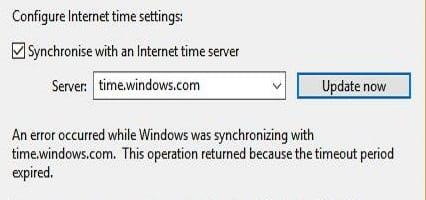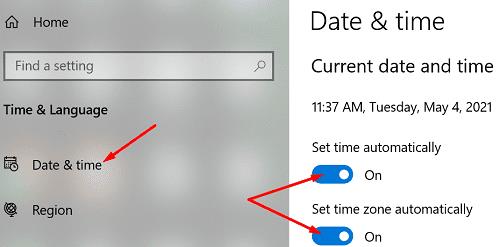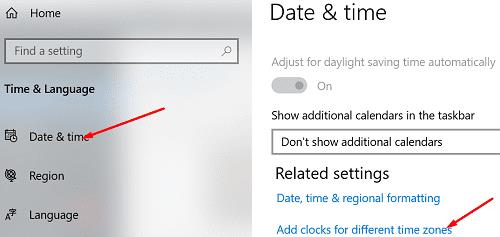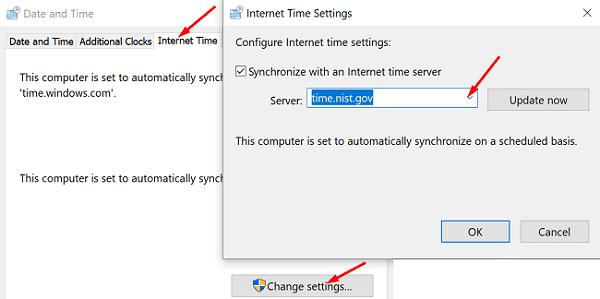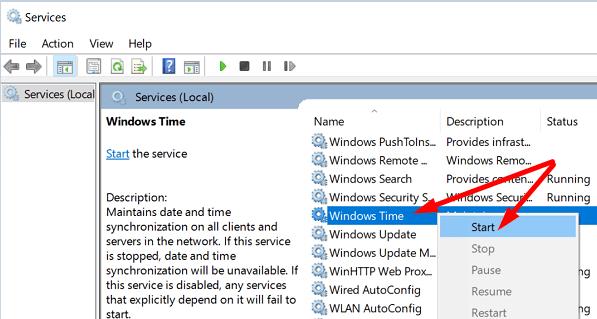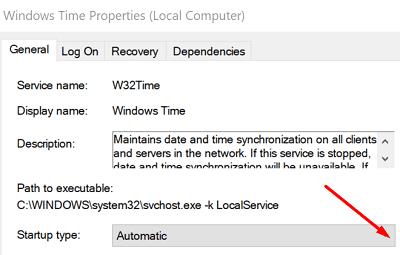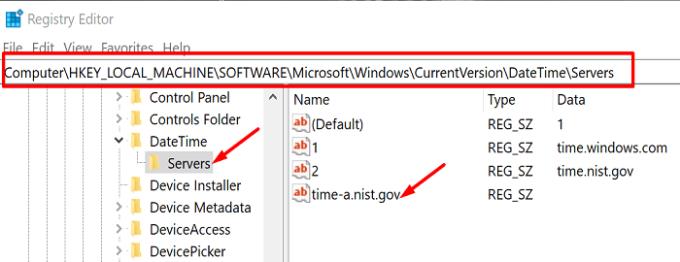Neteisingi datos ir laiko nustatymai gali neleisti pasiekti mėgstamų internetinių platformų ir tinklalapių. Kai siunčiate prisijungimo užklausą į tinklalapį, serveris saugumo sumetimais patikrina jūsų kompiuterio datos ir laiko nustatymus. Jei nustatymai neteisingi, prisijungimo užklausa užblokuojama.
Deja, jūsų „Windows 10“ kompiuteris kartais gali nepavykti sinchronizuoti su interneto laiku . Kai taip nutinka, ekrane dažniausiai pasirodo toks klaidos pranešimas: „Windows sinchronizuojant su time.windows.com įvyko klaida. Ši operacija grįžo, nes baigėsi skirtasis laikas. Todėl kiekvieną kartą paleidę įrenginį turite rankiniu būdu atnaujinti datos ir laiko nustatymus. Tada naudokite toliau nurodytus trikčių šalinimo metodus, kad išspręstumėte problemą.
Ką daryti, jei „Windows 10“ nebus sinchronizuojama su time.windows.com
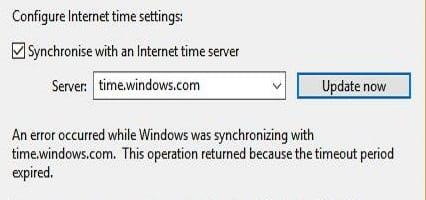
Sinchronizuoti datos ir laiko nustatymus su time.nist.gov
Pirmiausia eikite į Nustatymai , pasirinkite Laikas ir kalba ir įsitikinkite, kad „Windows 10“ leidžiama automatiškai nustatyti datos ir laiko nustatymus.
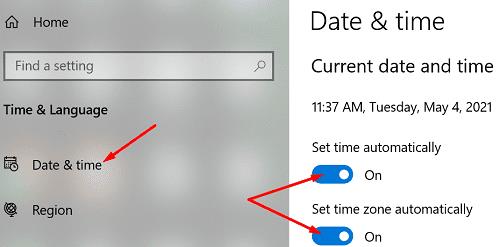
Po to patikrinkite, ar galite pasiekti serverį time.nist.gov ir sinchronizuoti datos ir laiko nustatymus.
Grįžkite į Datos ir laiko nustatymus ir pasirinkite Pridėti skirtingų laiko juostų laikrodžius .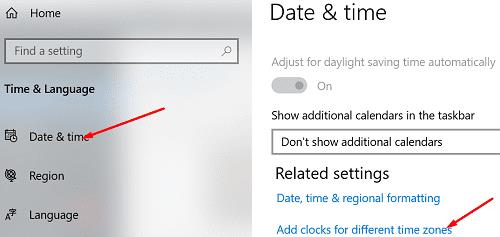
Tada spustelėkite skirtuką Interneto laikas .
Spustelėkite mygtuką Keisti nustatymus .
Naudokite išskleidžiamąjį meniu ir pasirinkite time.nist.gov laiko serverį.
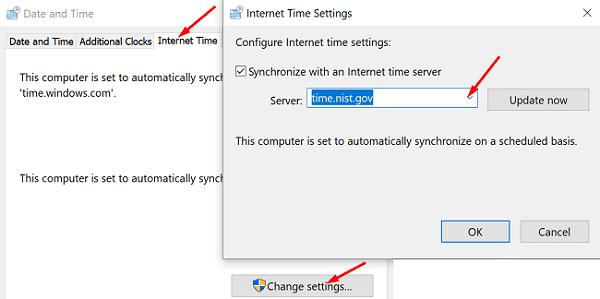
Iš naujo paleiskite „Windows Time Service“.
Paspauskite Windows ir R klavišus, kad atidarytumėte naują Vykdymo langą.
Įveskite services.msc ir paspauskite Enter.
Slinkite žemyn iki „ Windows Time“ .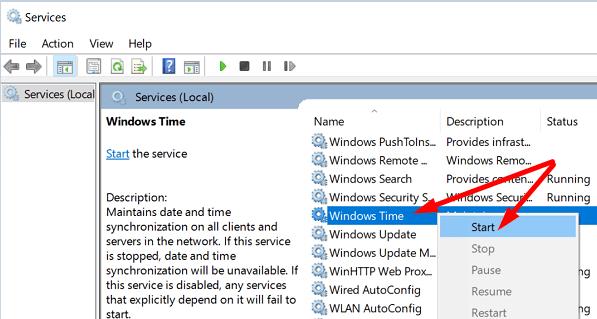
Dešiniuoju pelės mygtuku spustelėkite „ Windows Time“ paslaugą ir sustabdykite ją.
Tada dar kartą dukart spustelėkite Time paslaugą ir eikite į Paleisties tipas .
Nustatykite paleisties tipą į Automatinis .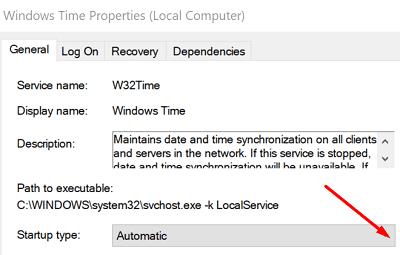
Išsaugokite pakeitimus ir iš naujo paleiskite kompiuterį.
Patikrinkite, ar galite sinchronizuoti kompiuterio datos ir laiko nustatymus su serveriu time.windows.com.
Prisijunkite prie NTP.org laiko serverių
Jei time.windows.com serveris nepasiekiamas arba kompiuteriui nepavyksta prie jo prisijungti, naudokite NTP.org laiko serverius.
„Windows“ paieškos juostoje įveskite cmd ir dešiniuoju pelės mygtuku spustelėkite komandų eilutę .
Pasirinkite Vykdyti kaip administratorių .
Tada vykdykite toliau pateiktas komandas, kad sinchronizuotumėte kompiuterio datos ir laiko nustatymus su NTP.org laiko serveriais.
- w32tm /registras
- sc start W32Time
- w32tm /config /update /manualpeerlist:"pool.ntp.org"
Pridėkite daugiau laiko serverių
Ar žinojote, kad galite rankiniu būdu pridėti papildomų laiko serverių, pakoreguodami savo registrą? Norėdami tai padaryti, paleiskite registro rengyklę ir eikite į
HKEY_LOCAL_MACHINE\SOFTWARE\Microsoft\Windows\CurrentVersion\DateTime\Servers . Tada dešiniuoju pelės mygtuku spustelėkite tuščią sritį dešinėje srityje, pasirinkite Naujas ir spustelėkite Eilutės reikšmė .
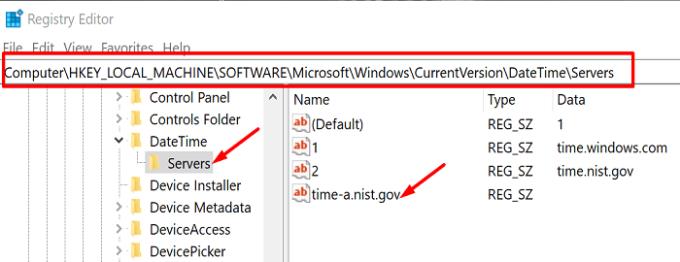
Pridėkite vieną iš toliau pateiktų serverių:
- time-a.nist.gov
- time-b.nist.gov
- nist.gov
- pool.ntp.org
- isc.org
- north-america.pool.ntp.org
Pakartokite aukščiau nurodytus veiksmus su kiekvienu laiko serveriu, kurį norite pridėti. Tada grįžkite į interneto laiko nustatymus ir prisijunkite prie vieno iš serverių, kuriuos rankiniu būdu įtraukėte į sąrašą. Patikrinkite, ar klaida dingo.
Išvada
Jei jūsų kompiuteris negali sinchronizuoti su time.windows.com laiko serveriu, iš naujo paleiskite „Windows Time“ paslaugą. Tada pabandykite prisijungti prie alternatyvaus laiko serverio, pvz., NTP.org laiko serverių. Galite rankiniu būdu pridėti papildomų laiko serverių, pakoreguodami registro rengyklės nustatymus. Spustelėkite toliau pateiktus komentarus ir praneškite mums, kuris iš šių sprendimų jums tiko.