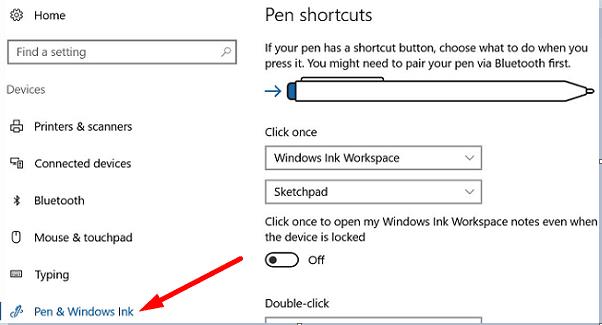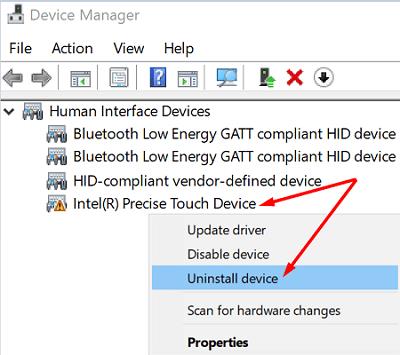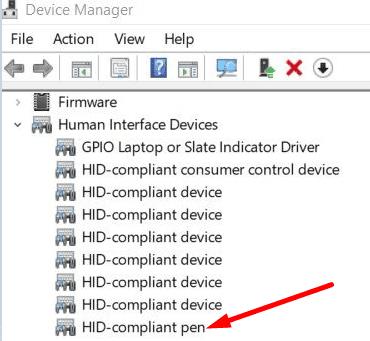„Microsoft“ atnaujina „Windows 10“ du kartus per metus ir pateikia naujų funkcijų bei patobulinimų. Daugelis vartotojų skuba įdiegti naujausius naujinimus, kai tik jie pasiekiami, o kiti nori palaukti. Pastarieji tai daro norėdami išvengti galimų klaidų, kurios nebuvo aptiktos testavimo etape.
Neretai Windows 10 naujinimai sukelia netikėtų trikdžių ir klaidų . Pavyzdžiui, jūsų Surface Pen kartais gali nustoti veikti įdiegus naujausius OS naujinimus. Jei ieškote sprendimo, kaip išspręsti šią problemą, atlikite toliau nurodytus trikčių šalinimo veiksmus.
Kaip vėl pradėti veikti Surface Pen?
Patikrinkite Surface Pen nustatymus
Pirmiausia eikite į Nustatymai , pasirinkite Įrenginiai ir spustelėkite Bluetooth ir kiti įrenginiai . Patikrinkite baterijos įkrovos lygį ir pakeiskite rašiklio bateriją, jei išsenka.
Tada grįžkite į Nustatymai , spustelėkite Įrenginiai ir pasirinkite Pen & Windows Ink . Sureguliuokite rašiklio slėgio nustatymus ir patikrinkite rezultatus.
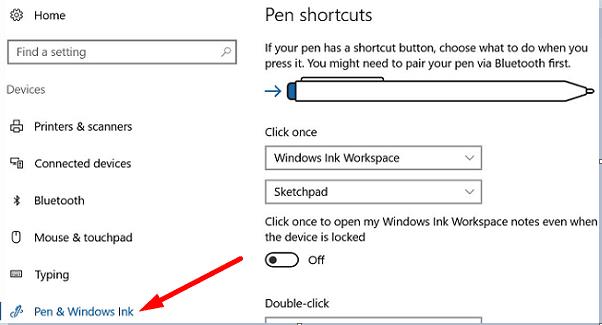
Paleiskite „Microsoft“ paviršiaus diagnostikos įrankių rinkinį
Norėdami automatiškai išspręsti jutiklinio ekrano problemas, galite naudoti paviršiaus diagnostikos įrankių rinkinį. Atsisiųskite įrankį iš „Microsoft Store“ . Paleiskite vykdomąjį failą ir vykdykite ekrane pateikiamas instrukcijas, kad pradėtumėte taisymo procesą.
Iš naujo įdiekite jutiklinio ekrano ir rašiklio tvarkykles
Įsitikinkite, kad problemos priežastis nėra jutiklinio ekrano nustatymai. Iš naujo nustatykite jutiklinį kalibravimą ir iš naujo įdiekite jutiklinio ekrano bei rašiklio tvarkykles.
„Windows“ paieškos juostoje įveskite kalibruoti ir pasirinkite Kalibruoti ekraną rašiklio arba jutiklinio įvesties įvedimui . Spustelėkite parinktį Atstatyti ir vadovaukitės ekrane pateikiamomis instrukcijomis, kad iš naujo sukalibruotumėte jutiklinį ekraną.
Tada paleiskite Įrenginių tvarkytuvę ir pasirinkite Žmogaus sąsajos įrenginiai .
Dešiniuoju pelės mygtuku spustelėkite Intel(R) Precise Touch Device ir pasirinkite Pašalinti įrenginį .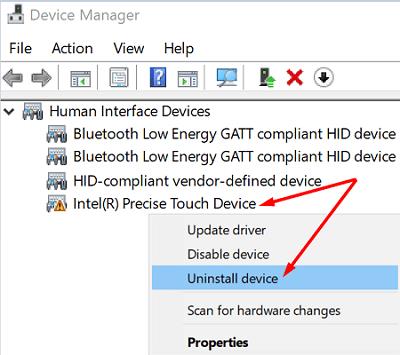
Po to dešiniuoju pelės mygtuku spustelėkite su HID suderinamą jutiklinio ekrano tvarkyklę ir pasirinkite Pašalinti įrenginį .
Eikite į HID suderinamas rašiklis , išplėskite sąrašą, dešiniuoju pelės mygtuku spustelėkite Surface Pen parametrus ir Surface Pen integraciją ir pasirinkite Pašalinti įrenginį .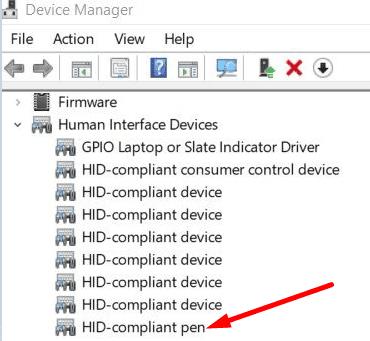
Tada eikite į Firmware , dešiniuoju pelės mygtuku spustelėkite Surface touch ir pasirinkite Pašalinti įrenginį .
Eikite į Sistemos įrenginiai , dešiniuoju pelės mygtuku spustelėkite Surface Pen pairing ir pasirinkite Uninstall device .
Pasirinkite Surface Touch Service ML ir spustelėkite Pašalinti įrenginį .
Iš naujo paleiskite „Surface“ įrenginį, kad automatiškai įdiegtumėte naujausias jutiklinio ekrano tvarkykles.
Patikrinkite, ar „Surface Pen“ vis dar susietas su „Surface“ įrenginiu. Jei taip yra, atjunkite jį, iš naujo paleiskite kompiuterį ir vėl pridėkite „Surface Pen“.
Jei niekas neveikia, „Surface Pen“ gali būti sugedęs. Gali tekti pakeisti antgalį arba įsigyti naują švirkštimo priemonę. Norėdami gauti daugiau informacijos, apsilankykite „ Microsoft“ įrenginio aptarnavimo ir taisymo puslapyje .
Išvada
Jei „Surface Pen“ nustojo veikti, dar kartą patikrinkite rašiklio slėgio nustatymus ir paleiskite „Microsoft“ paviršiaus diagnostikos įrankių rinkinį. Jei problema išlieka, iš naujo įdiekite „Intel(R) Precise Touch Device“ tvarkyklę ir su HID suderinamas rašiklio tvarkykles. Ar šie patarimai padėjo išspręsti problemą? Praneškite mums toliau pateiktuose komentaruose.