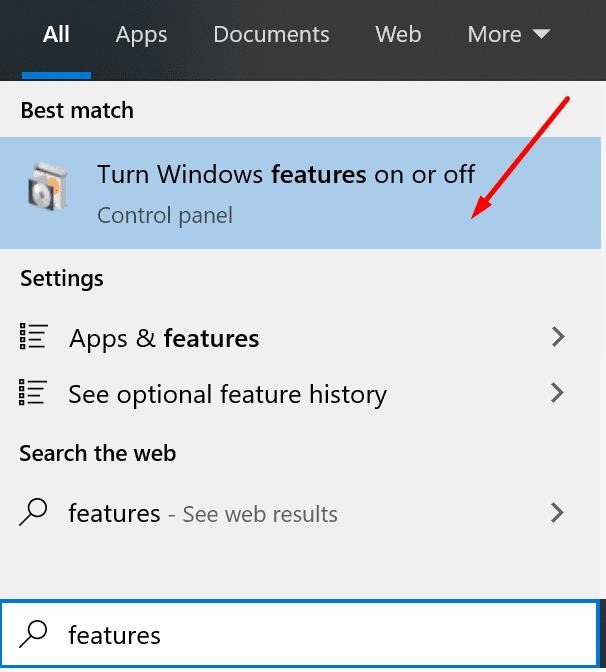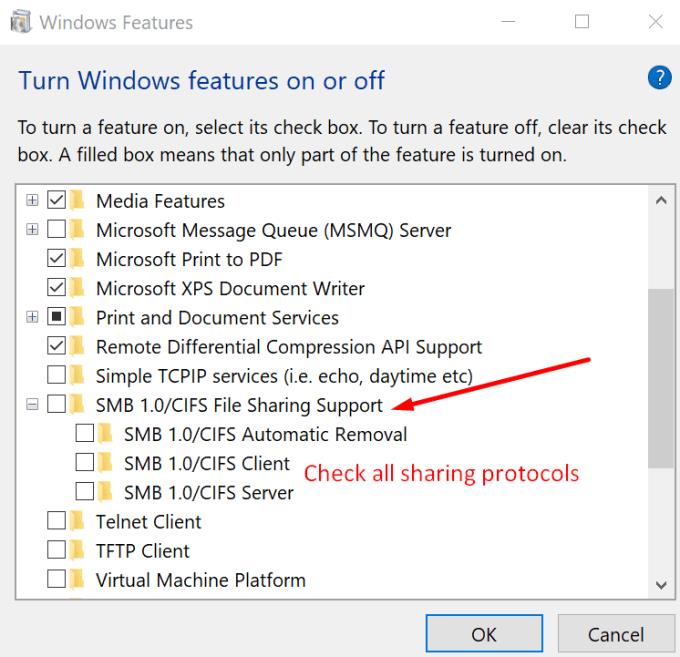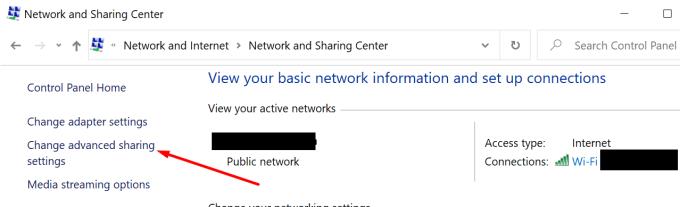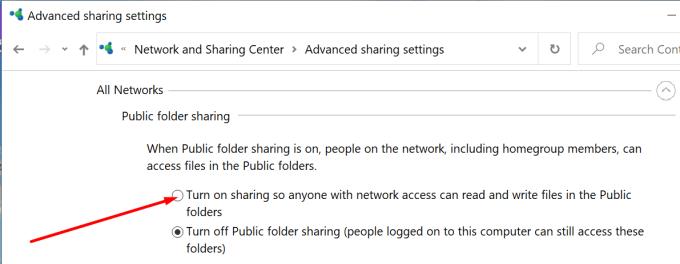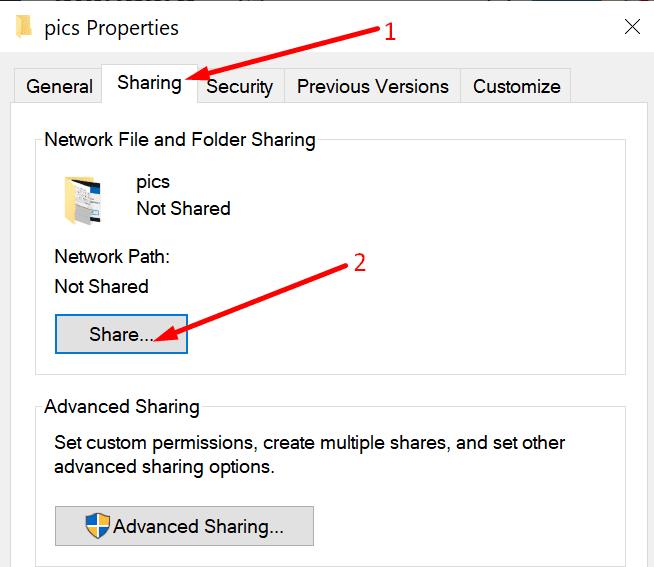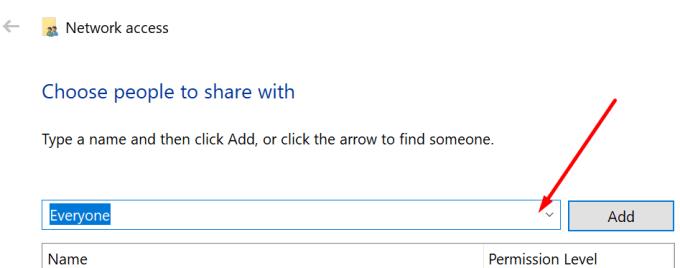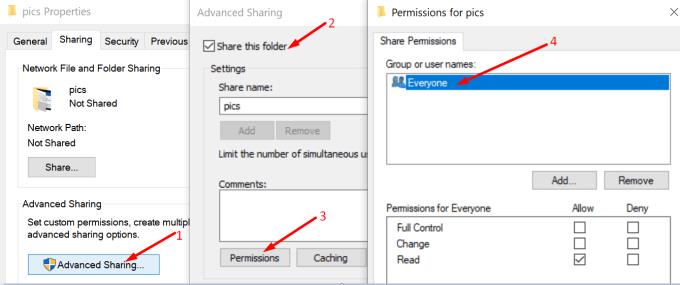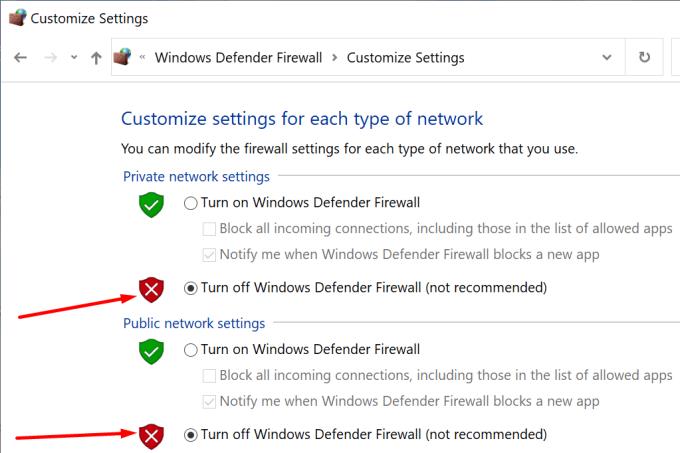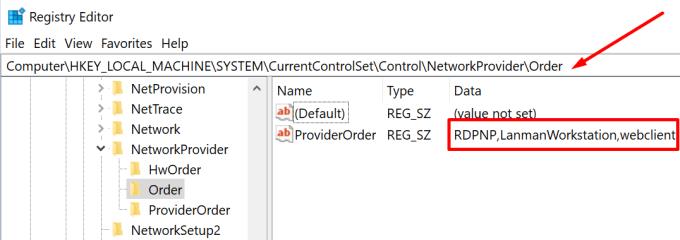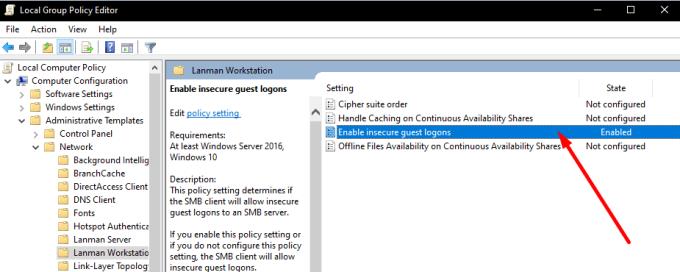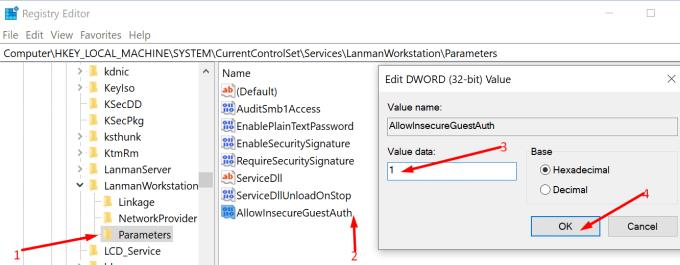Negalėjimas pasiekti tinklo dalių gali būti tikrai nemalonus. Pavyzdžiui, jei kiti kompiuteriai gali aptikti bendrinamus aplankus, o jūsų ne, turite išspręsti šią problemą. Šiame vadove parodysime, kaip galite išspręsti šią problemą.
Mano kompiuteris neaptinka tinklo bendrinimo
Naudokite tą patį bendrinimo protokolą
Pirmiausia įsitikinkite, kad visi kompiuteriai naudoja tą patį bendrinimo protokolą. Tai reiškia, kad šiame lygmenyje neturėtų kilti nesuderinamumo problemų.
Pirmiausia Windows paieškos laukelyje įveskite funkcijas.
Pasirinkite Įjungti ir išjungti Windows funkcijas.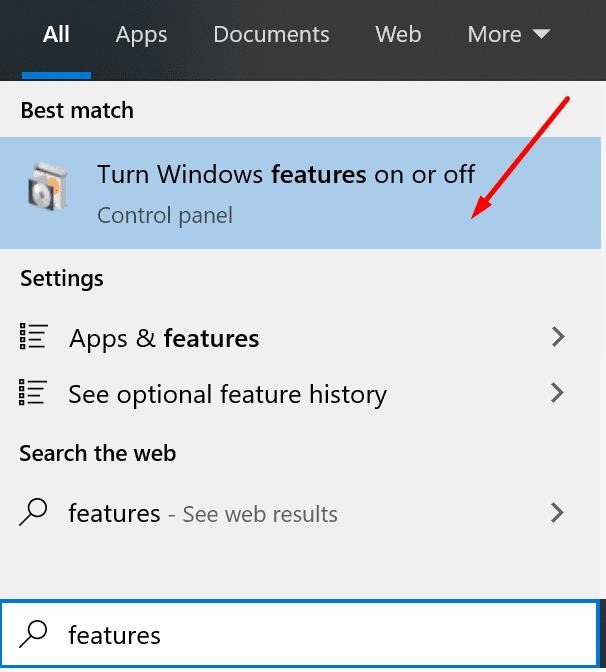
Tada išplėskite kategoriją \SMB 1.0/CIFS failų bendrinimo palaikymas .
Kitas žingsnis – patikrinti visas parinktis. Dėl to jūsų kompiuteris palaikys visus bendrinimo protokolus.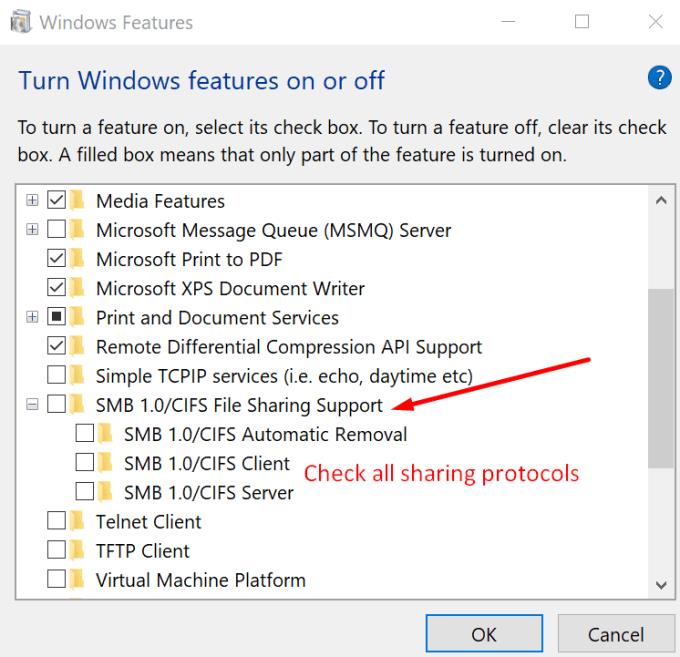
Taikykite pakeitimus ir iš naujo paleiskite kompiuterį.
Įgalinti viešą bendrinimą
Jei viešo bendrinimo funkcija išjungta, kai kurie aplankai gali būti nematomi tinkle.
Pirmasis žingsnis yra paleisti valdymo skydelį.
Tada eikite į Tinklas ir internetas.
Pasirinkite Tinklo ir bendrinimo centras.
Eikite į Keisti išplėstinius bendrinimo nustatymus.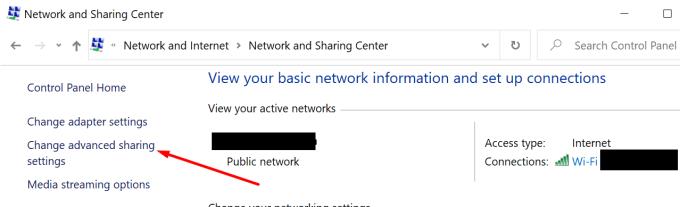
Po to išplėskite Visi tinklai.
Raskite parinktį Viešojo aplanko bendrinimas ir įsitikinkite, kad ji pažymėta.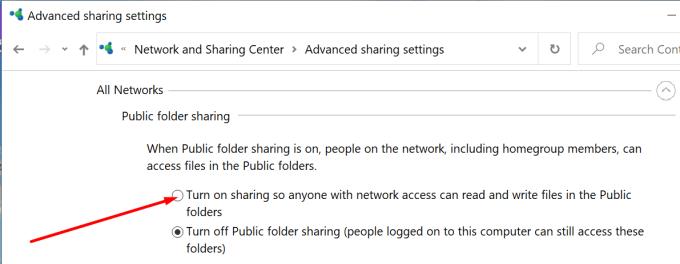
Tada iš naujo paleiskite kompiuterį.
Patikrinkite atskirų aplankų bendrinimo nustatymus
Taip pat svarbu patikrinti aplanko, kurį bandote bendrinti, bendrinimo nustatymus.
Dešiniuoju pelės mygtuku spustelėkite aplanką.
Tada spustelėkite skirtuką Bendrinimas .
Paspauskite mygtuką Bendrinti .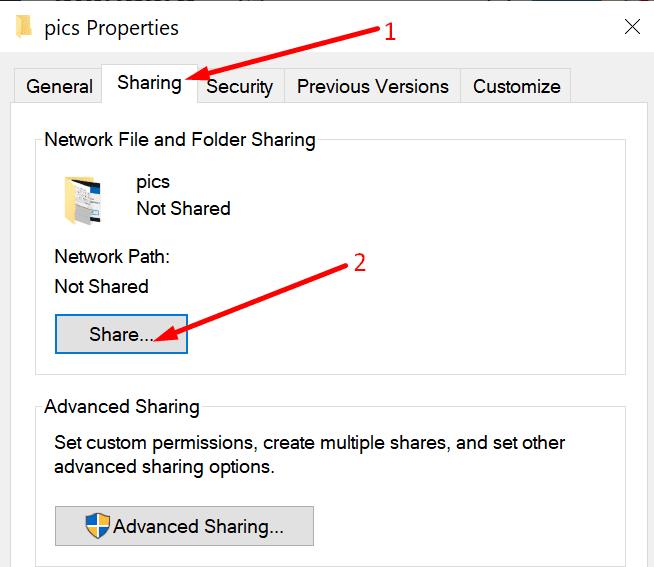
Eikite į Pasirinkti žmones, su kuriais norite bendrinti .
Išskleidžiamajame meniu pasirinkite Visi .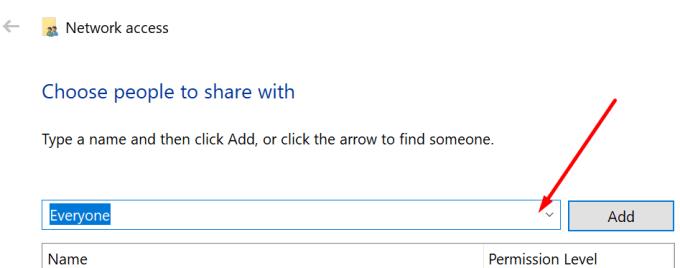
Eikite į Išplėstinis bendrinimas.
Pažymėkite parinktį Bendrinti šį aplanką .
Eikite į Leidimai ir įsitikinkite, kad jis nustatytas kaip Visi.
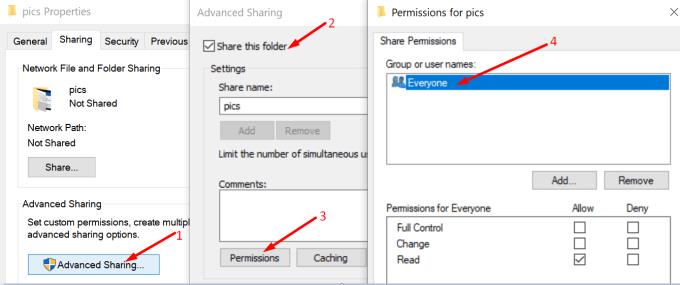
Jei nerandate skirtuko Leidimai, spustelėkite parinktį Pridėti. Tada spustelėkite Išplėstinė ir Rasti dabar. Kompiuteris parodys visų vartotojų sąrašą. Pasirinkite Visi ir būsite pasiruošę.
Išjunkite užkardą
Kai kurie vartotojai teigė, kad užkardos išjungimas padėjo. Jei naudojate „Windows 10“ integruotą ugniasienę, atidarykite valdymo skydelį. Pasirinkite Įjungti ir išjungti „Windows Defender“ užkardą .
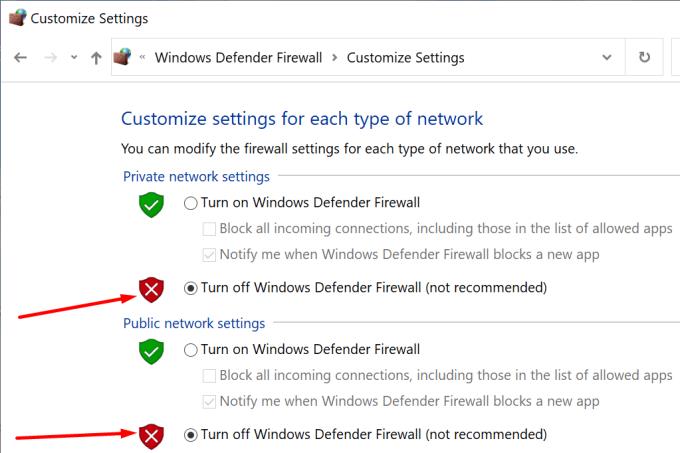
Tada galite išjungti užkardą ir iš naujo paleisti kompiuterį. Patikrinkite, ar dabar matomos tinklo dalys.
Įgalinti LanMan Workstation
Ši politika leidžia vartotojams blokuoti arba priimti nesaugius svečių prisijungimus. Tai gali būti priežastis, kodėl vartotojai negali pasiekti tinklo dalių.
Norėdami patikrinti, ar politika įgalinta, Windows paieškos laukelyje įveskite regedit ir paleiskite registro rengyklę.
Tada eikite į HKLM\SYSTEM\CurrentControlSet\Control\NetworkProvider\Order ir HKLM\SYSTEM\CurrentControlSet\Control\NetworkProvider\HWOrder
Patikrinkite, ar abiem šiems raktams nustatyta RDPNP,LanmanWorkstation reikšmė.
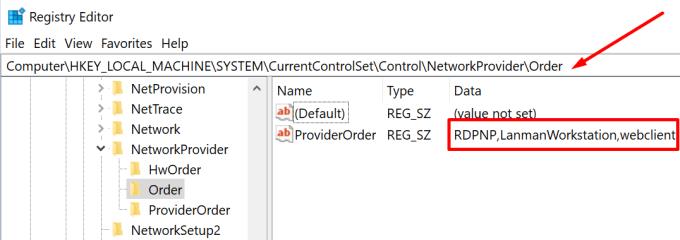
Jei ne, galite ją įjungti naudodami grupės strategijos rengyklę.
Paspauskite Windows + R ir lange Vykdyti įveskite gpedit.msc
Paspauskite Enter, kad atidarytumėte redaktorių
Eikite į
Computer Configuration\Administrative Templates\Network\Lanman Workstation
Dukart spustelėkite Įgalinti nesaugius svečių prisijungimus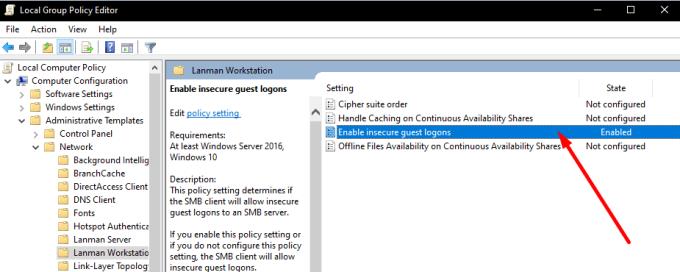
Nustatykite parinktį į Įjungta
Išsaugokite pakeitimus ir iš naujo paleiskite kompiuterį.
Jei grupės strategijos redaktoriui nepavyksta redaguoti Lanman registro rakto, atlikite toliau nurodytus veiksmus. Atlikite tuos pačius veiksmus, jei jūsų kompiuteryje nėra GPEdit.
Atidarykite registro rengyklę (Windows paieškos juostoje įveskite regedit ir pasirinkite registro rengyklę)
Eikite į HKEY_LOCAL_MACHINE\SYSTEM\CurrentControlSet\Services\LanmanWorkstation\Parameters
Tada suraskite raktą AllowInsecureGuestAuth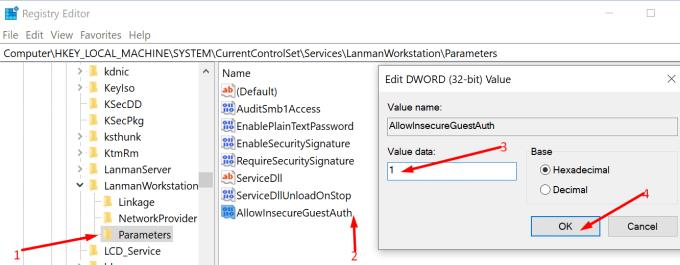
Dukart spustelėkite jį ir įsitikinkite, kad DWORD reikšmė nustatyta į 1.
Žinoma, jei rakto AllowInsecureGuestAuth nematyti, jį reikia susikurti patiems. Dešiniuoju pelės mygtuku spustelėkite Parametrai → Naujas → DWORD reikšmė.
Apibendrinant, labai svarbu išspręsti visas bendrinimo protokolo problemas. Be abejo, verta patikrinti ir atskirų aplankų bendrinimo nustatymus.
Tuo tarpu praneškite mums, ar pavyko išspręsti šią problemą pasitelkę šį vadovą.