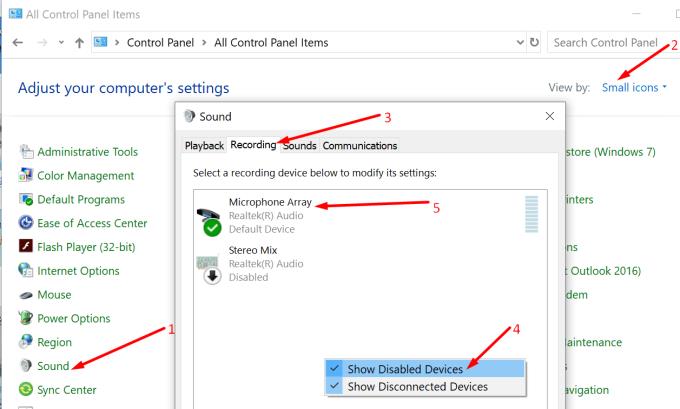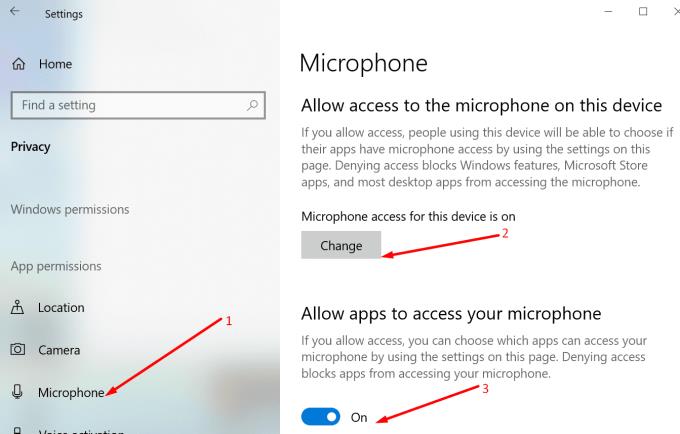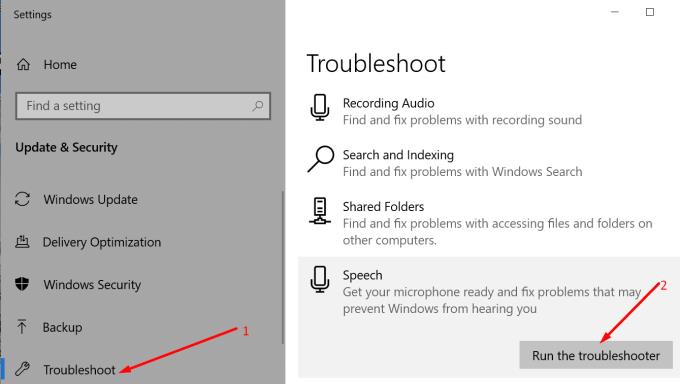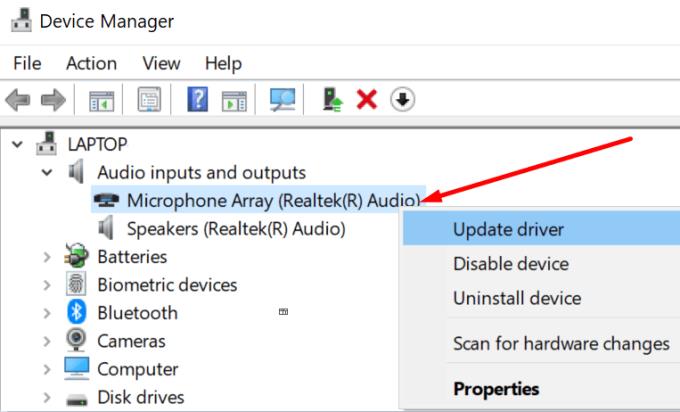Jei naudojate „Windows 10“ kompiuterį vaizdo konferencijoms rengti ar dalyvauti, įrašyti garsą ir podcast'us, jums tikrai reikia patikimo mikrofono. Kompiuterio integruotas mikrofonas negali užfiksuoti aukštos kokybės garso įvesties, todėl turite nusipirkti išorinį mikrofoną ir prijungti jį prie kompiuterio ar nešiojamojo kompiuterio.
Na, kartais „Windows 10“ gali neaptikti jūsų mikrofono. OS paprastai rodo klaidos pranešimą, kad mikrofonas neprijungtas. Geros naujienos yra tai, kad šią problemą galite išspręsti naudodami šį vadovą.
Fix PC sako, kad mikrofonas nėra prijungtas
⇒ Greiti patarimai:
1 patarimas. Įsitikinkite, kad mikrofono lizde arba USB prievade, kurį naudojate prijungdami USB mikrofoną prie kompiuterio, nėra dulkių dėmių.
Naudokite suspausto oro skardinę ir nuvalykite dulkes nuo kompiuterio lizdo bei USB prievadų.
2 patarimas. Patikrinkite mikrofono prievado kontaktinius taškus. Jei jie kokiu nors būdu pažeisti, tai gali paaiškinti, kodėl kompiuteris nuolat sako, kad mikrofonas neprijungtas.
3 patarimas. Patikrinkite mikrofoną arba ausines, apžiūrėkite laidą, ar nėra fizinių pažeidimų, galinčių trukdyti mikrofonui tinkamai veikti.
Jei dulkės ir prievado kontaktiniai taškai nebuvo pagrindinė problemos priežastis, ieškokite toliau pateiktų trikčių šalinimo sprendimų.
1. Atjunkite kitus išorinius įrenginius
Jei prie kompiuterio yra prijungti kiti išoriniai įrenginiai, bet jūs jų aktyviai nenaudojate, atjunkite juos. Iš naujo paleiskite įrenginį ir patikrinkite, ar vis dar rodoma ta pati klaida.
Kartais kiti USB įrenginiai gali trukdyti jūsų mikrofonui ir netgi neleisti OS jo atpažinti.
2. Patikrinkite mikrofono nustatymus
Jei išjungėte mikrofoną iš garso nustatymų, kompiuteris gali jo neaptikti.
Veiksmai, skirti patikrinti, ar mikrofonas įjungtas:
Atidarykite valdymo skydelį → pasirinkite rodinį mažomis piktogramomis
Eikite į Garsas → Įrašymas skirtuką.
Dešiniuoju pelės mygtuku spustelėkite tuščią vietą → pasirinkite Rodyti neįgalius įrenginius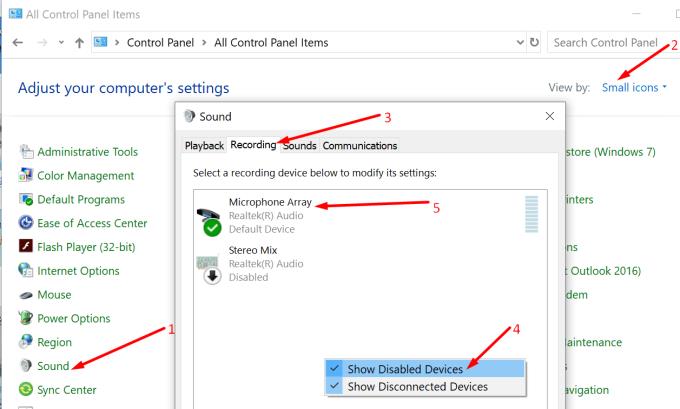
Įjunkite mikrofoną, jei jis išjungtas.
Kalbant apie mikrofono nustatymus, patikrinkite, ar „Windows“ ir kitoms programoms leidžiama naudoti jūsų mikrofoną.
Eikite į Nustatymai → Privatumas → Mikrofonas
Raskite Leisti pasiekti šio įrenginio mikrofoną
Jei „Windows“ sako, kad prieiga prie mikrofono išjungta, pasirinkite Keisti ir įgalinkite prieigą prie mikrofono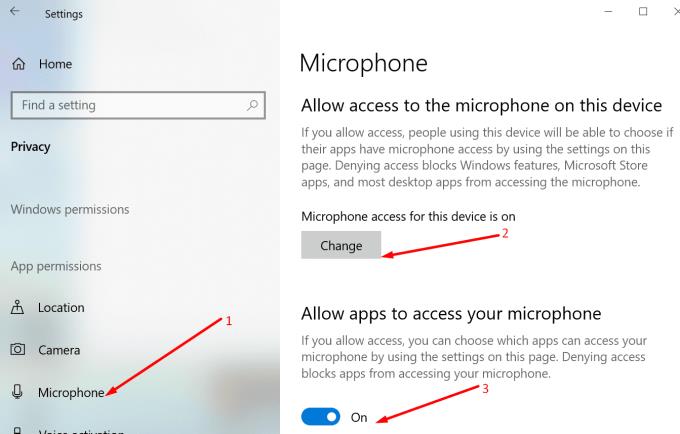
Įjunkite parinktį Leisti programoms pasiekti ir mikrofoną .
2. Paleiskite kalbos trikčių šalinimo įrankį
„Windows 10“ yra integruotas trikčių šalinimo įrankis, kurį galite paleisti, kad pašalintumėte bendras mikrofono problemas, dėl kurių jūsų kompiuteris gali jūsų negirdėti.
Norėdami paleisti trikčių šalinimo įrankį:
Eikite į Nustatymai → Atnaujinimas ir sauga
Kairiojoje srityje spustelėkite Trikčių šalinimas
Raskite ir paleiskite kalbos trikčių šalinimo įrankį .
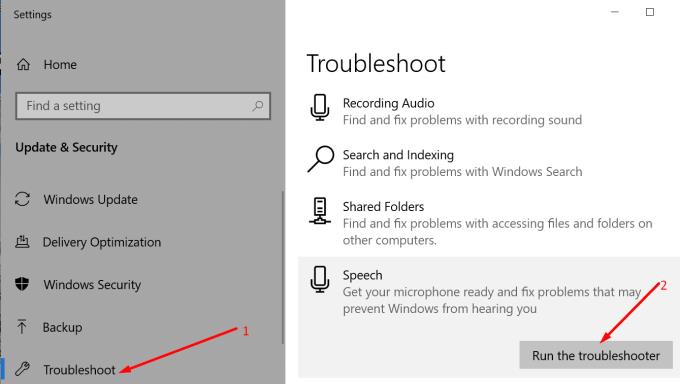
Taip pat galite paleisti garso įrašymo trikčių šalinimo įrankį.
3. Atnaujinkite arba iš naujo įdiekite garso tvarkykles
Pasenusios, trūkstamos arba sugadintos garso tvarkyklės taip pat gali neleisti jūsų kompiuteriui ar nešiojamajam kompiuteriui aptikti, kad mikrofonas tikrai prijungtas.
Štai kaip atnaujinti arba iš naujo įdiegti garso tvarkykles:
Atidarykite „ Device Manager“ programą ir išplėskite garso įvesties ir išvesties sąrašą
Dešiniuoju pelės mygtuku spustelėkite mikrofono tvarkyklę ir pasirinkite Atnaujinti tvarkyklę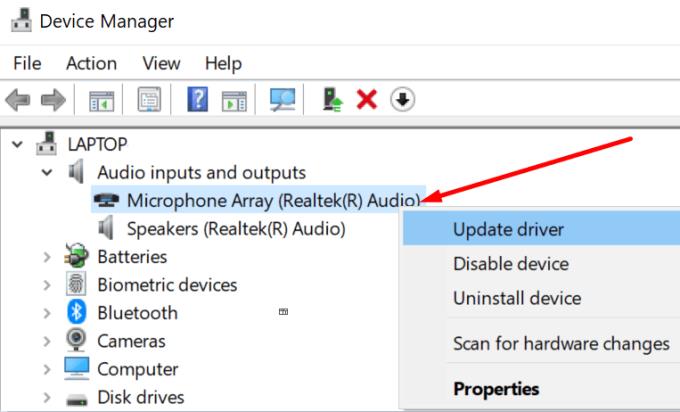
Iš naujo paleiskite kompiuterį ir patikrinkite, ar problema išnyko
Jei ne, dar kartą dešiniuoju pelės mygtuku spustelėkite garso tvarkyklę ir pasirinkite Pašalinti įrenginį šį kartą
Iš naujo paleiskite įrenginį, kad įdiegtumėte naujausią garso tvarkyklę.
Nedvejodami atnaujinkite ir savo operacinę sistemą, jei dar nenaudojate naujausios versijos. Eikite į Nustatymai → Atnaujinimas ir sauga → Tikrinti, ar nėra naujinimų.
Praneškite mums, ar pavyko išspręsti problemą.