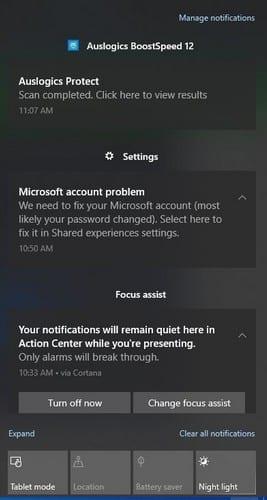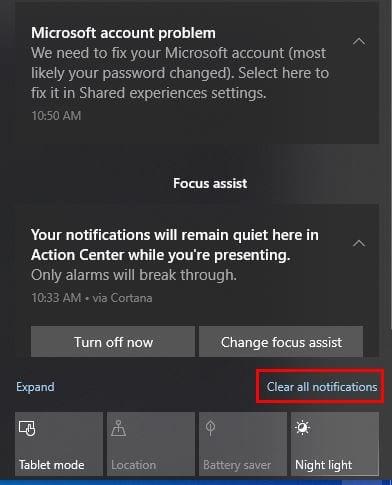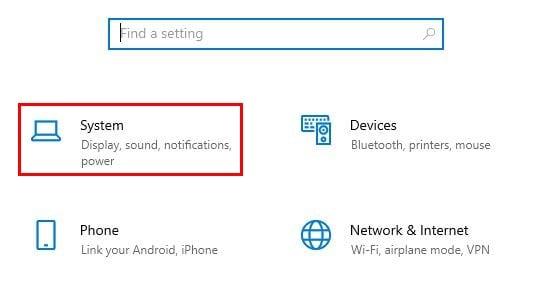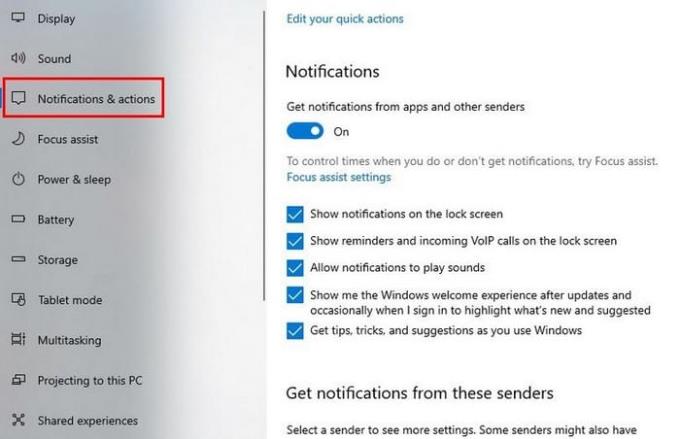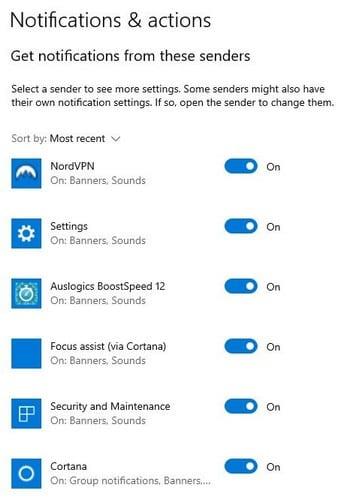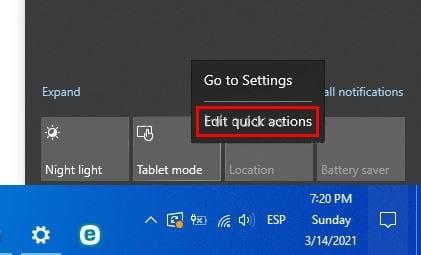„Windows 10“ yra pilna naudingų funkcijų. Pavyzdžiui, dėl veiksmų centro turite tik vieną vietą, kad pamatytumėte greitus veiksmus ir pranešimus. Veiksmų centras yra ta piktograma, kuri atrodo kaip kalbos burbulas. Kartais tai gali atrodyti kitaip. Pavyzdžiui, jis gali būti tuščias, o kartais jis gali būti tuščias, bet apačioje dešinėje yra piktograma. Tai reiškia, kad Focus Assist įjungtas.
Nesvarbu, ar ji turi šią piktogramą, ar ne, bet ji paryškinta balta spalva, tai reiškia, kad yra ką pamatyti. Spustelėkite jį ir pasirodys naujas langas su tuo, ką turite pamatyti.
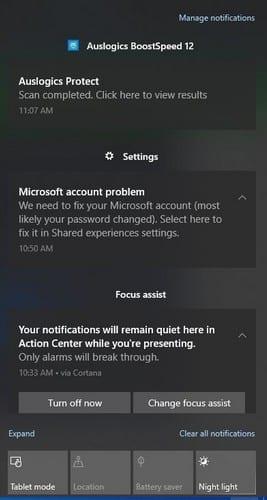
Kaip naudotis „Windows 10“ veiksmų centru
Jei neįjungėte „Focus Assist“, apatiniame dešiniajame ekrano kampe matysite pranešimą apie skrudinimą. Jei nepaisysite pranešimo, jis išnyks po kelių sekundžių. Vien todėl, kad jis praeina, dar nereiškia, kad jis dingo visam laikui. Veiksmų centro piktograma taps balta, primindama, kad yra keletas dalykų, į kuriuos turėtumėte atkreipti dėmesį. Taip pat turėtumėte matyti ženklelį, nurodantį pranešimų, į kuriuos reikia atkreipti dėmesį, skaičių.
Kai baigsite peržiūrėti pranešimus, galite spustelėti Išvalyti visus pranešimų parinktis, kad viską išvalytumėte.
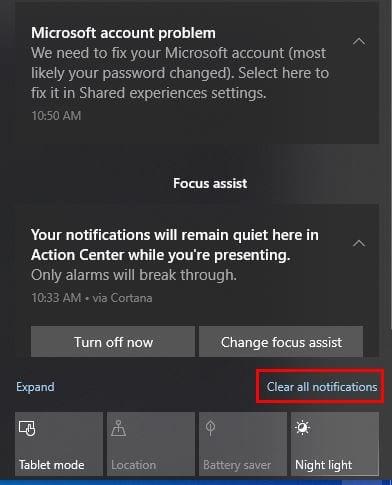
Visi jūsų pranešimai bus suskirstyti į grupes, kad galėtumėte matyti visus konkrečios programos pranešimus. Jei norite atsikratyti tik vieno ar kelių, bet ne visų pranešimų, užveskite pelės žymeklį ant pranešimo ir X bei krumpliaračio. Norėdami ištrinti tą pranešimą, spustelėkite X. Norėdami nebegauti pranešimų apie tam tikrą programą, spustelėkite krumpliaratį.
Kaip pakeisti pranešimų tipus ir skaičių „Windows 10“ veiksmų centre
Įėję į kompiuterio nustatymus, galite keisti pranešimus veiksmų centre. Galite pereiti į nustatymus spustelėdami „Windows“ piktogramą, esančią apatiniame kairiajame kampe. Kai pasirodys parinktys, spustelėkite krumpliaratį. Kai pasirodys nustatymų langas, spustelėkite Sistema.
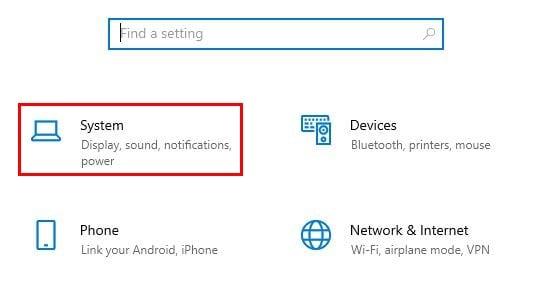
Kai būsite sistemoje, spustelėkite Pranešimai ir veiksmai .
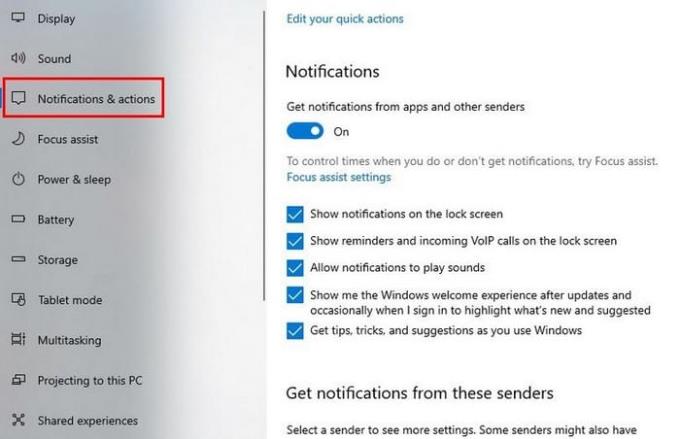
Viršuje galite išjungti pranešimus. Taip pat galite pasirinkti išjungti arba įjungti, kur gaunate pranešimus. Pavyzdžiui, jei norite gauti pranešimus užrakinimo ekrane, tiesiog pažymėkite langelį tos parinkties kairėje. Šiek tiek slinkite žemyn ir taip pat galite pasirinkti, iš kokių pranešimų gausite pranešimus.
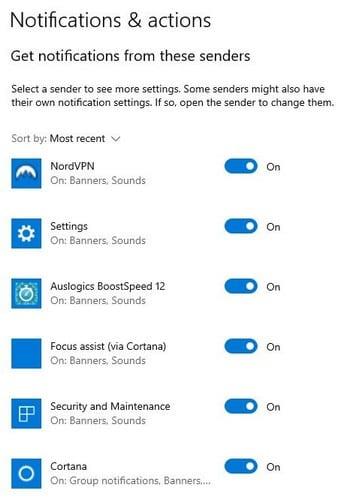
Įsitikinkite, kad neišjungėte pranešimų apie svarbias programas, tokias kaip sauga ir priežiūra arba „Windows“ naujinimas. Be to, įsitikinkite, kad visada įjungti programų, kurių reikia tinkamai veikti, pranešimai.
Pakeiskite veiksmų tvarką „Windows 10“ veiksmų centre
Kai spustelėsite veiksmų centrą, kad jį atidarytumėte, pirmieji veiksmai, kuriuos matote, yra naktinis apšvietimas, planšetinio kompiuterio režimas, vieta ir akumuliatoriaus tausojimo priemonė. Jei norite redaguoti šiuos greituosius veiksmus, dešiniuoju pelės mygtuku spustelėkite vieną iš jų ir pasirinkite parinktis Redaguoti greituosius veiksmus. Norėdami pamatyti daugiau veiksmų, spustelėkite parinktį Išskleisti, esančią tiesiai virš pirmojo veiksmo kairėje.
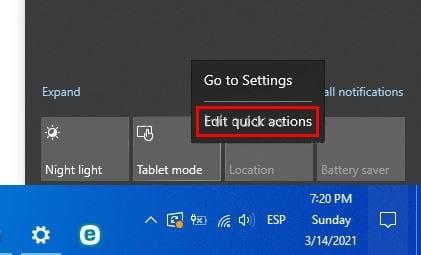
Išvada
Visada geriausia susidėlioti dalykus pagal savo skonį, nes tai padės jums dirbti greičiau. Sužinoję, kaip veikia „Windows 10“ veiksmų centras, galite jį koreguoti pagal savo skonį. Ar pakeitėte greitus veiksmus? Pasidalykite savo mintimis toliau pateiktuose komentaruose.