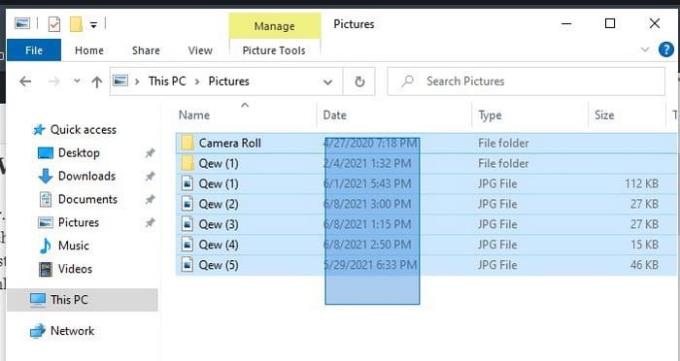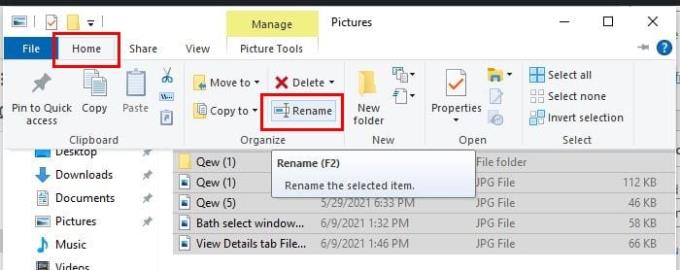Failų pavadinimai yra privalomi, jei norite juos rasti vėliau. Jei failams nesuteiksite pavadinimų pagal jų turinį, galite sugaišti daug laiko. Tačiau net jei įvardinsite juos teisingai, po kurio laiko galite sugalvoti dar geresnį pavadinimą nei originalas. Jei turėsite pakeisti tik kelių failų pavadinimus, tai padarysite gana greitai, bet jei turite daug failų, kurių pavadinimą turite pakeisti, tai gali būti problema.
Kai reikia pakeisti vieno failo pavadinimą, dešiniuoju pelės mygtuku spustelėkite ir pavadinkite jį. Bet ar tas pats metodas gali būti taikomas, kai reikia paketiniu būdu pervardyti failus? Yra daugiau nei vienas būdas pervardyti failus „Windows“ kompiuteryje. Vienas metodas yra ilgesnis už kitą, tačiau pasirinksite tai, kas jums tinka geriau.
Kaip paketiniu būdu pervardyti failus naudojant „Windows File Explorer“.
Vienas iš būdų, kaip paketiniu būdu pervardyti failus, yra „File Explorer“. Kai turėsite „File Explorer“, atidarykite aplanką, kuriame yra failai, kuriuos norite pervardyti. Greičiausias būdas paketiniu būdu pervardyti visus failus yra juos visus pasirinkti; tai galite padaryti spustelėdami tuščią sritį tiesiai prie pirmojo failo ir nuvilkdami žymeklį virš failo, kurį norite pasirinkti. Jei jie buvo pasirinkti teisingai, jie būtų paryškinti mėlyna spalva.
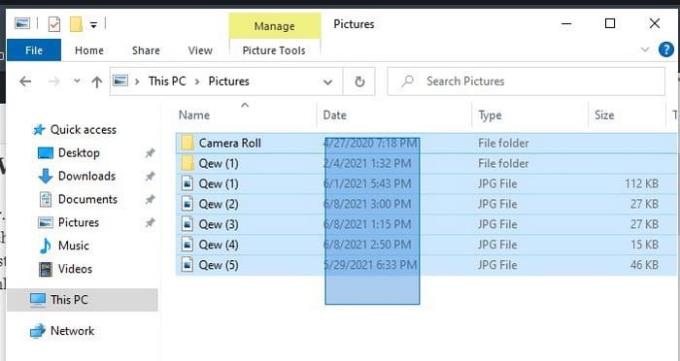
Pasirinkę failus, dešiniuoju pelės mygtuku spustelėkite bet kurį failą ir spustelėkite pervardyti. Suteikite savo failui naują pavadinimą, o kai paspausite Enter, naujas pavadinimas bus pritaikytas visiems failams. Jei dėl kokių nors priežasčių kyla problemų pavadindami failus šiuo metodu, galite išbandyti kitą metodą.
Neišeidami į „ File Explorer“ eikite į aplanką, kuriame yra failai, kuriuos norite pervardyti. Spustelėkite skirtuką Rodinys , tada – parinktį Išsami informacija .

Dabar paspauskite ant skirtuko Pagrindinis lapo , po to pasirinkite visas galimybe šalia viršutiniame dešiniajame kampe File Explorer. Taip pat galite naudoti sparčiuosius klavišus Ctrl+A, kad pasirinktumėte visus failus. Be to, jei reikia pervardyti įvairius failus, bet ne visus, taip pat galite pabandyti paspausti Ctrl mygtuką ir tada spustelėti failus. Pasirinkę failus, dešiniuoju pelės mygtuku spustelėkite bet kurią pažymėtų failų vietą ir pervardykite juos. Baigę spustelėkite Enter klavišą ir visi failai turės tą patį pavadinimą. Paskutinė parinktis būtų spustelėti skirtuką Pagrindinis, o po to - Pervardyti.
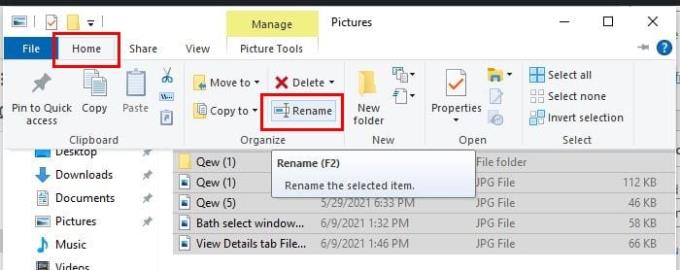
Kaip pervardyti „Windows 10“ failus naudojant „PowerShell“.
Jei nesate per daug susipažinę su „PowerShell“, geriausia naudoti „File Explorer“ ir pavadinti failus. Tačiau, jei esate įsitikinęs, kad jį naudosite, atidarykite jį ieškodami jo paieškos juostoje. Kai jis bus atidarytas, turėsite įvesti kelią iki failų, kuriuos norite pervardyti. Pavyzdžiui, galite įvesti cd dokumentai\failai. Be to, įvesdami 1s, galite pamatyti toje vietoje esančių failų sąrašą.
Norėdami pradėti pervadinimo procesą, įveskite: Pervardyti elementą "Senas failo pavadinimas.plėtinys" "Naujas failo pavadinimas. plėtinys". Jei faile, kurį norite pervardyti, nėra tarpų, lygčių ženklų nereikia. Pavyzdžiui, komanda, kurią turėsite įvesti, atrodytų taip: Pervardyti elementą Dog_show_20_notes.txt Mountain_pics_2020_notes.txt.
Ankstesnė komanda skirta pervardyti tik vieną failą, bet norėdami pervardyti kelis failus, turėsite naudoti šią komandą: ls | %{Pervardyti elementą $_ -NewName ("NEW-FILE-NAME-{0}.EXTENSION" -f $nr++)}. Ten, kur nurodytas naujas failo pavadinimas, turėsite pridėti failų, kuriuos norite pervardyti, vietą ir plėtinį, nesvarbu, ar jie yra JPG, ar ne.
Kaip pervardyti failus naudojant komandų eilutę – „Windows 10“.
Kadangi „PowerShell“ yra galingesnis už komandų eilutę, galite jaustis patogiau naudodami pastarąją. Jei norite pervardyti tik vieną failą, turėsite įvesti: cd %USERPROFILE%\Documents\files. Šis kelias yra pavyzdys; jei kelias skiriasi, pakeiskite kur parašyta Dokumentai ir failai ir pakeiskite teisingu keliu. Jei neprisimenate, kokį failą turite konkrečioje vietoje, galite žvilgtelėti įvesdami dir.
ren "SENAS-FAILO PAVADINIMAS.PLĖTINIS" "NAUJAS-FAILO PAVADINIMAS.PPLĖTINIS" yra komanda, kurią turėsite įvesti, norėdami pervardyti vieną failą. Ten, kur nurodytas senas failo pavadinimas, turėsite pridėti dabartinį failo pavadinimą, o kur naujas failo pavadinimas – naujas failo pavadinimas. Atminkite, kad kabutes reikia rašyti tik tuo atveju, jei failo pavadinime yra tarpų.
Jei turite įvairių failų, kuriuos norite pervardyti, turėsite naudoti šią komandą: cd %USERPROFILE%\Documents\files. Šis pavyzdys yra tam, kad žinotumėte, kaip turėtų atrodyti kelias ir viskas, bet jei failai yra kitur, tiesiog atlikite reikiamus pakeitimus. Norėdami pervardyti įvairius failus, turėsite įvesti šią komandą: ren *.FILE-EXTENSION ???-FILE-NAME.*. Ten, kur rašoma failo plėtinys, turėsite padaryti būtent tai – failo, kurį norite pervardyti, plėtinius. Dalyje, kurioje nurodytas failo pavadinimas, turėtų būti dalis pavadinimo, kurį norite pridėti prie failų.
Išvada
Jei norite, kad viskas būtų paprasta ir greičiausias būdas pervardyti atskirus ar įvairius failus, geriausia yra failų naršyklė. Ar turite daug failų, kuriuos norite pervardyti? Praneškite man toliau pateiktuose komentaruose ir nepamirškite pasidalinti straipsniu su kitais socialinėje žiniasklaidoje.