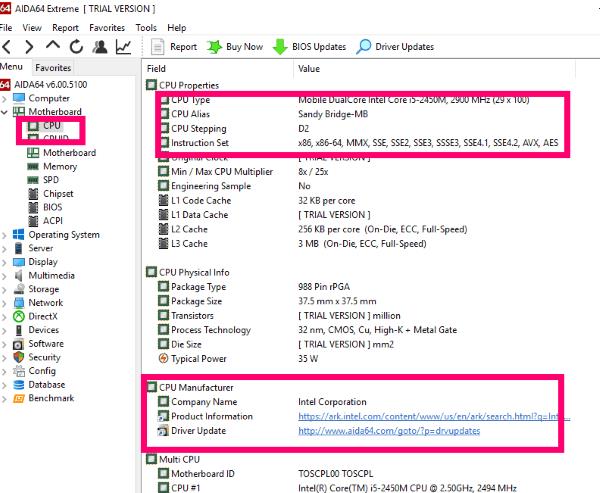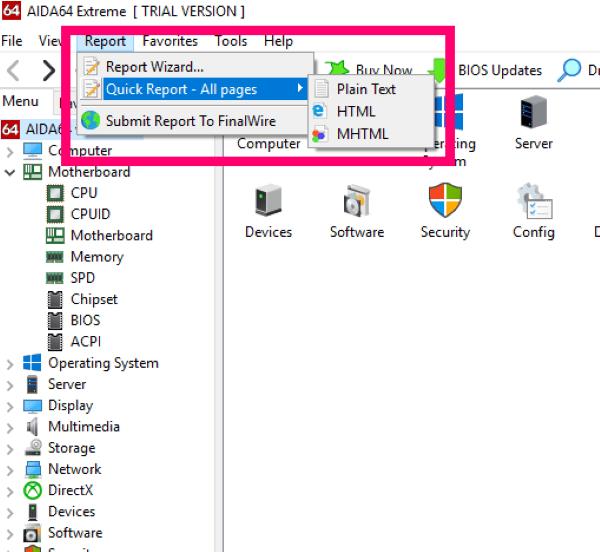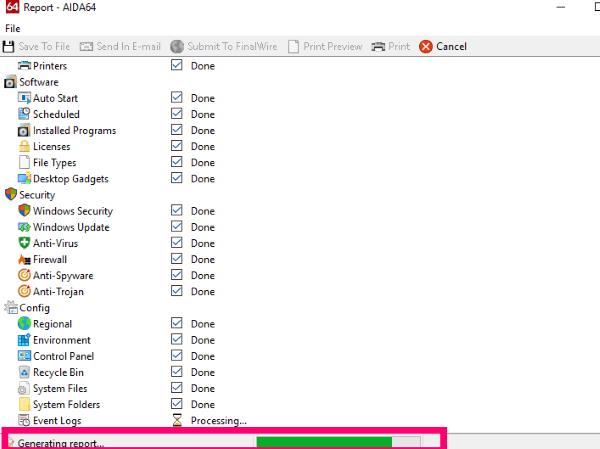CPU yra neabejotinai svarbiausias jūsų kompiuterio komponentas. Centrinis procesorius (CPU) pasirūpina visais pagrindiniais dalykais ir paskirsto išteklius, kad viskas jūsų įrenginio viduje veiktų sklandžiai. Jis paskirs sudėtingesnes užduotis tam tikroms lustams jūsų kompiuterio viduje. Iš esmės centrinis procesorius laikomas bet kurio kompiuterio, planšetinio kompiuterio ir net išmaniojo telefono šerdimi. Dėl to viskas vyksta tiksliai taip, kaip turėtų.
Pagalvokite apie centrinį procesorių kaip apie jūsų įrenginio viduje esančias smegenis. Kadangi šis mažas komponentas pats yra atsakingas už kiekvienos komandos vykdymą kiekvienoje programoje, jis turi būti greitas. Turėdami puikų ir greitą procesorių, visa jūsų sistema ir visa jos programinė įranga veiks greičiau ir sklandžiau.
Gali tekti žinoti, kokio tipo CPU šiuo metu turite, dėl kelių priežasčių: gali būti, kad laikas atnaujinti arba perkate naują programinę įrangą ir turite įsitikinti, kad jūsų naudojamas procesorius gali ją valdyti. Kad ir kaip būtų, išsiaiškinti, ką šiuo metu turite, yra gana paprasta.
Nustatykite, kuris CPU jūsų kompiuteryje yra per „Windows“.
Šios instrukcijos ir ekrano kopijos bus iš Windows 10. Senesnės operacinės sistemos iteracijos šiek tiek skirsis, bet ne daug.
Pirmas dalykas, kurį galite padaryti, tai vienu metu laikyti nuspaudę klavišus „FN (Funkcija)“ , „Windows“ ir „Pauzė“ . Tai padarius, atsidarys sistemos langas, kuris atrodys panašiai:
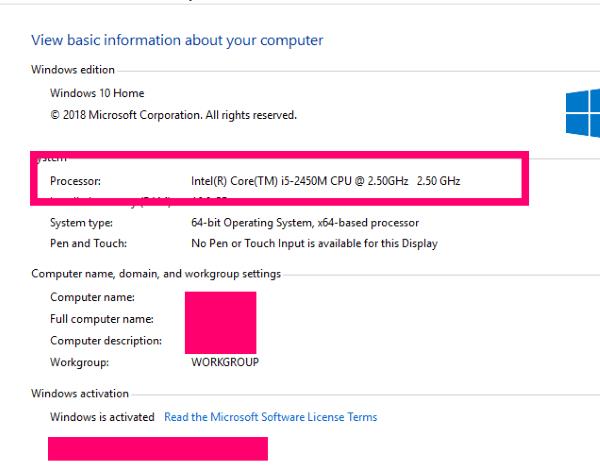
Kaip matote nuotraukoje, joje rodomas mano procesoriaus gamintojas, kuris šiame įrenginyje yra „Intel“. Tai suteikia mano procesoriaus modelį, kuris yra i-5. Tai taip pat rodo procesoriaus greitį, kuris šiuo atveju yra 2,50 GHz. Tai reiškia, kad taip, turiu senesnį nešiojamąjį kompiuterį ir man labai reikia atnaujinimo. Tačiau ši senoji „Toshiba“ vis dar puikiai tenkina mano poreikius.
Sužinokite, kokį procesorių turiu savo kompiuteryje, naudodami programinę įrangą
Yra DAUG skirtingų tipų programinės įrangos, kuri suteiks informacijos apie jūsų kompiuterio sistemą. Tačiau aš visada dirbau su programine įranga, vadinama Aida64, anksčiau žinoma kaip Everest, ir labai rekomenduoju. Yra nemokama bandomoji versija, kuri leis jums gauti reikiamą informaciją ir išsaugoti sugeneruotas ataskaitas. Tai suteiks jums daug informacijos, kurią lengva suprasti ir kuri bus labai maža visoje sistemoje.
Norėdami naudoti Aida64, pirmiausia turėsite jį atsisiųsti ir įdiegti iš pagrindinio puslapio . Atkreipkite dėmesį, kad taip pat yra versija mobiliesiems įrenginiams, taip pat mokamos ir įmonės iteracijos. Pagrindiniame puslapyje ekrano viršuje spustelėkite „Atsisiuntimai“ .
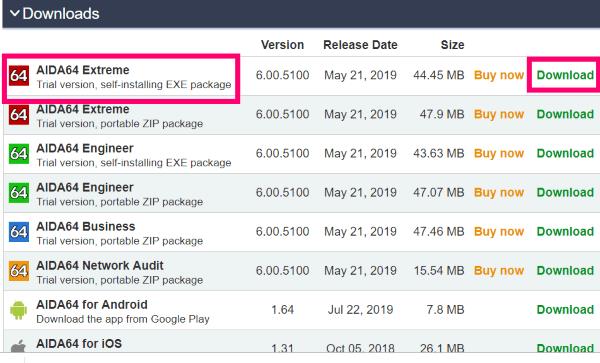
Pasirinkite pačią aukščiausią parinktį: vykdomąjį failą, skirtą Aida64 Extreme . Dešinėje spustelėkite žalią nuorodą „Atsisiųsti“ . Atsidarys naujas langas, kuriame bus klausiama, iš kur norite atsisiųsti. Daugelio tipų programinėje įrangoje yra atsisiuntimų, kurie yra talpinami daugiau nei vienoje vietoje, ypač bet kokio tipo saugos programinės įrangos. Slinkite žemyn, kad atsisiųstumėte vietas, ir pasirinkite vieną. Aš asmeniškai rekomenduoju atsisiųsti tiesiai iš Aido čia. Tada pasirodys langas, kuriame bus klausiama, kur norite išsaugoti failą.
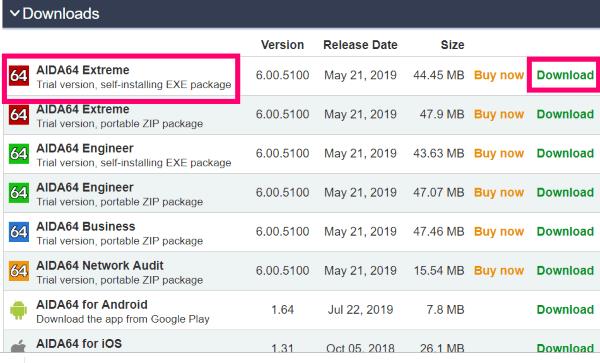 Atsisiuntę eikite į priekį ir įdiekite programinę įrangą. Diegimas vyks labai greitai ir programa pati atsidarys, kai tik ji bus baigta. Tai langas, kurį pamatysite pirmą kartą paleidę:
Atsisiuntę eikite į priekį ir įdiekite programinę įrangą. Diegimas vyks labai greitai ir programa pati atsidarys, kai tik ji bus baigta. Tai langas, kurį pamatysite pirmą kartą paleidę:

Galite spustelėti kiekvieną savo įrenginio komponentą arba kairiajame meniu, arba piktogramą dešinėje – tai neturi jokios įtakos. Šiame straipsnyje eikite į priekį ir spustelėkite „Pagrindinė plokštė“ , tada pasirinkite „CPU“.
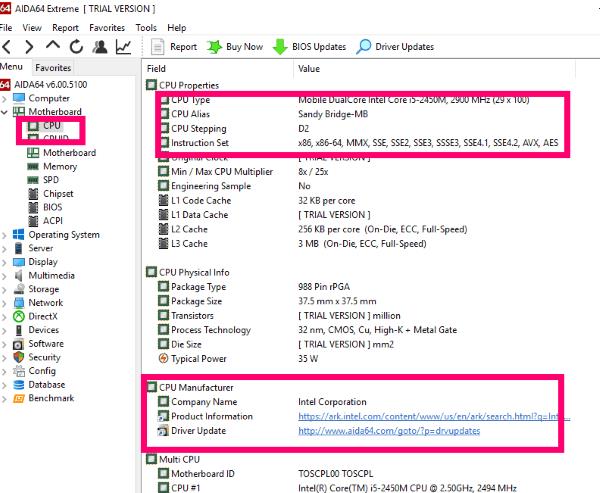
Kaip matote iš aukščiau esančios nuotraukos, ši programa suteiks jums daug daugiau informacijos, nei paprasčiausiai žinant gamintoją ir prekės ženklą. Tiems iš jūsų, kurie nesate technikos specialistai, tai gali atrodyti neįtikėtina. Tačiau jei kam nors reikia padėti sutvarkyti kompiuterį, ši informacija bus LABAI naudinga.
Kadangi daugumai jūsų niekada nereikės pirkti pilnos versijos ir šią programą pašalinsite iš karto, kai tik gausite informaciją apie savo procesorių, todėl rekomenduoju gauti visą ataskaitą apie visą kompiuterį ir ją išsaugoti. Tiesiog niekada nežinai, kada ta informacija gali būti naudinga.
Gaukite visą sistemos ataskaitą iš Aida64
Kairiajame meniu spustelėkite viršuje, kur parašyta „Aida64“. Dabar įrankių juosta grąžinama į ekrano viršų. Raskite ir spustelėkite „ Pranešti“. Tai suteiks jums dvi parinktis. Pasirinkite antrąjį: „Greita ataskaita – visi puslapiai“ , tada spustelėkite „Paprastas tekstas“.
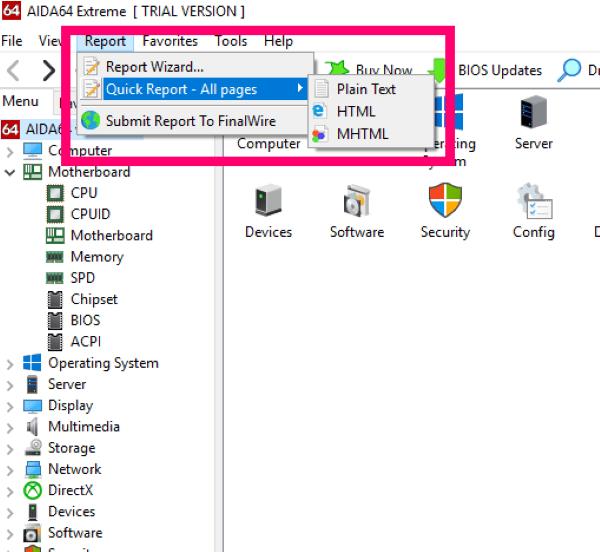
Atsižvelgiant į turimos aparatinės ir programinės įrangos kiekį (ir tipą!) ir visa kita, kas veikia jūsų sistemoje, gali praeiti kelios akimirkos, kol bus sukurta ataskaita. Atsidarys pažangos langas, rodantis, kas buvo padaryta ir kas dirbama.
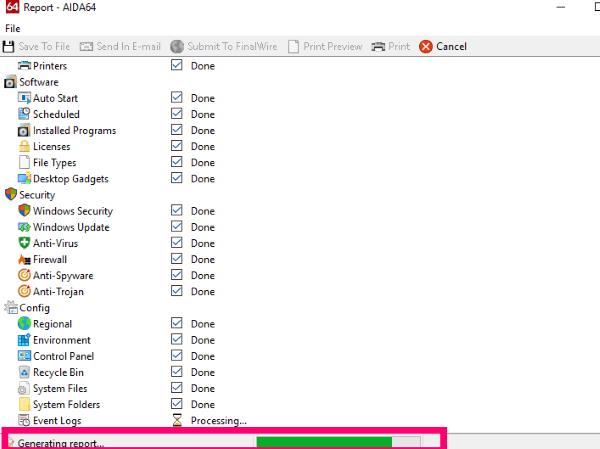
Kai ataskaita bus apdorota, ji automatiškai atsidarys naujame lange. Tiesiog viršuje spustelėkite „Išsaugoti faile“ arba „Siųsti į el. laišką“ .

Jei nežinote, ką skaitote, peržvelgus jį, gali sutrikti širdis. Vis dėlto tai gerai. Svarbu jį išsaugoti tik tuo atveju, jei jūsų sistemai kas nors atsitiktų ir jums reikės pakeisti dalis arba paprašyti techniko, kad jį apžiūrėtų. Norėčiau išsaugoti ataskaitą tam tikro tipo išoriniame diske (tai aš padariau!)
Jei slinksite, pamatysite visas įrenginio specifikacijas. Tai taip pat suteikia vertingos informacijos apie jūsų BIOS, talpyklą ir atmintį. Žemiau matysite dalykus, susijusius su integruotais įrenginiais (pvz., įtaisytaisiais garsiakalbiais) ir prijungimo prievadais.
Apibendrinant, verta sugaišti kelias akimirkas, kurių reikia šiai programinei įrangai įdiegti ir paleisti. Išsaugoję ataskaitą, pašalinkite ją – nebent esate toks didelis vėpla, kaip aš, kuris supranta visą šią informaciją ir dažnai ją naudoja, kad padėtų sau ir kitiems. Beje, turiu mokamą versiją.
Ar turite kitų klausimų apie kompiuterio aparatūros dalis? Uždėkite juos ant manęs, ir aš padarysiu viską, kad padėčiau!
Sėkmingo darbo kompiuteriu!

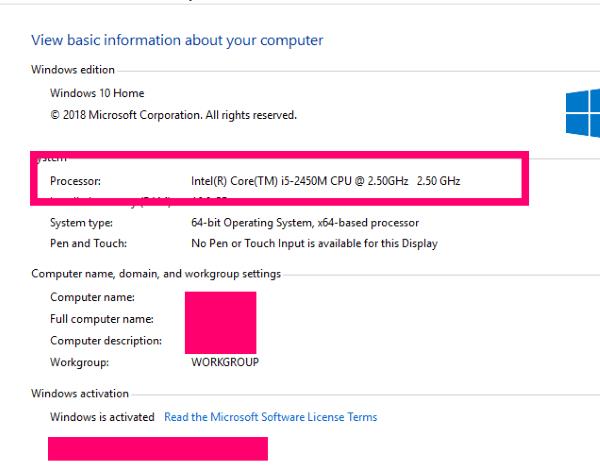
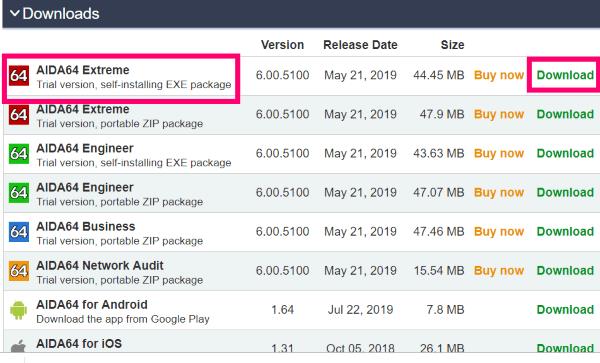
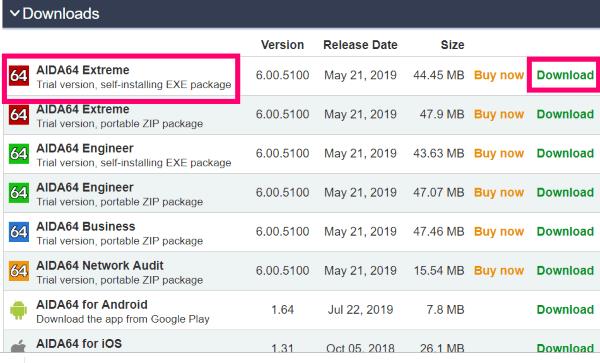 Atsisiuntę eikite į priekį ir įdiekite programinę įrangą. Diegimas vyks labai greitai ir programa pati atsidarys, kai tik ji bus baigta. Tai langas, kurį pamatysite pirmą kartą paleidę:
Atsisiuntę eikite į priekį ir įdiekite programinę įrangą. Diegimas vyks labai greitai ir programa pati atsidarys, kai tik ji bus baigta. Tai langas, kurį pamatysite pirmą kartą paleidę: