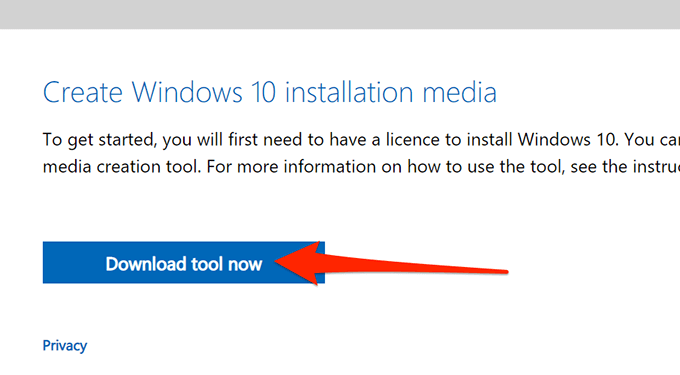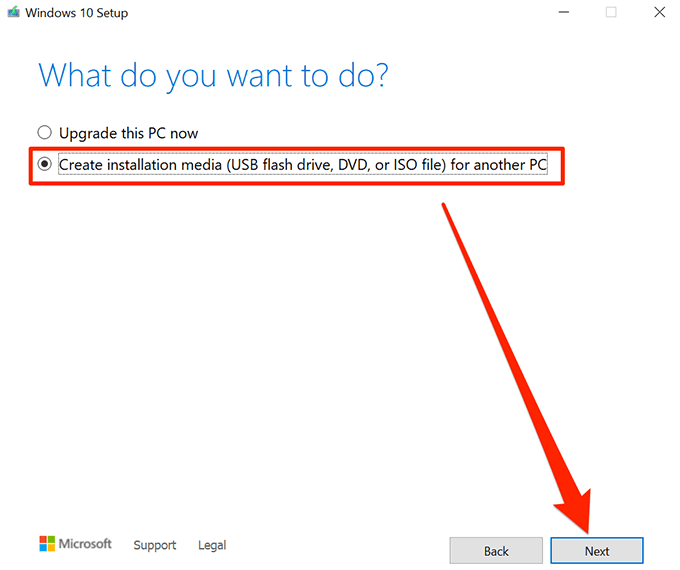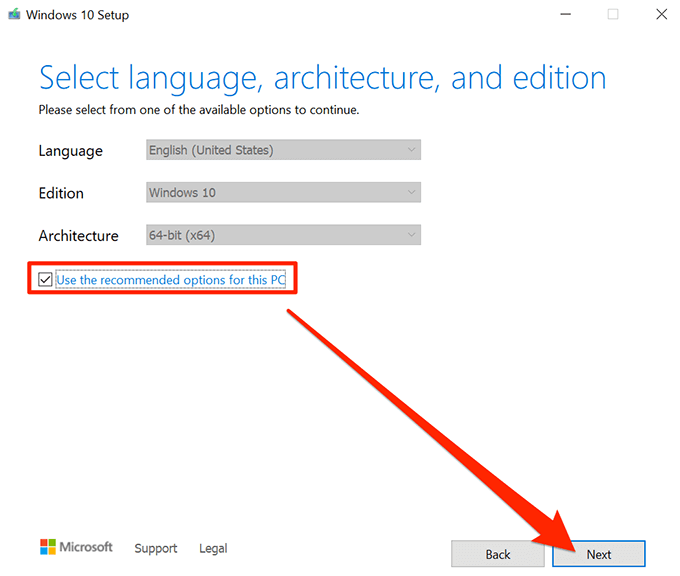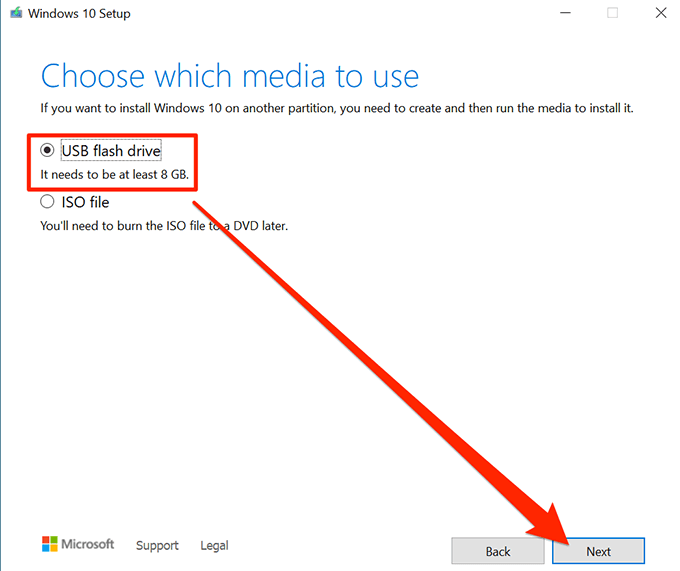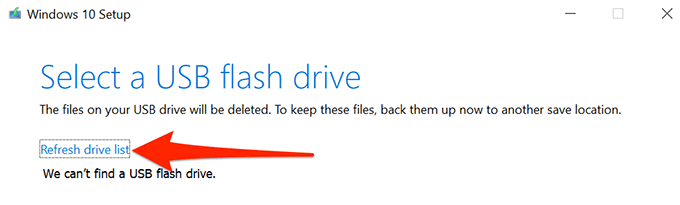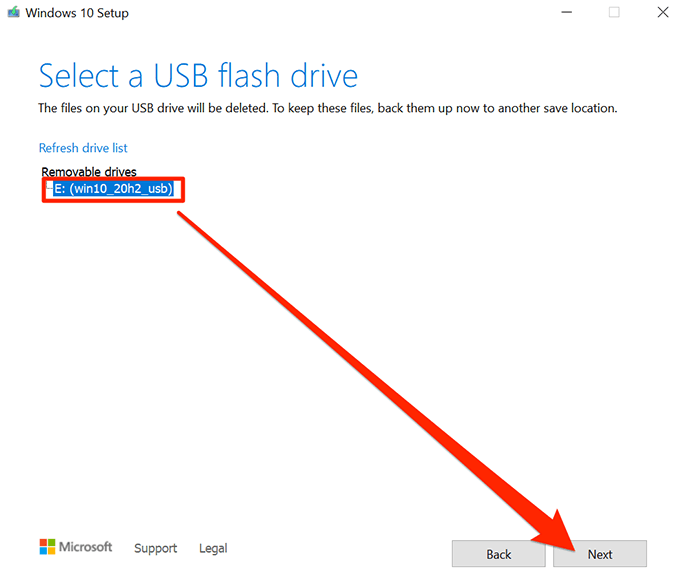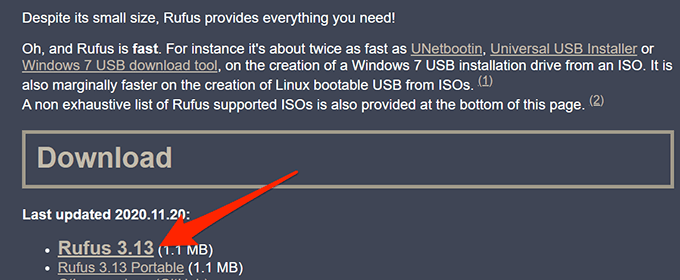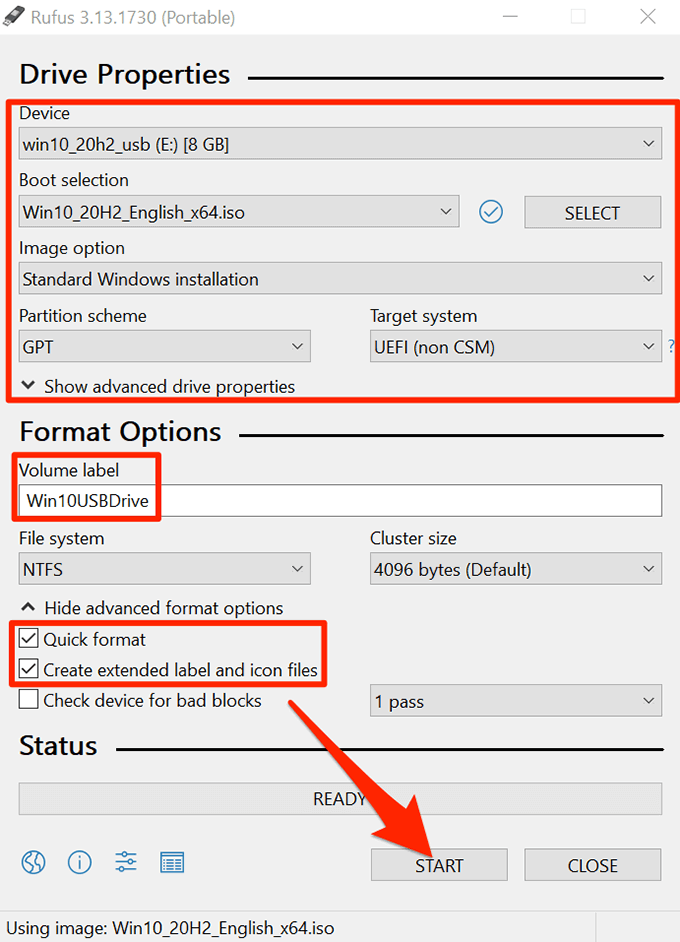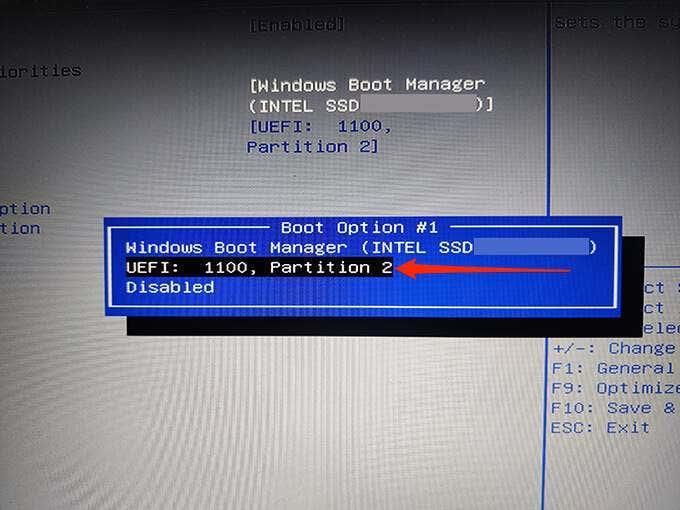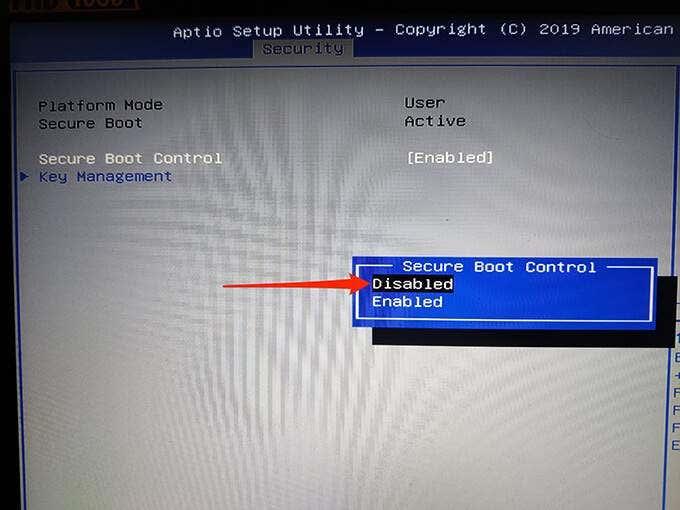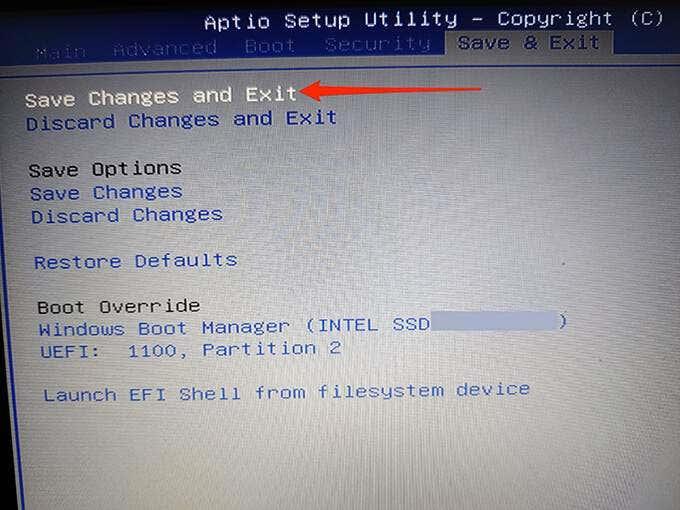Įkraunamas „Windows 10“ USB diskas yra labai naudingas. Šį diską galite naudoti norėdami įdiegti naują „Windows 10“ versiją, paleisti tam tikrus sistemos įrankius ir net taisyti kompiuterį, kai jis atsisako įsijungti.
Yra keli būdai, kaip sukurti įkrovos „Windows 10“ diegimo diską. Norėdami sukurti įkrovos diską , galite naudoti „Microsoft“ įrankį arba nemokamą atvirojo kodo trečiosios šalies programą .

Sukurkite įkeliamą „Windows 10“ USB diską naudodami laikmenos kūrimo įrankį
Jei dar neatsisiuntėte „Windows 10“ ISO failo, naudokite „Microsoft“ medijos kūrimo įrankį, kad sukurtumėte „Windows 10“ įkrovos USB diską. Įrankis automatiškai atsisiunčia ISO ir padeda jį įdiegti į USB atmintinę.
Prieš pradėdami įsitikinkite, kad jūsų internetas yra stabilus ir jo atsisiuntimo greitis yra geras, nes ketinate atsisiųsti kelių GB dydžio failą.
Taip pat reikės USB atmintinės , kurios talpa yra bent 8 GB. Toliau nurodyta procedūra ištrins viską iš disko, todėl įsitikinkite, kad diske nėra išsaugota nieko svarbaus.
Pradėti:
- Atidarykite kompiuterio naršyklę ir eikite į „ Windows 10“ atsisiuntimo svetainę. Taip pat galite tiesiogiai eiti į medijos kūrimo puslapį .
- Pasirinkite Atsisiųsti įrankį dabar , kad atsisiųstumėte medijos kūrimo įrankį.
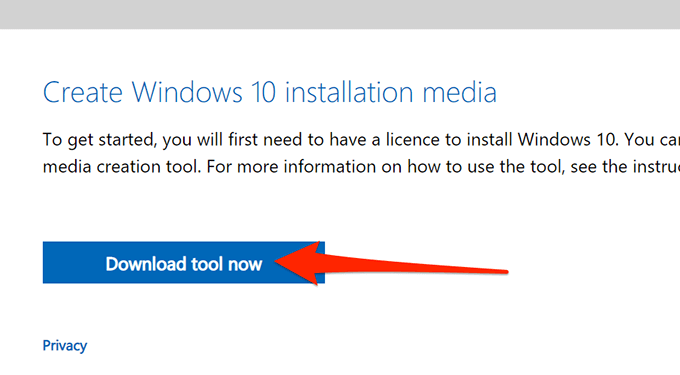
- Paleiskite atsisiųstą medijos kūrimo įrankį.
- Įrankis rodo licencijos sąlygas pirmame ekrane. Norėdami tęsti, pasirinkite Priimti .
- Tada pasirinkite Kurti diegimo laikmeną (USB atmintinę, DVD arba ISO failą) kitai kompiuterio parinkčiai. Apačioje pasirinkite Kitas .
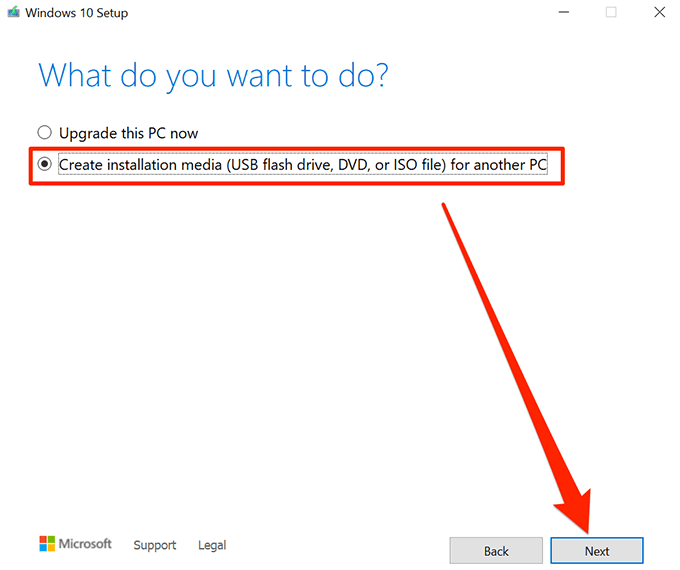
- Dabar įrankis prašo pasirinkti norimos atsisiųsti „Windows 10“ operacinės sistemos kalbą, leidimą ir architektūrą. Pasirinkite šias parinktis, jei norite, arba įgalinkite Naudokite rekomenduojamas šio kompiuterio parinktis . Pasirinkite Kitas .
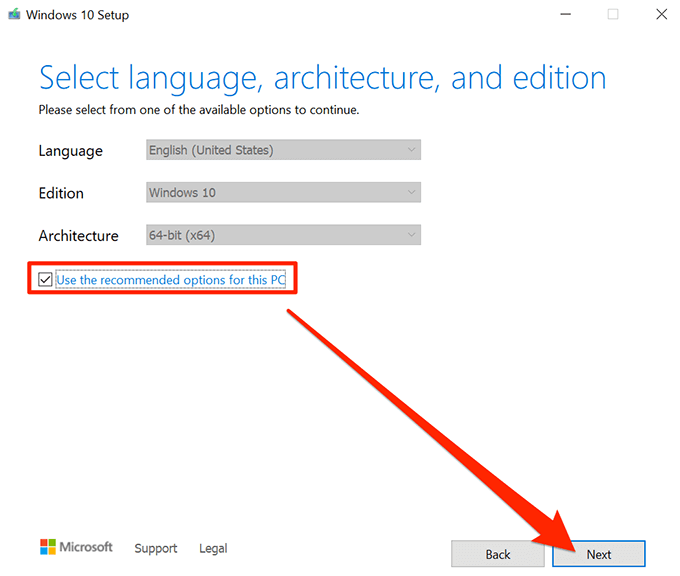
- Pasirinkite USB atmintinę ekrane Pasirinkti, kurią laikmeną naudoti kuriant įkrovos USB atmintinę. Pasirinkite Kitas .
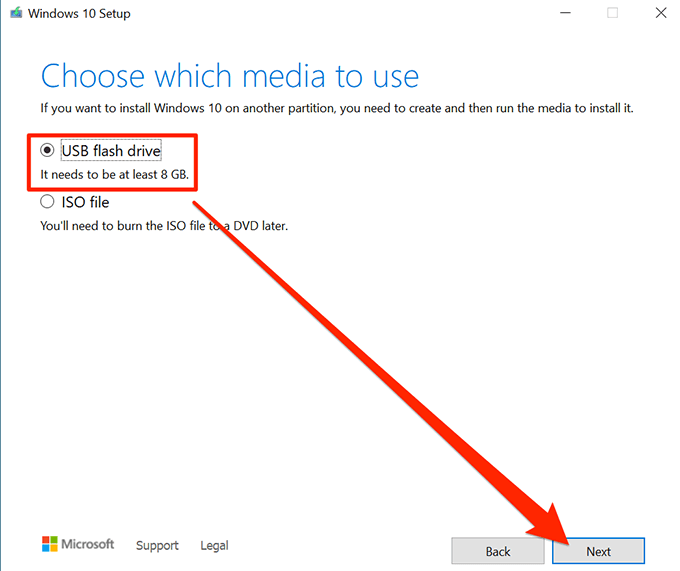
- Prijunkite USB diską prie kompiuterio.
- Medijos kūrimo įrankyje pasirinkite Atnaujinti disko sąrašą .
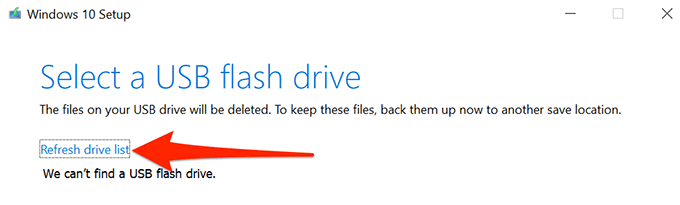
- Jūsų USB atmintinė bus rodoma sąraše. Pasirinkite diską, tada pasirinkite Kitas .
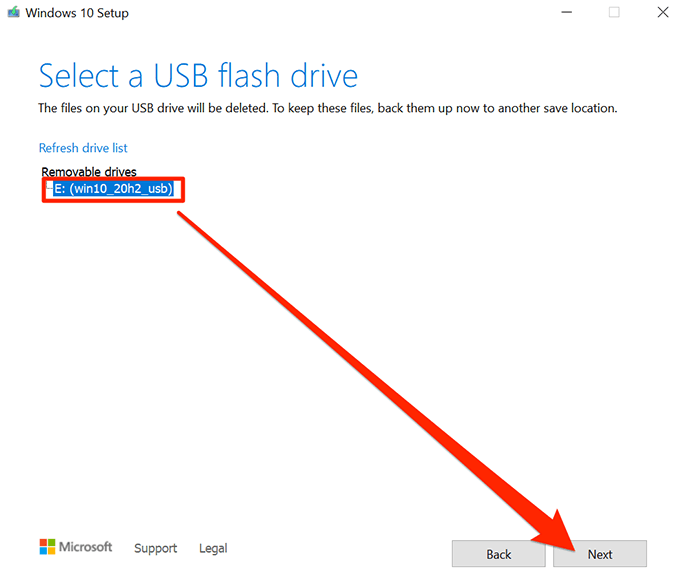
- Palaukite, kol įrankis sukurs įkrovos USB diską. Tai užtruks šiek tiek laiko.
- Kai įkrovos USB diskas bus paruoštas, pasirinkite Baigti .
Naudokite „Rufus“, kad sukurtumėte įkrovos „Windows 10“ USB diską
Jei jau atsisiuntėte „Windows 10“ ISO failą, naudokite „Rufus“, kad įjungtumėte failą USB atmintinėje. „Rufus“ yra nemokama atvirojo kodo programa, leidžianti vartotojams kurti įvairių operacinių sistemų, įskaitant „Linux“ ir „Windows“, įkrovos diskus .
Norėdami naudoti Rufus:
- Įkiškite USB diską (kuriame yra bent 8 GB vietos) į kompiuterį.
- Eikite į Rufus svetainę ir atsisiųskite Rufus į savo kompiuterį.
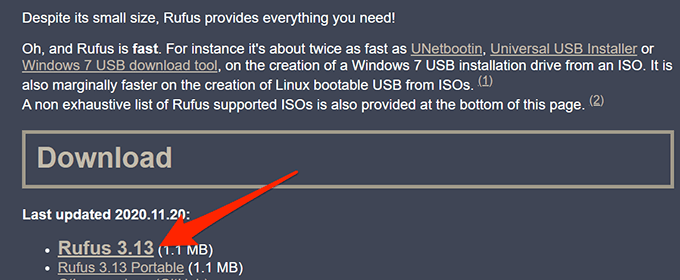
- Dukart spustelėkite atsisiųstą Rufus failą, kad paleistumėte įrankį.
- Vartotojo abonemento valdymo užklausoje pasirinkite Taip .
- Atsidaro Rufus langas, kuriame galėsite sukonfigūruoti įkrovos diską. 6–17 žingsniai rodomi toliau pateiktame paveikslėlyje.
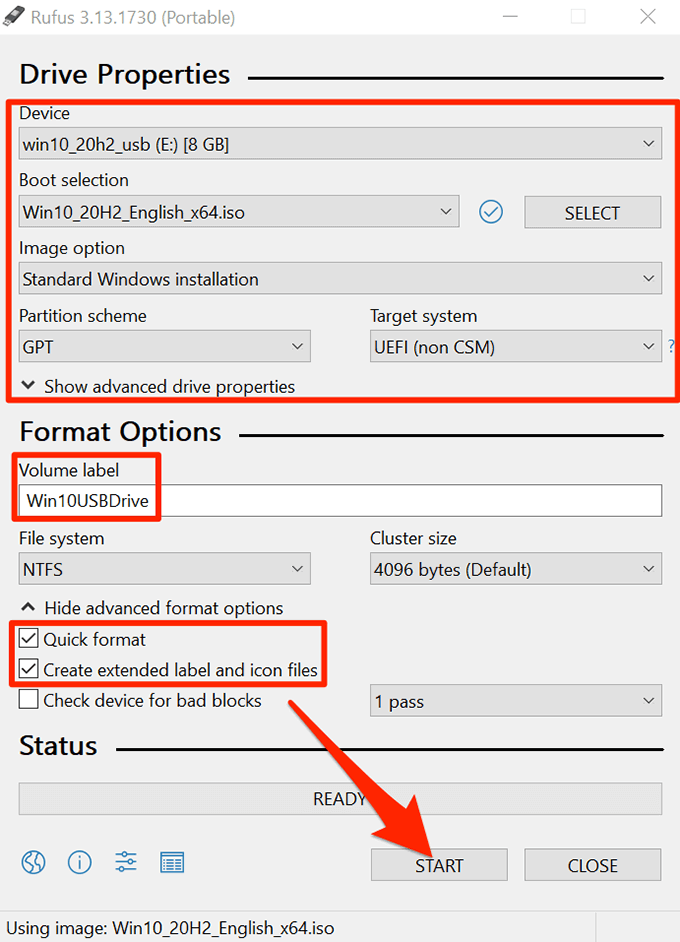
- Viršuje esančiame išskleidžiamajame meniu Įrenginys pasirinkite savo USB diską .
- Įkrovos pasirinkimo meniu pasirinkite Diskas arba ISO atvaizdas (Pasirinkite) . Šalia šios parinkties pasirinkite Pasirinkti , eikite į vietą, kur išsaugojote „Windows 10“ ISO failą, ir pasirinkite failą, kad pridėtumėte jį prie „Rufus“.
- Įsitikinkite, kad išskleidžiamajame meniu Vaizdas pasirinktas Standartinis „Windows“ diegimas .
- Pasiskirstymo schemos meniu pasirinkite GPT .
- Tikslinės sistemos meniu pasirinkite UEFI (ne CSM) .
- Lauke Tomo etiketė įveskite aprašomąjį įkrovos disko pavadinimą. Pavyzdžiui, Win10USBDrive yra gana aprašomasis pavadinimas.
- Pasirinkite Rodyti išplėstines formato parinktis.
- Įgalinkite parinktį Greitas formatavimas .
- Suaktyvinkite parinktį Kurti išplėstinius etikečių ir piktogramų failus .
- Pasirinkite Pradėti „Rufus“ apačioje, kad pradėtumėte kurti įkrovos USB diską.
- Pasirodžiusiame raginime pasirinkite Gerai .
- Saugios įkrovos eilutėje pasirinkite Uždaryti .
Dabar jūsų „Windows 10“ įkrovos USB diskas yra paruoštas.
Kaip paleisti kompiuterį iš įkrovos „Windows 10“ USB disko
Norėdami paleisti kompiuterį iš naujai sukurto įkrovos disko, savo kompiuterio BIOS nustatymų meniu turite pakeisti įkrovos tvarką . Be to, tame pačiame BIOS meniu turite išjungti saugaus įkrovos parinktį.
Daugumoje kompiuterių galite pasiekti BIOS paspausdami ir laikydami nuspaudę klavišą F2 , kol kompiuteris paleidžiamas. Norėdami įvesti BIOS , perskaitykite mūsų vadovą .
- Prijunkite įkrovos USB diską prie kompiuterio ir išjunkite kompiuterį.
- Paspauskite ir laikykite nuspaudę klaviatūros klavišą F2 .
- Laikydami nuspaustą klavišą F2, paspauskite maitinimo mygtuką, kad įjungtumėte kompiuterį.
- Dabar turėtumėte būti BIOS. Šiame ekrane paspauskite rodyklės dešinėn klavišą, kad pasirinktumėte skirtuką Boot .
- Pažymėkite Boot Option #1 ir paspauskite Enter .
- Meniu pasirinkite įkrovos diską. Pasirinkite naujai sukurtą įkrovos USB diską ir paspauskite Enter .
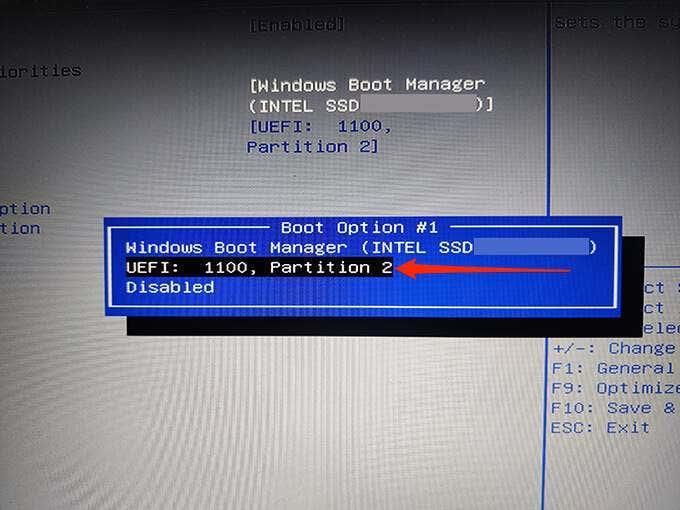
- Naudokite rodyklės dešinėn klavišą, kad pasiektumėte skirtuką Sauga , pažymėkite parinktį Secure Boot ir paspauskite Enter .
- Pažymėkite Secure Boot Control ir paspauskite Enter .
- Meniu pasirinkite Išjungta ir paspauskite Enter .
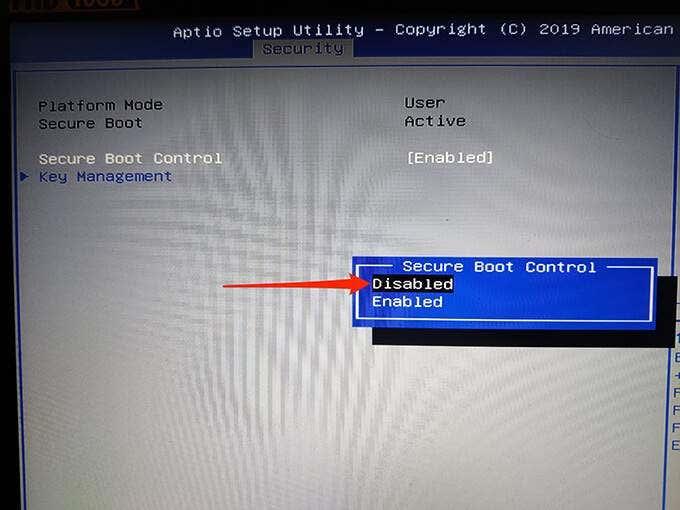
- Paspauskite klavišą Esc , eikite į skirtuką Įrašyti ir išeiti , pasirinkite Išsaugoti pakeitimus ir išeiti ir paspauskite Enter .
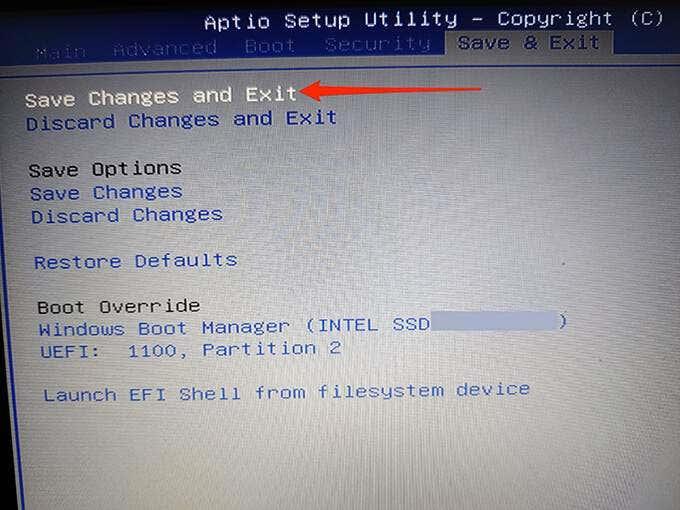
- Raginame pasirinkite Taip .
Jūsų kompiuteris bus paleistas iš naujai sukurto Windows 10 įkrovos USB disko. Dabar galite taisyti kompiuterį arba įdiegti naują „Windows 10“ versiją naudodami šį diską.
Papildomas patarimas: sukurkite „Windows 10“ įkrovos USB diską iš komandų eilutės
Jei jums labiau patinka komandų eilutė, yra komanda sukurti įkrovos „Windows 10“ USB diską . Taip sukuriamas lygiai toks pat diskas, kurį daro aukščiau aprašyti metodai; tačiau reikalavimai išlieka tie patys.