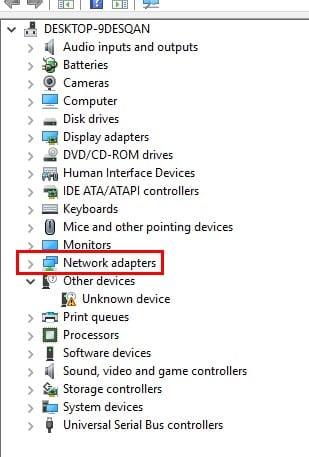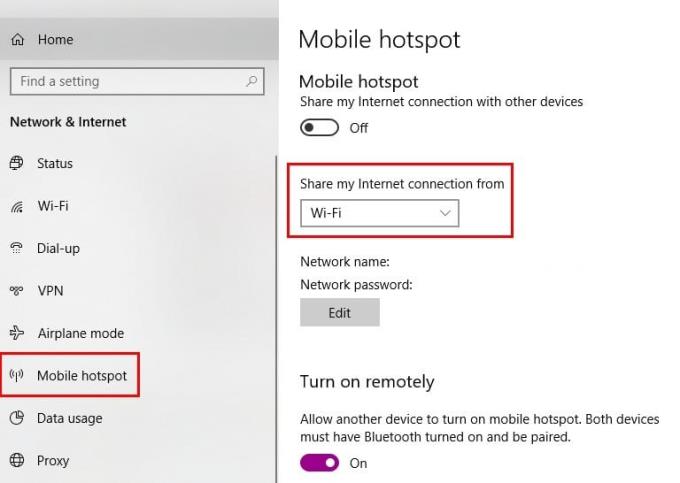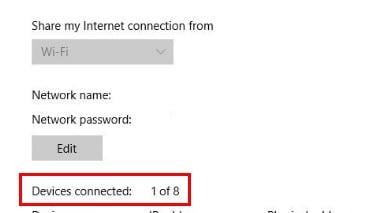Jūs žinote, ką jie sako: „Dalintis yra rūpinimasis“. Taigi, jei norite bendrinti savo interneto ryšį, tai galite padaryti dėl integruotos „Windows 10“ funkcijos, vadinamos Hosted Network. Ši funkcija nėra nauja, tačiau veiksmai gali būti ne tie, kuriuos prisimenate dėl visų Windows atliktų naujinimų.
Dabar jūsų draugai nebegali jūsų kaltinti savanaudiškumu, nes dalinsitės tokia svarbia informacija kaip interneto ryšys. Yra keletas dalykų, kuriuos turėsite apsvarstyti, jei tai veiks, pavyzdžiui, ar jūsų kompiuteryje yra reikalinga aparatinė įranga.
Ko jums reikės prieš kuriant „WiFi“ viešosios interneto prieigos tašką sistemoje „Windows 10“.
Kompiuteris, kurį norite naudoti kaip „WiFi“ viešosios interneto prieigos tašką, turi atitikti konkrečius reikalavimus. Pavyzdžiui, įsitikinkite, kad turite plačiajuostį ryšį ir veikiantį „WiFi“ adapterį. Jei ketinate išbandyti šį metodą kompiuteryje, jums taip pat gali prireikti belaidžio USB adapterio. Juos galima lengvai rasti „Amazon“ už gerą kainą.
Dešiniuoju pelės mygtuku spustelėkite meniu Pradėti ir pasirinkite Įrenginių tvarkytuvė ir suraskite parinktį Tinklo adapteriai. Turėtumėte matyti adapterį, kuriame rašoma „WiFi“ arba „Wireless“.
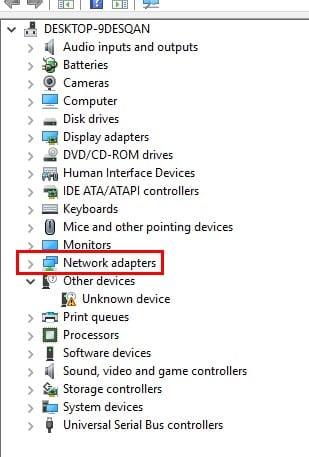
Jei jame yra rodyklė žemyn, dešiniuoju pelės mygtuku spustelėkite ją ir pasirinkite Įgalinti įrenginį. Neignoruokite šauktuko, jei jį matote. Dešiniuoju pelės mygtuku spustelėkite jį ir pasirinkite Ypatybės > Tvarkyklė > Atnaujinti tvarkyklę arba Atšaukti tvarkyklę, jei ankstesnė parinktis dėl kokios nors priežasties nepavyksta.
„WiFi“ viešosios interneto prieigos taškas dabar turėtų būti įjungtas. Dešiniuoju pelės mygtuku spustelėkite „Windows“ meniu Pradėti ir pasirinkite „Mobile Hotspot“. Pagal parinktį, leidžiančią įjungti mobilųjį viešosios interneto prieigos tašką, pamatysite išskleidžiamąjį meniu Dalytis mano interneto ryšiu, įsitikinkite, kad pasirinkote „WiFi“.
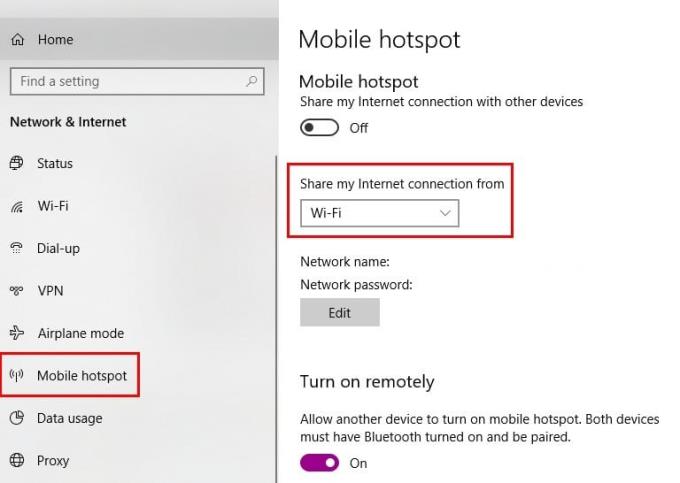
Įjungę mobiliojo interneto prieigos tašką, turėtumėte matyti tinklo pavadinimą ir naujai sukurtą slaptažodį. Jei kada nors reikės atlikti kokių nors pakeitimų, spustelėkite redagavimo mygtuką, esantį po Tinklo pavadinimu ir slaptažodžiu.
Jei turite kitą „Windows 10“, atitinkančią „WiFi“ viešosios interneto prieigos taško reikalavimus, galite nuotoliniu būdu įjungti šią funkciją. Jei vis dar esate mobiliojo viešosios interneto prieigos taško nustatymų puslapyje, slinkite žemyn iki parinkties Įjungti nuotoliniu būdu. Kad ši parinktis veiktų, kompiuteryje, kuriame šiuo metu naudojate, turėsite išjungti funkciją.
Labai svarbu, kad „Bluetooth“ veiktų visuose kompiuteriuose, nes turėsite jį naudoti norėdami prijungti juos prie „WiFi“ viešosios interneto prieigos taško. Kai suporuosite įrenginius, jie turėtų galėti naudoti „Windows 10“ kompiuterį kaip „WiFi“ viešosios interneto prieigos tašką, net kai jį išjungsite („Android“ įrenginys neįtrauktas).
Prisijungimas prie „WiFi“ viešosios interneto prieigos taško
Norėdami prisijungti prie „WiFi“ viešosios interneto prieigos taško, ieškokite vardo, kurį gavote, ir prisijunkite taip, lyg tai būtų bet koks kitas „WiFi“ ryšys. Įveskite slaptažodį ir jums bus suteikta prieiga. Atminkite, kad didžiausias „WiFi“ viešosios interneto prieigos taško įrenginių skaičius yra aštuoni. Mobiliojo viešosios interneto prieigos taško nustatymų puslapyje matysite, kiek įrenginių šiuo metu prijungta.
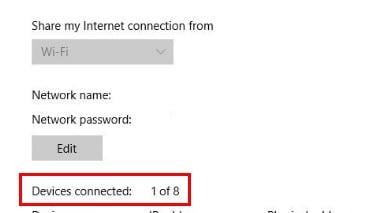
Išvada
Deja, nėra būdo pašalinti tik vieną įrenginį nuo prisijungimo. Vienintelė jūsų galimybė būtų pakeisti slaptažodį ir suteikti jį tiems, prie kurių vis tiek norite suteikti prieigą. Kiek įrenginių ketinate leisti? Pasidalinkite savo patirtimi komentaruose.