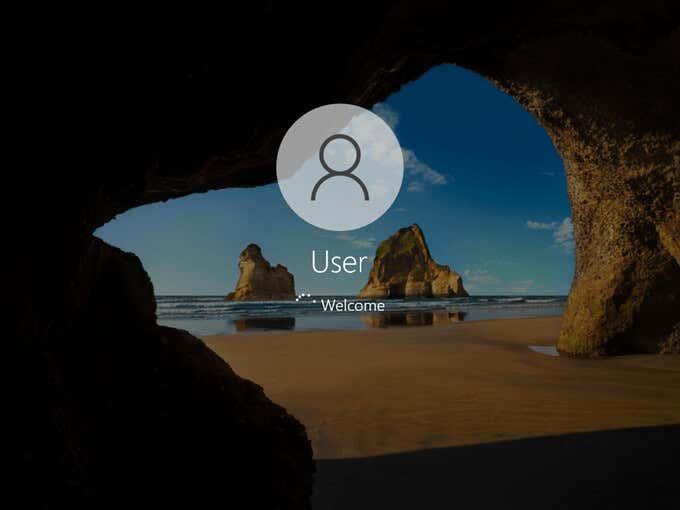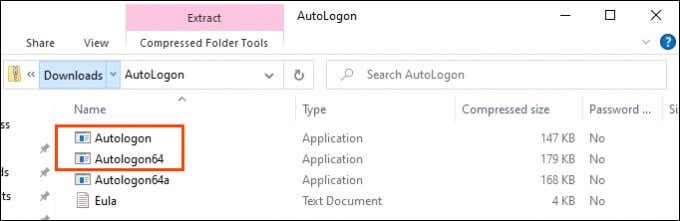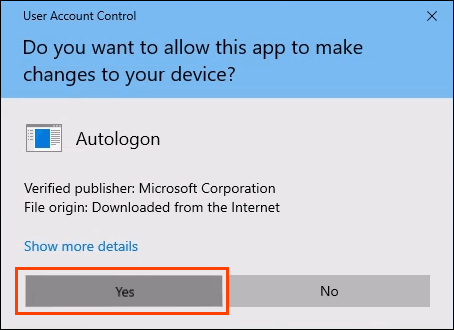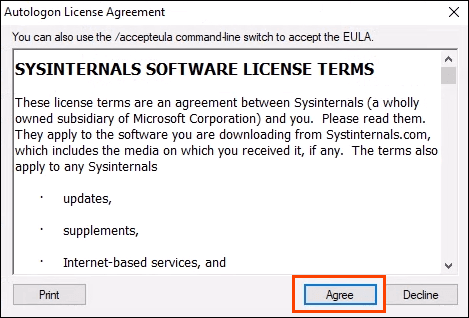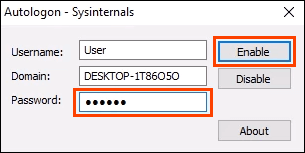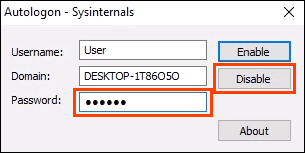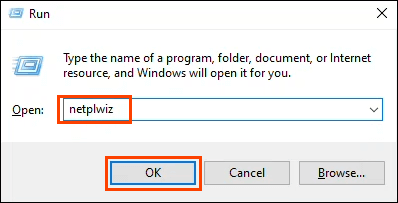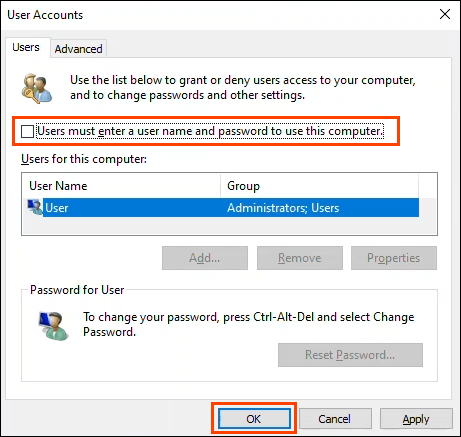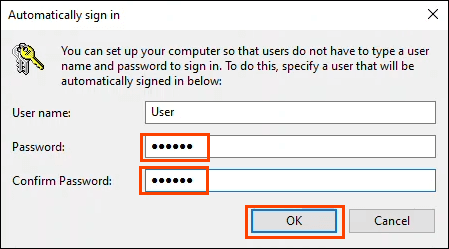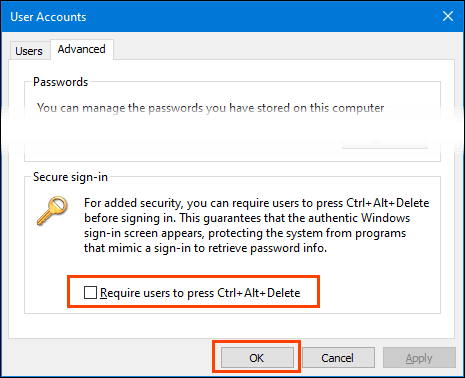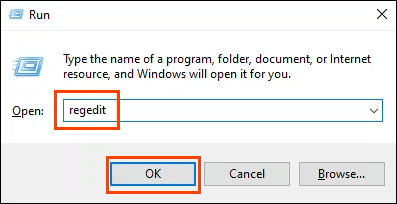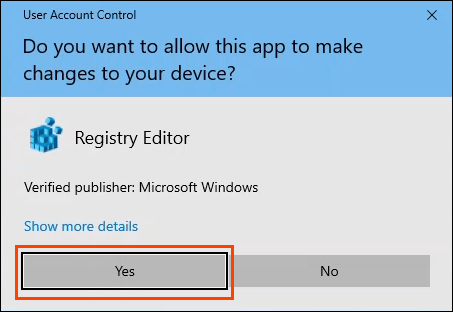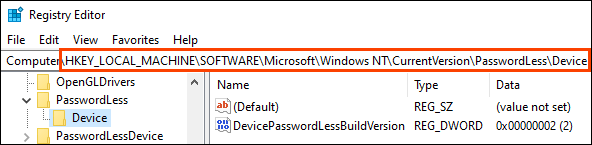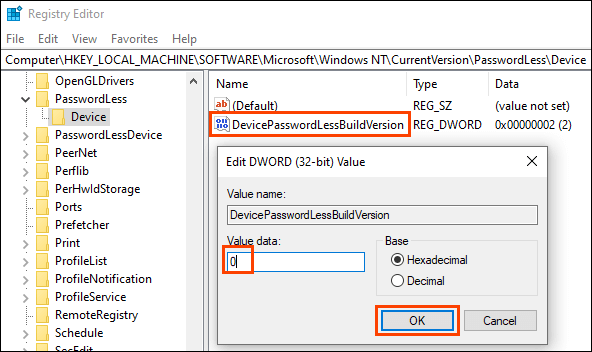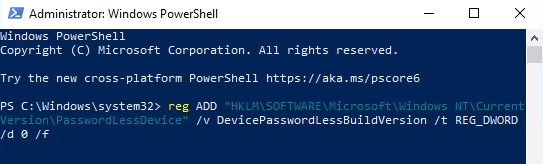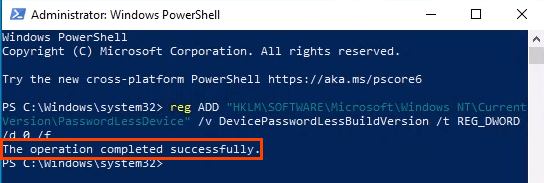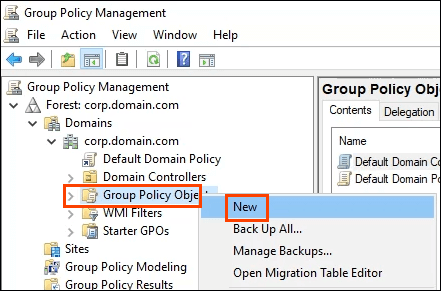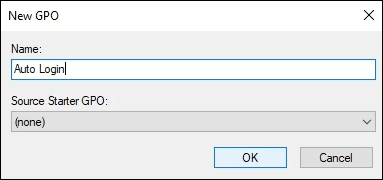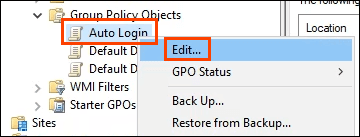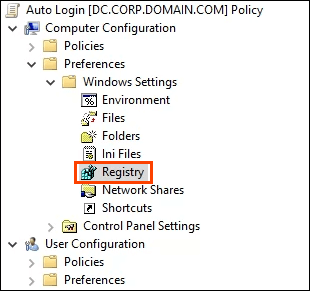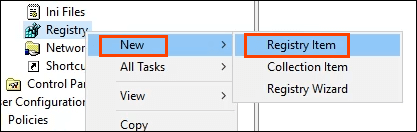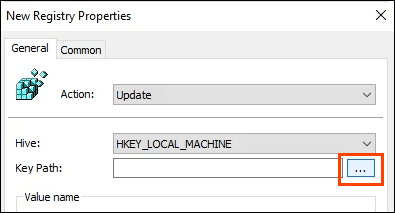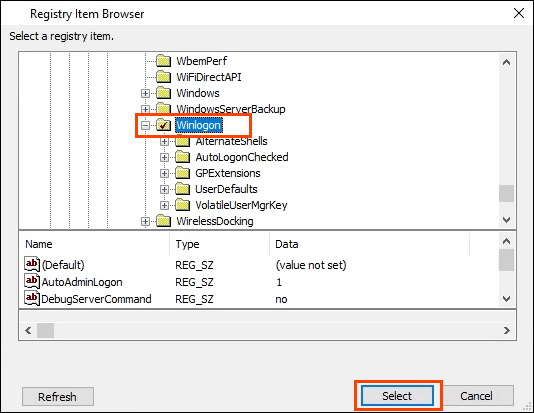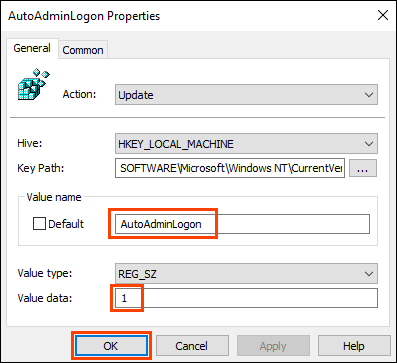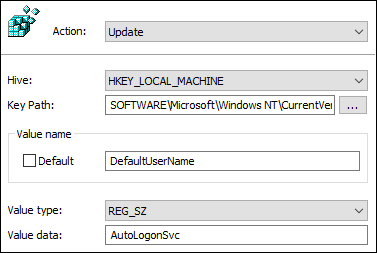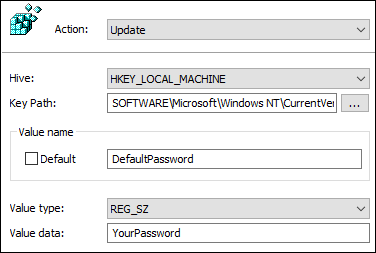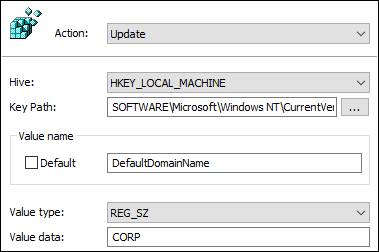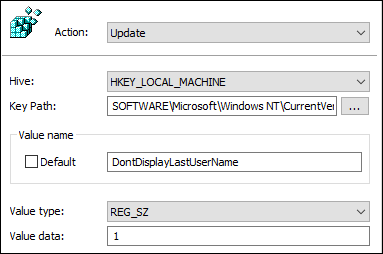Saugumas ar patogumas? Atrodo, kad negalime turėti abiejų, todėl turime nuspręsti, kas mums yra svarbiausia. Jei patogumas nugali ir Windows yra pagrįstai apsaugotas , gali būti naudinga galimybė automatiškai prisijungti prie Windows. Tai taip pat saugiau nei naudojant „Windows“ be slaptažodžio . Galime sukonfigūruoti automatinį prisijungimą prie „Windows 10“ kompiuterių, prijungtų prie domeno arba atskirų įrenginių.
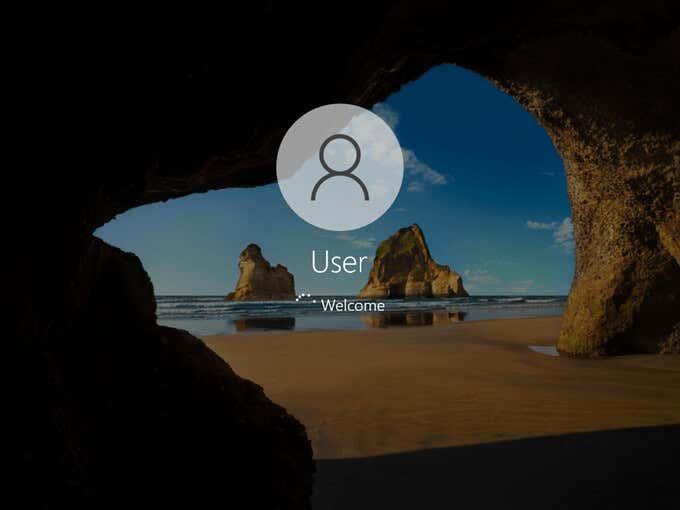
Įgalinkite „Windows 10“ automatinį prisijungimą naudodami „SysInternals“ automatinį prisijungimą
„SysInternals Autologon“ naudojimas yra paprasčiausias ir lengviausias būdas įjungti automatinį prisijungimą sistemoje „Windows 10“. SysInternals Autologon yra nedidelė programa, kurią teikia „Microsoft“. Yra SysInternals įrankių rinkinys, padedantis daugeliu dalykų, įskaitant „Windows“ trikčių šalinimą . Eikite į https://docs.microsoft.com/en-us/sysinternals/downloads/autologon , atsisiųskite jį ir išpakuokite aplanką.
- Pasirinkite kompiuteriui tinkamą Autologon versiją. Paprastas Autologon skirtas 32 bitų „Windows“, o „ Autologon64 “ – 64 bitų langams.
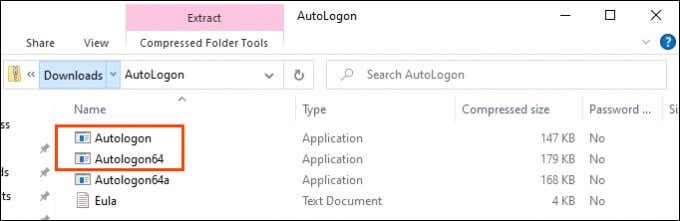
- Atsidarys vartotojo prieigos valdymo (UAC) langas, kuriame bus prašoma leidimo paleisti programą. Pasirinkite Taip .
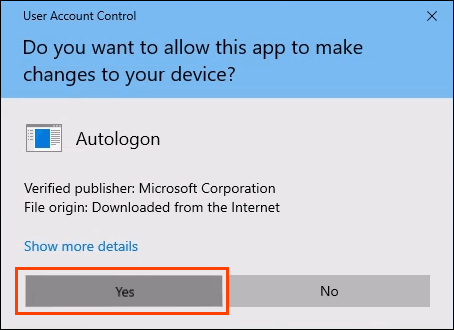
- Atsidaro langas Autologon License Agreement . Norėdami tęsti, perskaitykite ir pasirinkite Sutinku .
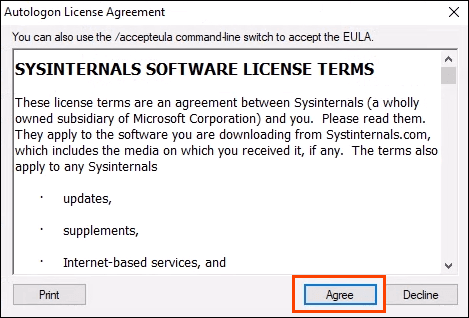
- Automatinis prisijungimas jau bus užpildytas vartotojo vardu ir domenu . Įveskite vartotojo slaptažodį ir pasirinkite Įgalinti .
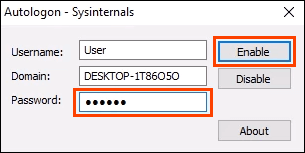
Norėdami vėliau išjungti automatinį prisijungimą, tiesiog atidarykite Autologon ir pasirinkite Išjungti .
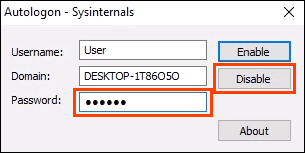
Įgalinkite automatinį prisijungimą Windows 10 darbo grupės kompiuteriui naudodami nustatymus
Galbūt dėl kokių nors priežasčių nenorime naudoti programos automatiniam prisijungimui įjungti. Tai gerai, tai galima padaryti ir rankiniu būdu.
- Paspauskite Windows klavišą + R , kad atidarytumėte skydelį Vykdyti .
- Tipas
netplwiz
ir paspauskite Enter . Atsidarys Vartotojo abonementų langas .
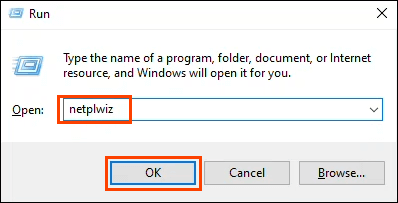
- Panaikinkite langelio žymėjimą Vartotojai turi įvesti vartotojo vardą ir slaptažodį, kad galėtų naudotis šiuo kompiuteriu . Pasirinkite Gerai .
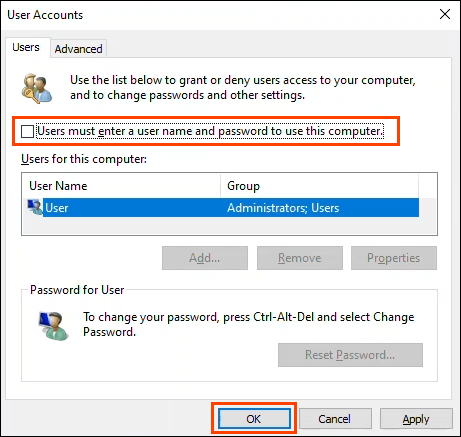
- Atsidarys langas Automatiškai prisijungti , iš anksto užpildytas vartotojo vardu. Įveskite slaptažodį ir patvirtinkite slaptažodį .
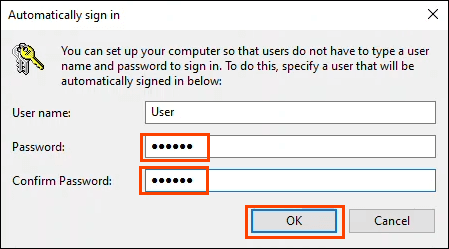
Kai grįšime į langą Vartotojo abonementai, pasirinkite skirtuką Išsamiau . Rasti Reikalauti, kad vartotojai paspaustų Ctrl + Alt + Delete, kad prisijungtų ir įsitikintų, kad jis nepažymėtas. Pasirinkite Gerai ir kitą kartą prisijungus „Windows“ neprašys slaptažodžio.
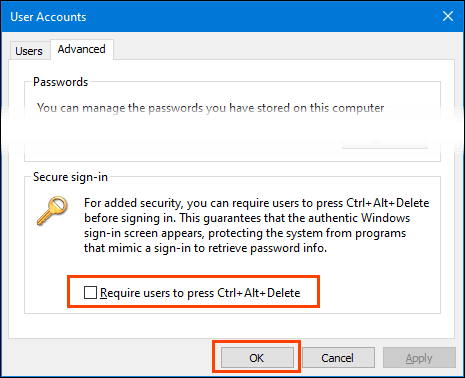
Kaip įjungti žymimąjį laukelį Reikalauti naudotojai
Ką daryti, jei žymės langelio nėra? Tai įprasta „Windows 10“. Yra keletas būdų, kaip sugrąžinti žymimąjį laukelį, tačiau garantuojamas tik vienas būdas. Tam reikia redaguoti „Windows“ registrą. Prieš atlikdami bet kokius pakeitimus, visada pasidarykite atsarginę registro kopiją.
- Paspauskite Windows klavišą + R , kad atidarytumėte skydelį Vykdyti .
- Įveskite regedit ir paspauskite Enter .
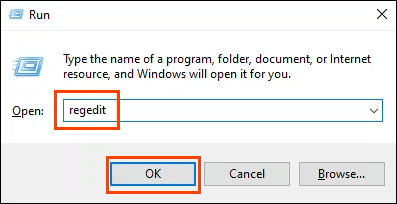
Atsidaro vartotojo abonemento valdymo (UAC) langas, kuriame klausiama: Ar norite leisti šiai programai atlikti pakeitimus jūsų įrenginyje? Pasirinkite Taip .
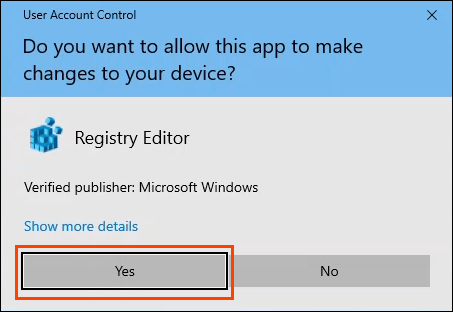
- Atsidarius registro rengyklės langui, eikite į HKEY_LOCAL_MACHINE > PROGRAMINĖ ĮRANGA > „Microsoft“ > „ Windows NT “ > „ CurrentVersion “ > „Less Password “ > „ Device “ .
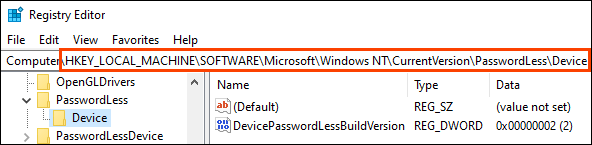
- Dukart spustelėkite DevicePasswordLessBuildVersion raktą ir pakeiskite vertės duomenis iš 2 į 0 . Pasirinkite Gerai .
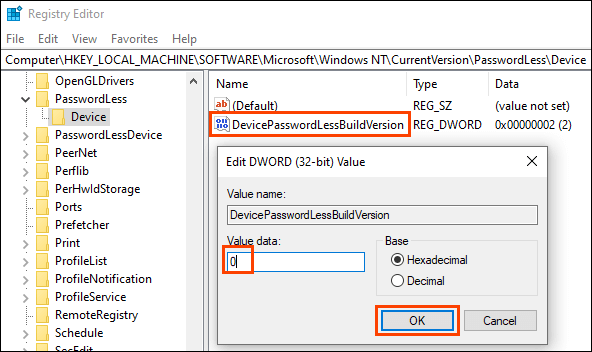
Uždarykite registro rengyklę ir iš naujo paleiskite kompiuterį.
Jei registro rakto nėra, jį galima sukurti. Atidarykite CMD raginimą arba „ PowerShell “ kaip administratorių .
Įveskite komandą reg ADD "HKLM\SOFTWARE\Microsoft\Windows NT\CurrentVersion\PasswordLess\Device" /v DevicePasswordLessBuildVersion /t REG_DWORD /d 0 /f ir paspauskite Enter .
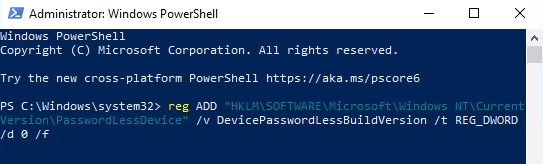
Kai pasirodys atsakymas Operacija sėkmingai atlikta , paleiskite kompiuterį iš naujo.
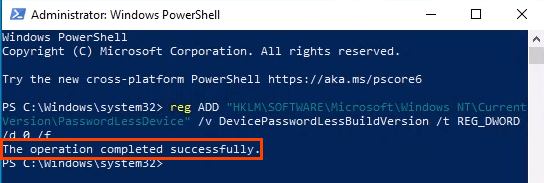
- Kai kompiuteris bus paleistas iš naujo, atlikite veiksmus, susijusius su aukščiau pateiktos komandos netplwiz naudojimu. Vartotojai turi įvesti vartotojo vardą ir slaptažodį, kad galėtų naudoti šį kompiuterį .
Įgalinkite automatinį prisijungimą Windows 10 kompiuteryje domene
Tai nerekomenduojama naudoti kasdien. Įjungus automatinį prisijungimą be tinkamų saugos priemonių, gali būti pažeistas domenas. Tačiau tai gali būti naudinga ekrano sistemai, pavyzdžiui, greito maisto restoranuose ar oro uostuose.
Nutrūkus maitinimui, įrenginiai automatiškai prisijungtų iš naujo. Ideali situacija yra turėti nepertraukiamo maitinimo šaltinį (UPS) įrenginiuose.
Pakeitimai, kuriuos atliksime, gali būti atliekami kaip grupės strategijos objektas (GPO), kurį prireikus galima pritaikyti domene.
- Domeno valdiklyje atidarykite grupės strategijos valdymą ir eikite į Domains > YourDomain > Group Policy Objects . Kai ten, dešiniuoju pelės mygtuku spustelėkite grupės strategijos objektus ir pasirinkite Naujas .
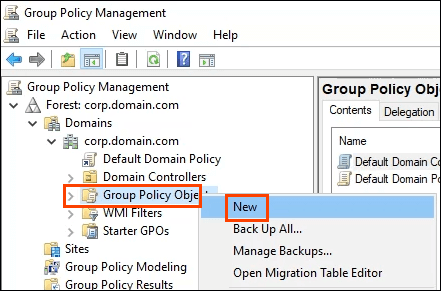
- Įveskite aprašomąjį naujojo GPO pavadinimą, pvz., Automatinis prisijungimas, ir pasirinkite Gerai .
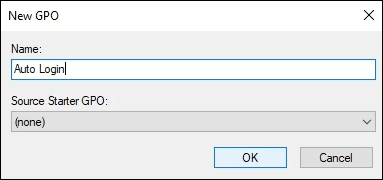
- Dešiniuoju pelės mygtuku spustelėkite automatinio prisijungimo GPO ir pasirinkite Redaguoti…
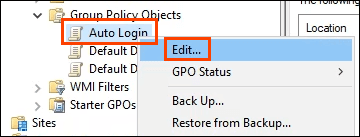
- Atsidaro grupės strategijos valdymo redaktorius . Eikite į Kompiuterio konfigūracija > Parinktys > „Windows“ nustatymai > Registras .
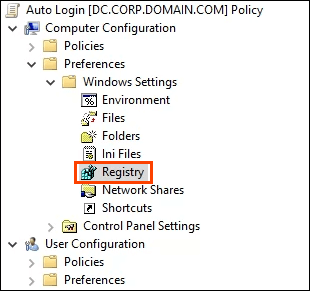
- Dešiniuoju pelės mygtuku spustelėkite registrą ir pasirinkite Naujas > Registro elementas . Su šia proceso dalimi sukursime 5 registro raktus. Mes eisime per pirmąjį. Atitinkamai pakartokite veiksmus su kitais 4 registro raktais su toliau pateiktomis ypatybėmis.
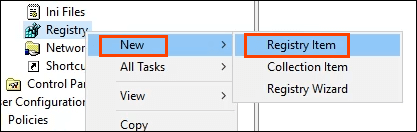
- Skiltyje „ Naujos registro ypatybės “ palikite „ Action “ kaip „ Update “ ir „ Hive “ kaip „ HKEY_LOCAL_MACHINE “ (HKLM). Pasirinkite elipses arba tris taškus (...) šalia lauko Key Path . Atsidaro registro elementų naršyklės langas.
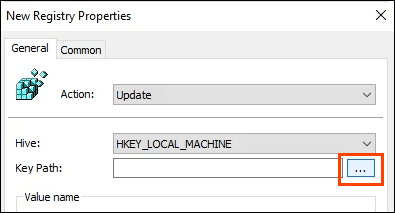
Eikite į HKLM > PROGRAMINĖ ĮRANGA > Microsoft > Windows NT > CurrentVersion > Winlogon , tada pasirinkite Pasirinkti , kad nustatytumėte tai kaip rakto kelią.
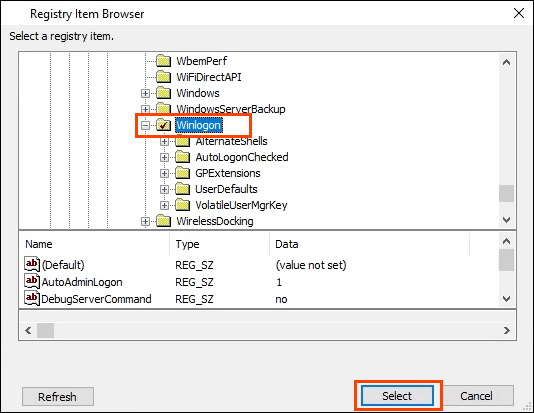
- Grįžę į langą Naujos registro ypatybės , lauke Reikšmės pavadinimas įveskite AutoAdminLogon . Reikšmės tipą palikite numatytąjį REG_SZ ir lauke Reikšmės duomenys įveskite 1 . 1 reiškia įgalinti „AutoAdminLogon“. Jei norėtume jį išjungti, pakeistume į nulį (0). Pasirinkite Gerai , kad nustatytumėte registro parametrą GPO.
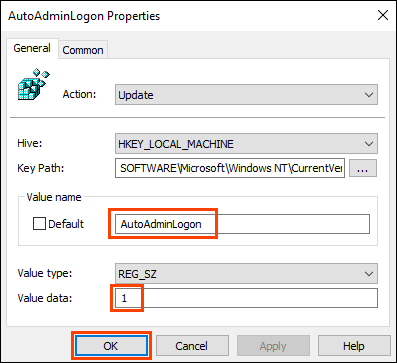
Pakartokite 5–7 veiksmus naudodami šias reikšmes:
Norėdami nustatyti domeno pavadinimą, kurį naudos automatinis prisijungimas :
Pagrindinis kelias: HKLM\SOFTWARE\Microsoft\Windows NT\CurrentVersion\Winlogon
Reikšmės tipas: REG_SZ
Reikšmės pavadinimas: DefaultDomainName
Reikšmės duomenys: YourDomainName – šiame pavyzdyje tai CORP
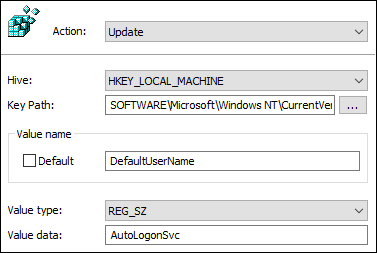
Norėdami nustatyti numatytąjį automatinio prisijungimo naudojamą vartotojo vardą:
Pagrindinis kelias: HKLM\SOFTWARE\Microsoft\Windows NT\CurrentVersion\Winlogon
Reikšmės tipas: REG_SZ
Reikšmės pavadinimas: DefaultUserName
Reikšmės duomenys: Jūsų naudotojo vardas – šiame pavyzdyje tai yra AutoLogonSvc
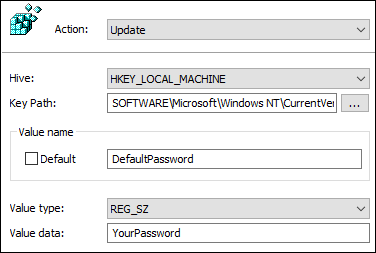
Norėdami nustatyti numatytąjį automatinio prisijungimo slaptažodį:
Pagrindinis kelias: HKLM\SOFTWARE\Microsoft\Windows NT\CurrentVersion\Winlogon
Reikšmės tipas: REG_SZ
Reikšmės pavadinimas: DefaultPassword
Reikšmės duomenys: vartotojo slaptažodis, nustatytas ankstesniame rakte
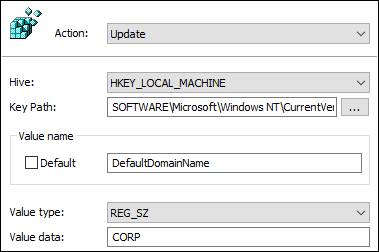
Kad naudotojo vardas nebūtų rodomas paleidus iš naujo:
Pagrindinis kelias: HKLM\SOFTWARE\Microsoft\Windows NT\CurrentVersion\Winlogon
Reikšmės tipas: REG_SZ
Reikšmės pavadinimas: DontDisplayLastUserName
Vertės duomenys: 1
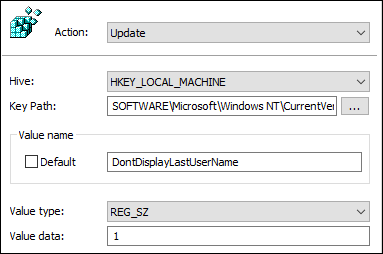
- Sukūrę raktus toliau nurodyta tvarka, taikykite GPO grupės strategijos valdymo lange, vilkdami ir numesdami jį ant norimų grupių.

Kitą kartą, kai įrenginiai bus paleisti iš naujo, jie paims GPO ir pritaikys jį savo registre.
Atkreipkite dėmesį, kad slaptažodis buvo išsaugotas paprastu tekstu. Būkite labai atsargūs naudodami automatinį prisijungimą domene. Jei kas nors gali atidaryti registro rengyklę, jis gali perskaityti slaptažodį ir vartotojo vardą. Dabar jie turės prieigą prie visko, kas pasiekiama su šiais kredencialais. Galima imtis dviejų atsargumo priemonių; neleisti niekam pasiekti registro rengyklės ir naudoti paslaugų paskyrą su ribotais automatinio prisijungimo leidimais.
Ar naudosite automatinį prisijungimą?
Dabar, kai žinote, kaip sukonfigūruoti automatinį prisijungimą, kam ketinate jį naudoti? Ar jau naudojate automatinį prisijungimą? Jei taip, kokiu atveju ir ar susidūrėte su tuo, ką turėtume žinoti? Mes norėtume apie tai išgirsti toliau pateiktuose komentaruose.