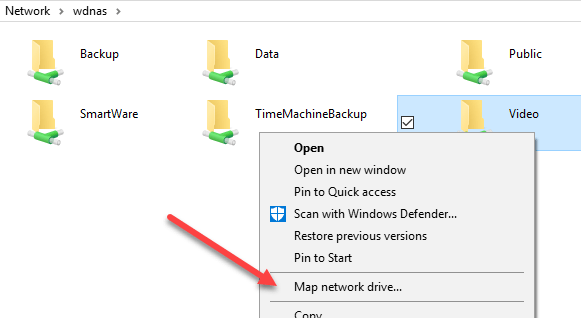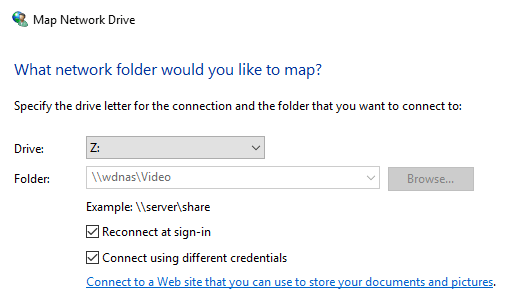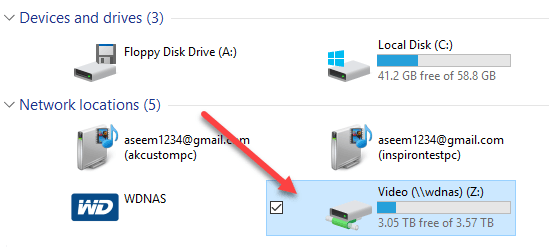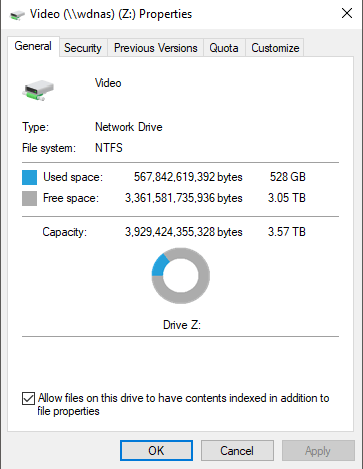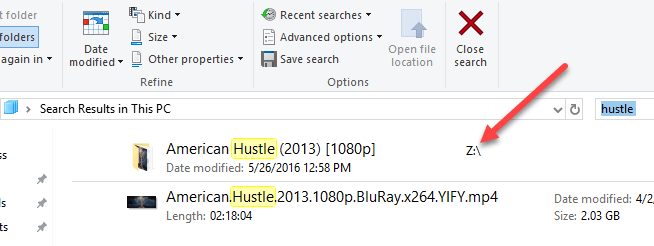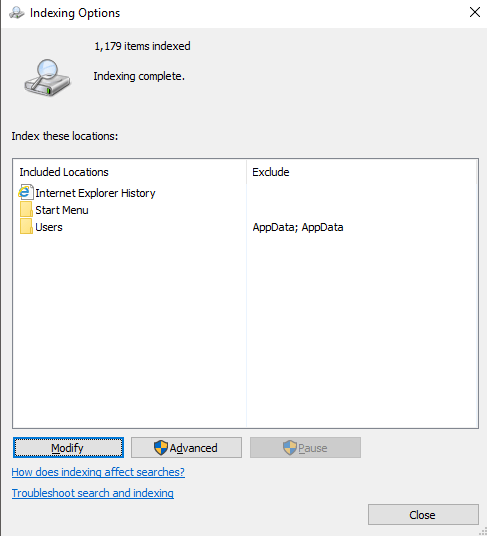Sistemoje „Windows 10“ numatytoji paieškos funkcija indeksuoja „Internet Explorer“ istoriją, meniu Pradėti ir visą sistemos skaidinio naudotojų aplanką. Ką daryti, jei norite įtraukti tinklo aplanką į paieškos indeksą sistemoje „Windows 10“? Pavyzdžiui, tarkime, kad turite NAS (tinklo prijungtą saugyklą) įrenginį ir jame turite daugybę vaizdo įrašų, nuotraukų ir failų, kurie tiesiog netilps jūsų kompiuteryje?
Šiame straipsnyje parodysiu, kaip į paieškos indeksą įtraukti tinklo aplanką, kad ieškodami failo naudodami „Explorer“, taip pat gautumėte rezultatus, apimančius tinklo aplanke saugomus failus.
Pastaba : Techniškai kalbant, „Windows“ klientas nepridės tinklo vietos prie vietinės paieškos indekso. Vietoj to, jis perduos šią paiešką serveriui, o serveris atliks paiešką naudodamas savo indeksą. Jei bandote ieškoti NAS įrenginio, jis atliks paiešką realiuoju laiku, todėl užtruks šiek tiek laiko, kol pasirodys rezultatai. Jei ieškote „Windows“ failų serveryje, turite įsitikinti, kad paieškos indekse serveryje yra visos norimos vietos.
1 veiksmas – bendrinkite aplanką
Pirmas dalykas, kurį norite padaryti, yra bendrinti aplanką, kurį norite įtraukti į indeksą. Turėsite bendrinti aplanką savo NAS arba pagrindiniame kompiuteryje, jei tai, pavyzdžiui, failai, saugomi „Windows“ kompiuteryje. Pavyzdžiui, į „Windows 10“ paieškos indeksą norėjau įtraukti kai kuriuos „Windows 7“ kompiuteryje saugomus failus. Tai yra trys bandomieji failai, kuriuos noriu įtraukti:

Taigi nuėjau į Windows 7 ir bendrinau aplanką dešiniuoju pelės mygtuku spustelėdamas ir pasirinkęs Ypatybės .

Tada spustelėjau skirtuką Bendrinimas , Išplėstinis bendrinimas , pažymėjau Bendrinti šį aplanką , spustelėjau Leidimai ir suteikiau Visiems visišką kontrolę . Akivaizdu, kad neprivalote visiems suteikti visiškos kontrolės, aš tiesiog tai darau čia, nes lengviau nustatyti.
2 veiksmas – susiekite tinklo diską
Tada turite susieti aplanką kaip diską sistemoje „Windows 10“. Tai galite padaryti atidarę „Explorer“ ir apačioje spustelėję „ Tinklas “. Sąraše raskite savo NAS, failų serverį arba kompiuterį ir dukart spustelėkite jį, kad pamatytumėte bendrinamus aplankus.
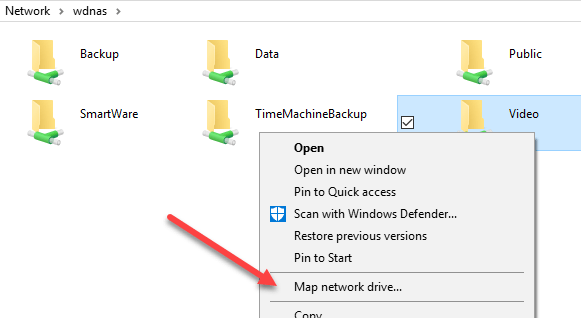
Eikite į priekį ir spustelėkite bendrinamą aplanką, tada spustelėkite Lengva prieiga ir Susieti kaip diską . Atminkite, kad taip pat galite tiesiog dešiniuoju pelės mygtuku spustelėti aplanką ir pasirinkti Susieti tinklo diską . Norėdami prisijungti prie failų serverio arba tinklo kompiuterio, turėsite pateikti kredencialus.
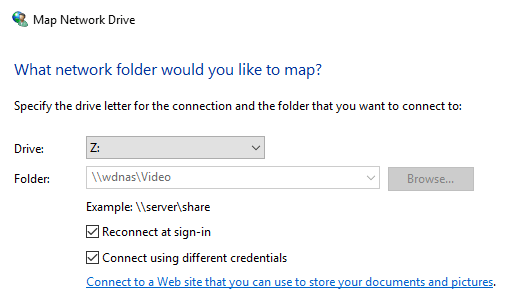
Atminkite, kad jei abu įrenginiai neturi vienodo vartotojo vardo ir slaptažodžio, turėsite pažymėti langelį Prisijungti naudojant skirtingus kredencialus ir įvesti to kompiuterio arba failų serverio vartotojo vardą ir slaptažodį. Dabar, kai einate prie kompiuterio, turėtų būti nurodytas susietas diskas.
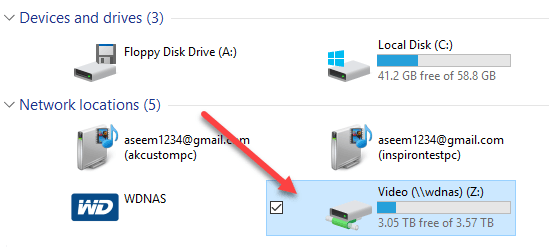
Dabar dešiniuoju pelės mygtuku spustelėkite tinklo diską ir spustelėkite Ypatybės . Apačioje būtinai pažymėkite laukelį Leisti šio disko failams, be failo ypatybių, indeksuoti turinį .
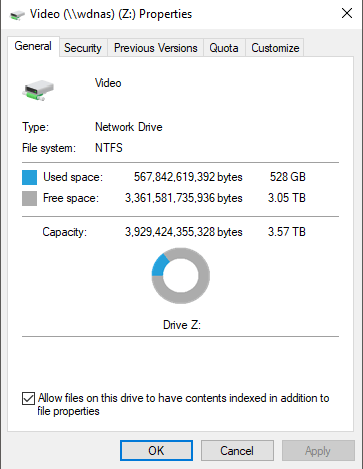
Kai tai padarysite, nauji failai bus nuskaityti ir įtraukti į „Windows 10“ paiešką. Priklausomai nuo to, kiek failų buvo pridėta, gali praeiti šiek tiek laiko, kol pradėsite matyti rezultatus. Dabar, kai atlieku paiešką, matau failus iš susieto NAS aplanko:
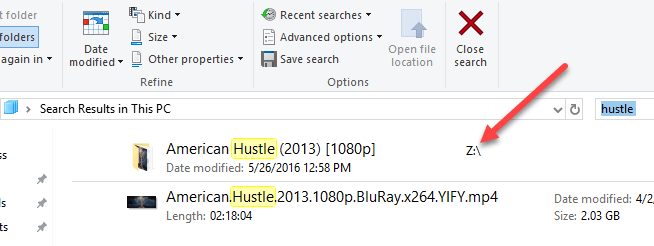
Miela! Taip pat atminkite, kad tam tikrų tipų failams, pvz., „Word“ dokumentams, jis taip pat indeksuoja failų turinį, todėl galite ieškoti tekstiniuose failuose ir pan. Kaip jau minėjau anksčiau, šie failai nėra indeksuojami vietinėje paieškos rodyklėje. . Jei spustelėsite Pradėti ir įvesite indeksavimo parinktis, pamatysite, kad susieto tinklo disko vieta nėra sąraše ir negali būti pridėta.
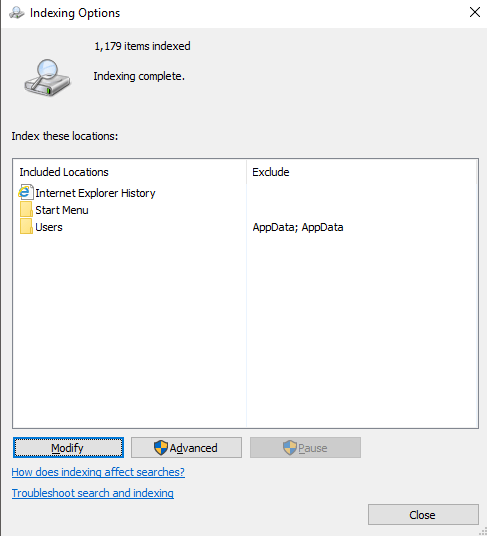
Iš esmės tai atlieka paiešką realiuoju laiku, todėl ji bus lėta, jei jūsų tinklo dalyje yra daug failų. Štai apie tai! Taip pat būtinai peržiūrėkite mano įrašą apie tai, kaip atkurti paieškos indeksą , jei atlikdami paiešką negausite visų norimų rezultatų. Jei kyla problemų ieškant tinklo vietos sistemoje „Windows 10“, paskelbkite komentarą čia ir aš pabandysiu padėti. Mėgautis!