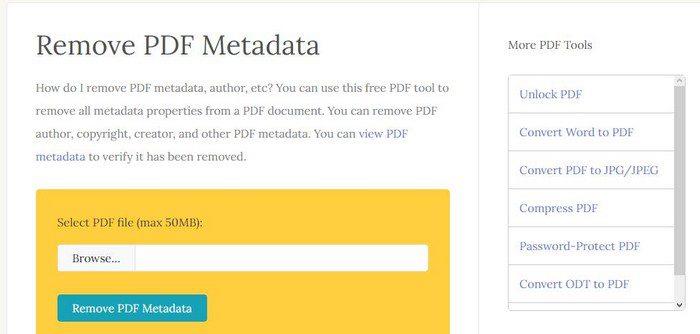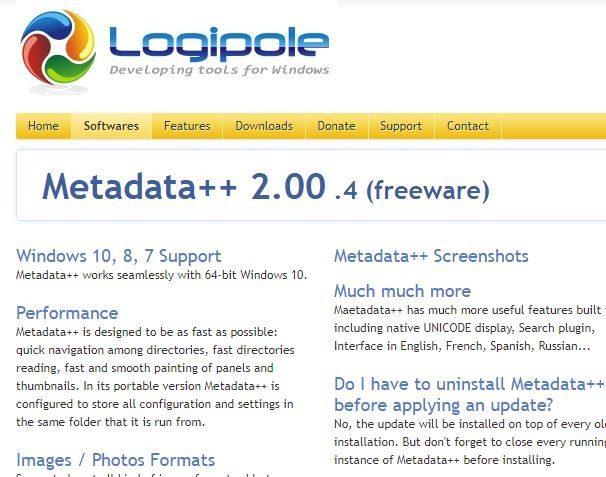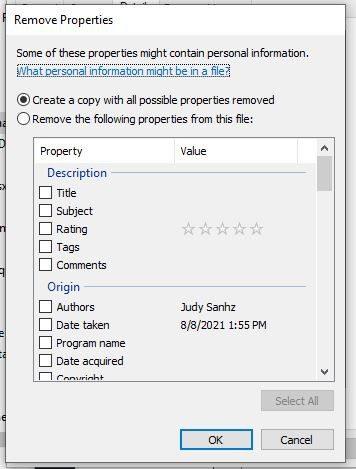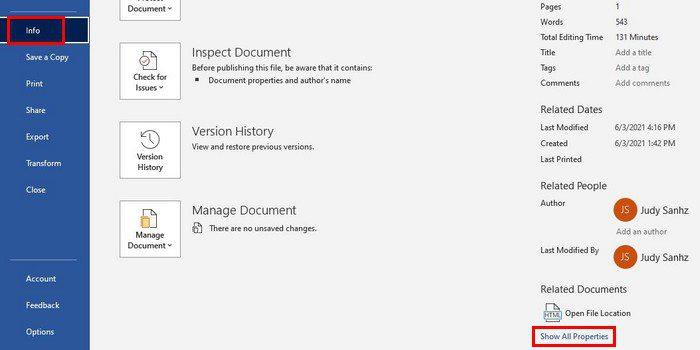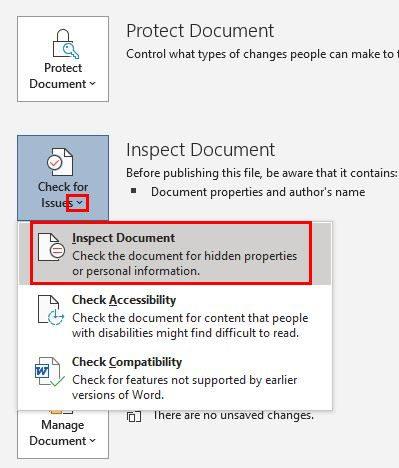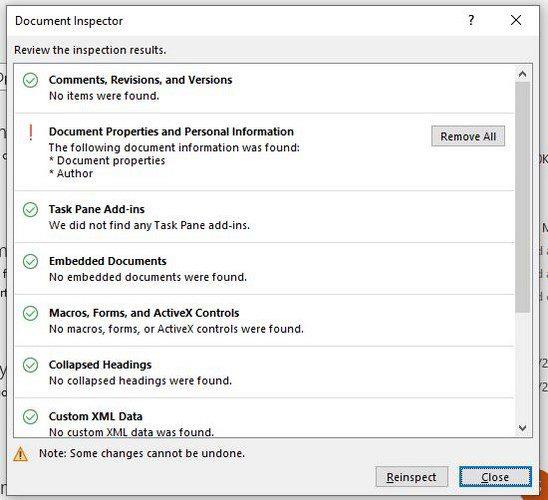Ar kada nors pateiktumėte archyvinę ir techninę informaciją apie siunčiamą failą? Žinoma, to nedarytumėte, bet neištrindami failo metaduomenų būtent tai ir darote. Metaduomenys suteikia informacijos apie kitą duomenų rinkinį, didesnį. Nesvarbu, ar sutinkate, ar ne, metaduomenys gali pranešti apie jus kitiems, nei norėtumėte.
Metaduomenų ištrynimas iš failų gali atrodyti sudėtingas procesas. Vis dėlto tai nebūtinai turi būti atliekama naudojant naudingus įrankius, pvz., programas ir tam tikras svetaines. Naudodami šiuos įrankius galite išvalyti failus nuo visų metaduomenų ir jaustis saugiau juos siųsdami. Šie įrankiai, kuriuos galite naudoti, yra nemokami ir jiems nereikia jokios finansinės informacijos.
Kaip pašalinti metaduomenis iš PDF failo
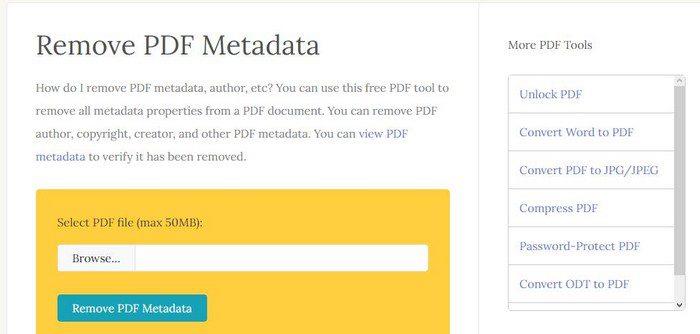
Jei dažnai siunčiate PDF failus ir norite pašalinti visus metaduomenis, galite išbandyti nemokamą internetinę paslaugą PDFYeah . Atminkite, kad negalite įkelti didesnių nei 50 MB failų. Jei dirbate su PDF failais, kurie nėra didesni nei šis dydis, šis internetinis įrankis pravers. Dešinėje matysite kitus PDF įrankius, kuriuos galite naudoti, pavyzdžiui:
- Atrakinkite PDF
- Konvertuoti Word į PDF
- Suspausti PDF
- Apsaugoti slaptažodžiu PDF
- Konvertuoti ODT į PDF
Windows
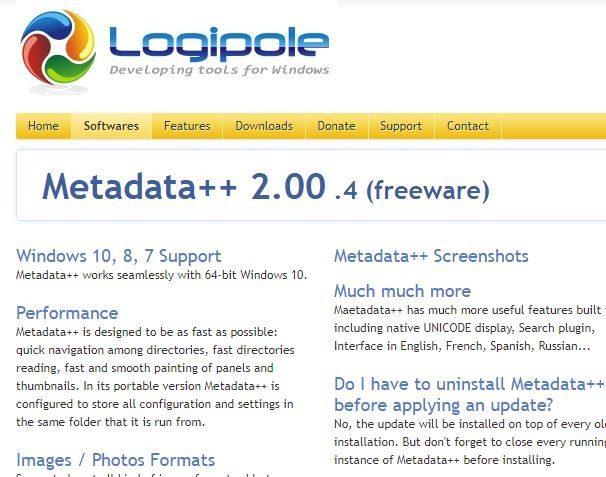
Jei norėtumėte naudoti programinę įrangą, kad pašalintumėte metaduomenis iš failų, galite pabandyti „ Metadata++ “. Tai nemokama programinė įranga, suteikianti prieigą prie visų programinės įrangos funkcijų. Ši nemokama programa buvo sukurta vieninteliu tikslu pašalinti jūsų asmeninę informaciją iš failų ir metaduomenų. Programinė įranga taip pat turi naudingą funkciją, leidžiančią redaguoti daugybę failų, todėl jums nereikės jų rinktis po vieną.
Pašalinkite metaduomenis iš failų naudodami „Windows File Explorer“.
Atidarę „Windows File Explorer“, raskite failą, kurio metaduomenis norite ištrinti. Radę jį neatidarykite, o dešiniuoju pelės mygtuku spustelėkite. Spustelėkite parinktį Ypatybės ir eikite į skirtuką Išsami informacija. Apačioje matysite mėlyną parinktį Pašalinti ypatybes ir asmeninę informaciją.

Lange Pašalinti ypatybes matysite dvi parinktis:
- Sukurti kopiją pašalinus visas įmanomas ypatybes – ši parinktis sukuria failo, kuriame nėra metaduomenų, kopiją.
- Pašalinkite šias ypatybes iš šio failo – pasirinktas failas perrašomas, o pasirinkti metaduomenys pašalinami. Galite pasirinkti keletą arba pasirinkti juos visus
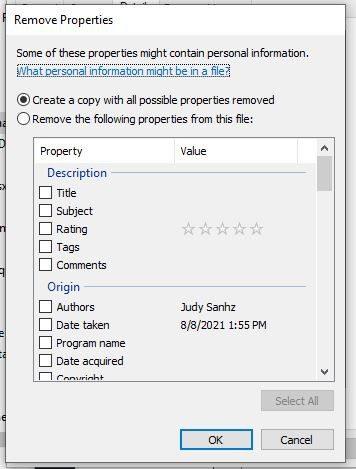
Kaip pamatyti ir ištrinti „Word“ failo metaduomenis
Kiekvienas failas turi savo metaduomenis, įskaitant „Word“ failus. „Word“ dokumentų metaduomenis galite peržiūrėti atidarę „Word“, tada – „Failas“. Kai failas bus atidarytas, spustelėkite failo parinktį viršutiniame kairiajame kampe, o kai šoninis meniu išslysta, spustelėkite Informacija.
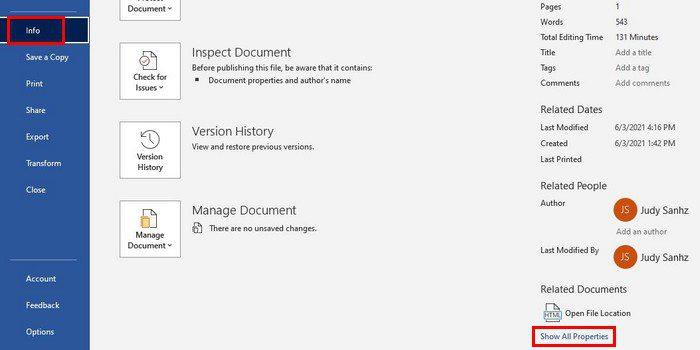
Jei matote duomenis, kurių norėtumėte, kad jų nebūtų, gera žinia ta, kad yra būdas ištrinti metaduomenis iš failo. Jei vis dar esate skiltyje Informacija, eikite į parinktį Tikrinti dokumentą ir spustelėkite išskleidžiamąjį meniu. Pasirinkite parinktį Tikrinti dokumentą ir atsidarys naujas langas.
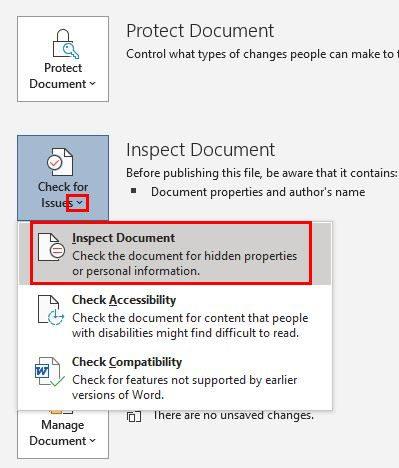
Lange kiekvienos parinkties dešinėje pamatysite pažymėtą langelį. Būtinai pažymėkite visus langelius. Spustelėkite mygtuką Apžiūrėti apatiniame dešiniajame kampe. Kai dokumentų tikrintuvas bus baigtas, kiekvienos parinkties dešinėje pamatysite žalią varnelę arba raudoną šauktuką.
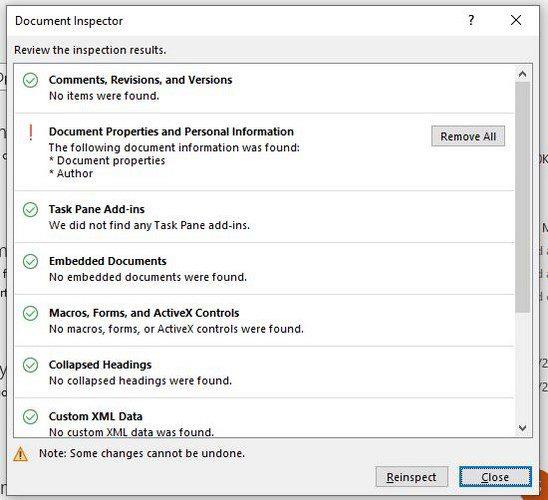
Jei matote žalią varnelę, tai reiškia, kad faile nerasta tokio tipo informacijos. Bet jei matote raudoną šauktuką, žinote, ką tai reiškia. Norėdami pašalinti nepageidaujamus duomenis, spustelėkite mygtuką Pašalinti viską ir dabar bus rodoma žalia varnelė.
Jei manote, kad tai būtina, galite dar kartą patikrinti dokumentą arba jį uždaryti. Norėdami įsitikinti, kad metaduomenys buvo ištrinti, turėsite pakartoti anksčiau nurodytus veiksmus. Jei turite raudonų šauktukų, šį kartą turėtumėte gauti visas žalias varneles. Tai reiškia, kad metaduomenų nebėra.
Išvada
Kai kuriems gali nerūpėti, ar jų atsiųstame faile yra metaduomenų, ar ne. Bet jei nenorite būti prisijungę prie failo, turėtumėte jį ištrinti. Kaip matote, jį ištrinti neužtrunka labai ilgai, todėl tai galite padaryti net ir skubėdami. Ar manote, kad dažnai ištrinsite metaduomenis iš failų? Praneškite man toliau pateiktuose komentaruose ir nepamirškite pasidalinti straipsniu su kitais socialinėje žiniasklaidoje.