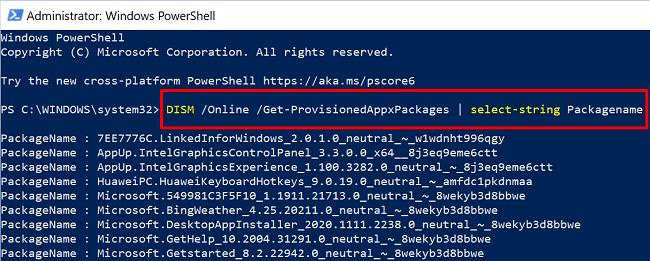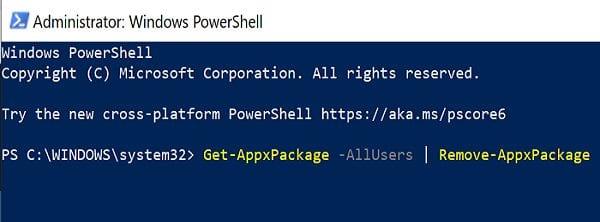„Windows 10“ pateikiamas ilgas iš anksto įdiegtų programų sąrašas, kurių vartotojai niekada neprašė. Visos šios programos, kurias „Microsoft“ bando nustumti į gerklę, vadinamos „ bloatware“ . Kadangi jums jų tikrai nereikia, geriausias būdas yra tiesiog pašalinti juos iš kompiuterio. Vienas iš būdų tai padaryti yra rankiniu būdu juos surasti ir ištrinti. Tačiau kai kurios iš šių programų yra taip giliai įsišaknijusios jūsų sistemoje, kad vienintelis būdas jas pašalinti yra paleisti konkrečias „PowerShell“ komandas.
Kaip pašalinti iš anksto įdiegtas „Windows 10“ programas naudojant „Powershell“?
Pirmiausia Windows paieškos juostoje įveskite PowerShell ir dešiniuoju pelės mygtuku spustelėkite programą PowerShell . Pasirinkite Vykdyti kaip administratorių, kad įsitikintumėte, jog turite leidimą redaguoti arba ištrinti programas, kurias nustatėte kaip „bloatware“.

Naudokite DISM komandą, kad ištrintumėte „Bloatware“.
Jei tikrai norite ištrinti bloatware programas iš savo kompiuterio, turite naudoti DISM komandą PowerShell.
Pirmiausia paleiskite DISM /Online /Get-ProvisionedAppxPackages | Select-string Packagename komandą, kad pateiktumėte visas jūsų kompiuteryje įdiegtas „bloatware“ programas.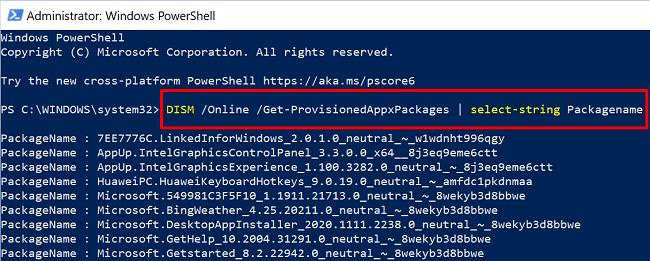
Raskite programos, kurią norite ištrinti, pavadinimą ir paleiskite komandą DISM /Online /Remove-ProvisionedAppxPackage /PackageName:PACKAGENAME, kad užbaigtumėte procesą.
Pakeiskite PACKAGENAME pilnu programos pavadinimu. Kitaip tariant, nukopijuokite visą simbolių eilutę, kuri yra po eilutės PackageName.
Pavyzdžiui, jei norite ištrinti „Bing Weather“, paleiskite šią komandą: DISM /Online /Remove-ProvisionedAppxPackage /PackageName: Microsoft.BingWeather_4.25.20211.0_neutral_~_8wekyb3d8bbwe .
Paslėpkite savo programas
Galite naudoti Get-AppxPackage *AppName* | „Remove-AppxPackage“ komanda, kad paslėptumėte „bloatware“ programą. Atminkite, kad ši komanda nepašalina atitinkamų programų iš jūsų sistemos visam laikui. Tai paprasčiausiai paslepia juos, kad vėliau galėtumėte lengvai juos atkurti, jei prireiks.
Jei norite paslėpti visas iš anksto įdiegtas programas visose jūsų kompiuteryje sukurtose vartotojų paskyrose, galite paleisti šią PowerShell komandą: Get-AppxPackage -AllUsers | Pašalinti-AppxPackage .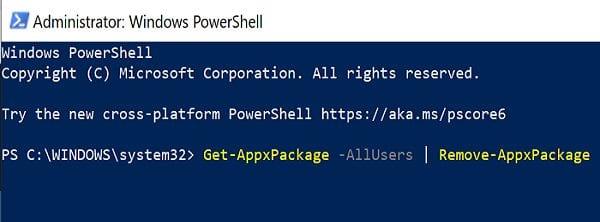
Kita vertus, jei norite paslėpti tik konkrečias programas, turite paleisti šią komandą: Get-AppxPackage *AppName* | Pašalinti-AppxPackage . Žinoma, „AppName“ turite pakeisti programos, kurią norite paslėpti, pavadinimu. Pavyzdžiui, tarkime, kad norite pašalinti Solitaire. Komanda, kurią turite paleisti, yra ši: Get-AppxPackage *solitairecollection* | Pašalinti-AppxPackage .
Jei tiesiog norite pamatyti, kokios programos yra įdiegtos jūsų kompiuteryje, paleiskite šią komandą: Get-AppxPackage -allusers | Pasirinkite Pavadinimas, PackageFullName .
Naudokite baltojo sąrašo metodą
Kiti vartotojai pasiūlė naudoti baltojo sąrašo metodą, kad išspręstų šią problemą. Galite sukurti savo scenarijų ir prireikus atnaujinti jį naujomis programomis. Tada galite automatiškai įkelti scenarijų prisijungdami naudodami GPO (Group Policy Object).
Štai pavyzdys:
$excludedApps = '.*nuotraukos.*|.*lipnus.*|.*zunevideo.*'
$unwantedApps = Get-AppxPackage -PackageTypeFilter Bundle | Kur-Object {$_.Name -notmatch $excludedApps}
Jei ($unwantedApps) {
$unwantedApps | Pašalinti „AppxPackage“
}
Jei reikia naudoti vieną iš anksčiau pašalintų programų, visada galite ją iš naujo įdiegti savo kompiuteryje. Tiesiog būtinai pašalinkite jį iš $excludedApps sąrašo.
Arba galite naudoti Windows10Debloater, kad atliktumėte darbą. Tai yra paruoštas scenarijus, kurį galite atsisiųsti iš „GitHub“ .
Net jei iš „Windows 10“ kompiuterio pašalinsite visą „bloatware“, OS vis tiek gali iš naujo įdiegti programas, kai atnaujinsite į naujesnę versiją . „Microsoft“ kasmet išleidžia du pagrindinius „Windows 10“ naujinimus. Tai reiškia, kad bent jau teoriškai aukščiau nurodytus veiksmus gali tekti kartoti du kartus per metus. Geriausiu atveju jums tereikia atnaujinti „PowerShell“ scenarijų, kad įtrauktumėte naujas programas į sąrašą.
Išvada
Jei norite atsikratyti „Windows 10“ bloatware, galite naudoti „PowerShell“, kad pašalintumėte nepageidaujamas programas. Atsižvelgdami į savo poreikius, šias programas galite paslėpti arba visam laikui ištrinti naudodami komandą DISM.
Paspauskite žemiau esančius komentarus ir įvertinkite, kiek nekenčiate „bloatware“ (skalėje nuo 1 iki 10). Nesivaržykite pasidalinti papildomais patarimais ir gudrybėmis, kaip kontroliuoti „Windows 10“ bloatware.