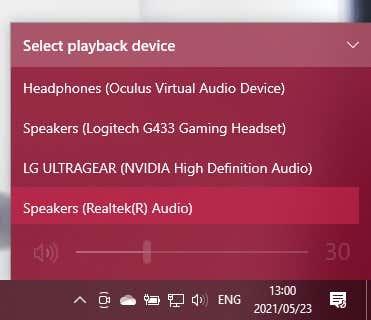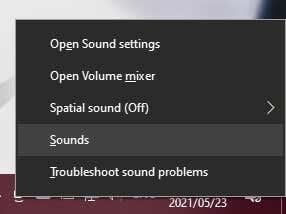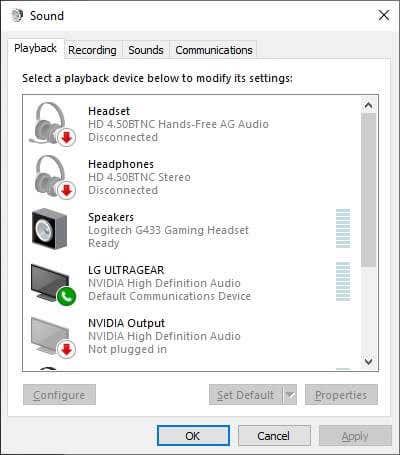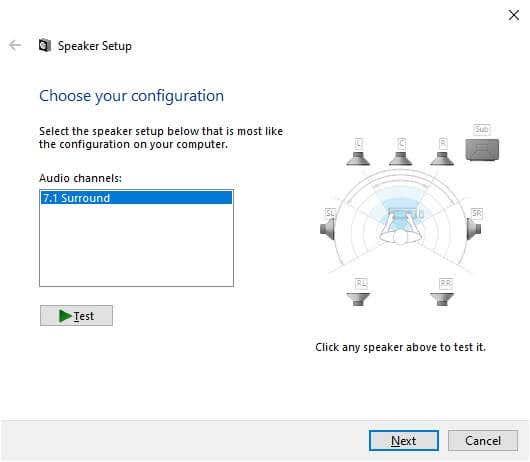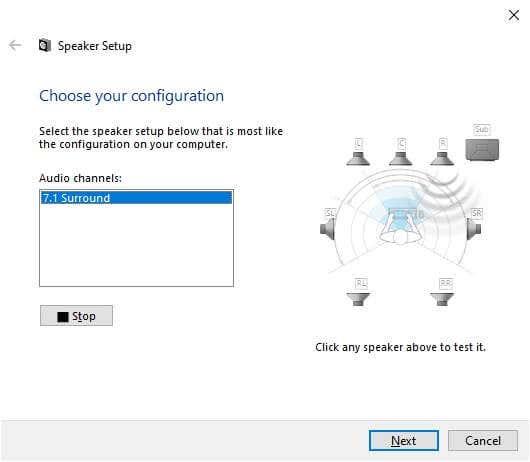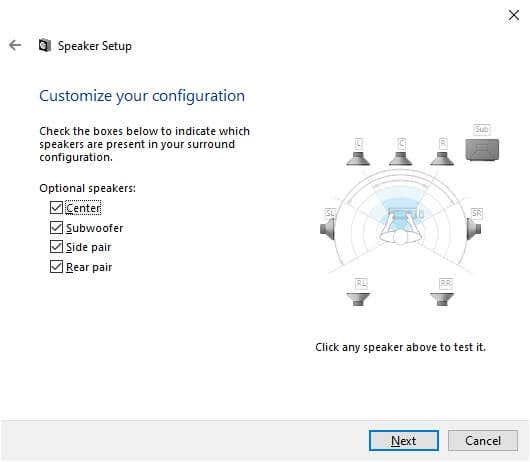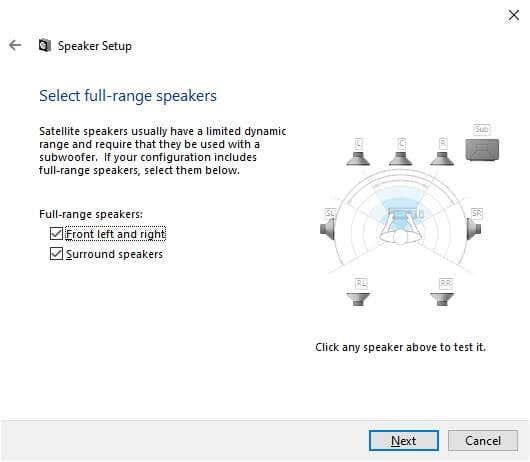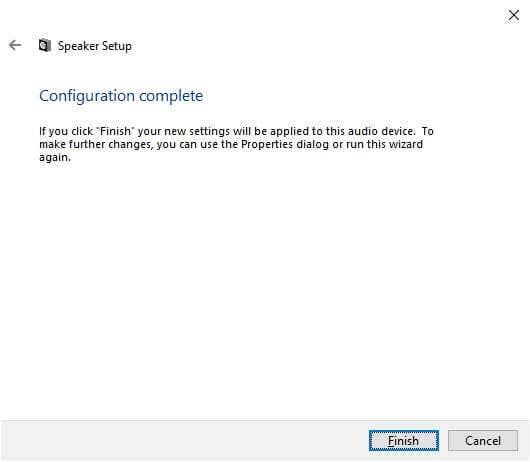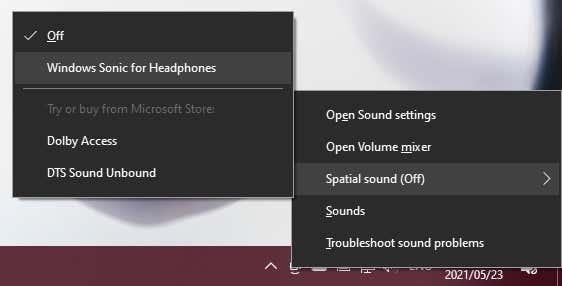Erdvinis garsas gali pakeisti jūsų filmų ar vaizdo žaidimų patirtį. Nors dauguma žmonių naudoja žaidimų konsolę arba poilsio kambarį, kad galėtų mėgautis erdviniu garsu, „Windows 10“ taip pat turi tvirtą palaikymą. Tačiau norint, kad jis tinkamai veiktų, reikia tam tikro pasiruošimo.
Pažvelkime į erdvinio garso nustatymo procesą sistemoje „Windows 10“.

Jei reikia nustatyti erdvinio garso aparatūrą
Kad galėtumėte atlikti erdvinio garso programinės įrangos sąranką sistemoje „Windows 10“, turite sutvarkyti aparatinę įrangą. Norėdami gauti pagalbos, prieš skaitydami šį vadovą galite perskaityti skyrių „Kaip nustatyti erdvinio garso sistemą“ .
Nepamirškite atnaujinti tvarkyklių ir programinės įrangos
Erdvinis garsas jūsų Windows kompiuteryje priklauso nuo garso įrenginio tvarkyklių ir papildomų programinės įrangos paslaugų, kurios pateikiamos kartu su ta aparatine įranga. Atsisiųskite naujausią tvarkyklės programinės įrangos versiją iš savo garso įrenginio gamintojo puslapio.
Tinkamo garso įrenginio pasirinkimas
Jūsų kompiuteryje gali būti keli garso įrenginiai ir ne visi gali palaikyti erdvinį garsą. Erdvinio garso išvestis bus rodoma kaip atskiras garso įrenginys prie įprastų ausinių arba stereo garsiakalbio išvesties su kai kuriomis garso plokštėmis.

Pavyzdžiui, garso plokštės skaitmeninė išvestis į erdvinio garso imtuvą bus kitoks garso įrenginys.
Erdvinio garso nustatymas ir testavimas
Pasiruošimas atliktas, laikas įsitikinti, kad erdvinio garso įrenginį nustatėte kaip šiuo metu pasirinktą garso įrenginį. Po to pasirinksime tinkamą garsiakalbių konfigūraciją ir išbandysime.
- Kairiuoju pelės mygtuku spustelėkite garsiakalbio piktogramą pranešimų srityje Windows užduočių juostoje.
- Virš garsumo slankiklio pasirinkite šiuo metu aktyvaus garso įrenginio pavadinimą.
- Iššokančiajame sąraše pasirinkite erdvinio garso garso įrenginį.
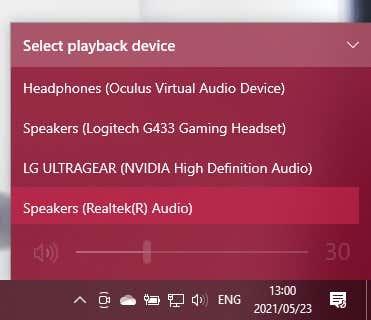
Erdvinio garso garso įrenginys dabar yra aktyvi kompiuterio garso išvestis. Bet kuri programa dabar turėtų leisti garsą per tą įrenginį.
Garsiakalbio konfigūracijos pasirinkimas
Tada turite pasakyti savo kompiuteriui, kokią garsiakalbio sąranką turite.
- Dešiniuoju pelės mygtuku spustelėkite garsiakalbio piktogramą pranešimų srityje.
- Pasirinkite Garsai .
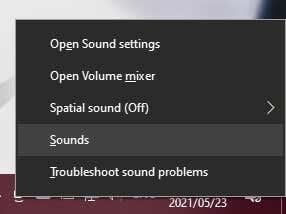
- Perjunkite į skirtuką Atkūrimas .
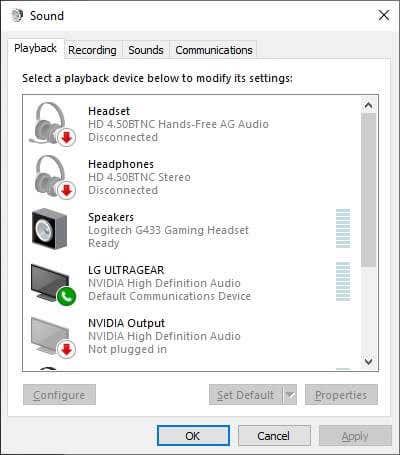
- Slinkite prie erdvinio garso garso įrenginio ir pasirinkite jį.
- Pasirinkite mygtuką Konfigūruoti .
- Naudokite garsiakalbio sąrankos vedlį, kad praneštumėte „Windows“:
- Turima garsiakalbio sąranka.
- Įsitikinkite, kad visi garsiakalbiai veikia.
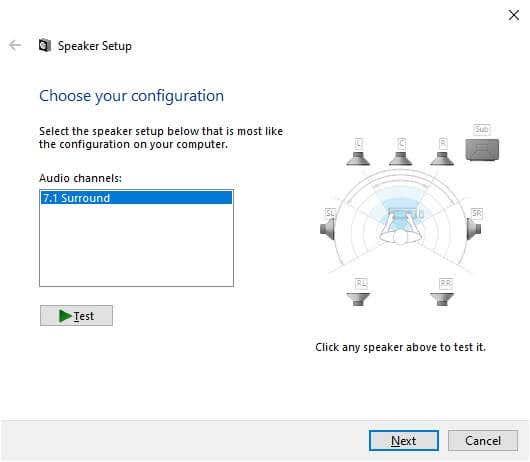
- Dalyje Garso kanalai pasirinkite parinktį, atitinkančią tikrąją garsiakalbio sąranką. Jei matote tikslią konfigūraciją, pasirinkite ją čia. Jei to nepadarysite, tai vis tiek gerai. Pavyzdžiui, jei turite 5.1 sąranką, bet matote tik 7.1 parinktį, galite ją išspręsti atlikdami toliau pateiktą 11 veiksmą .
- Garso kanalo pasirinkimo laukelio dešinėje (aukščiau esančiame paveikslėlyje) atkreipkite dėmesį į garsiakalbių sąrankos vaizdą.
- Spustelėkite bet kurį garsiakalbį, kad pamatytumėte, ar tinkamas tikras garsiakalbis atkuria garsą.
- Jei ne, dar kartą patikrinkite, ar teisingai prijungėte garsiakalbių laidus.
- Galite naudoti mygtuką Testas , kad greitai iš eilės paleistumėte visus garsiakalbius.
- Pasirinkite Kitas .
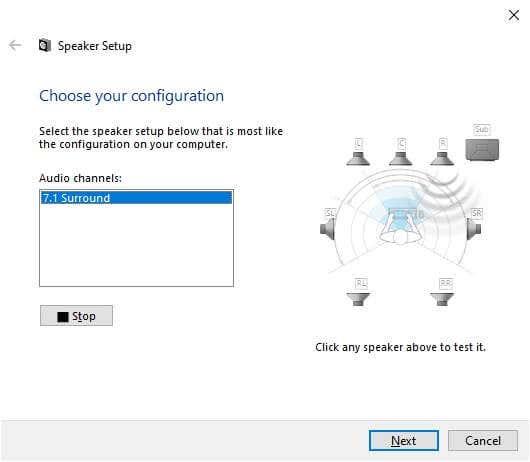
- Dabar galite tinkinti garsiakalbio sąranką. Jei jūsų fizinio garsiakalbio sąrankoje nėra garsiakalbių, panaikinkite jų žymėjimą toliau pateiktame sąraše. Jei neturite žemųjų dažnių garsiakalbio, turėtumėte jį pašalinti iš šio sąrašo.
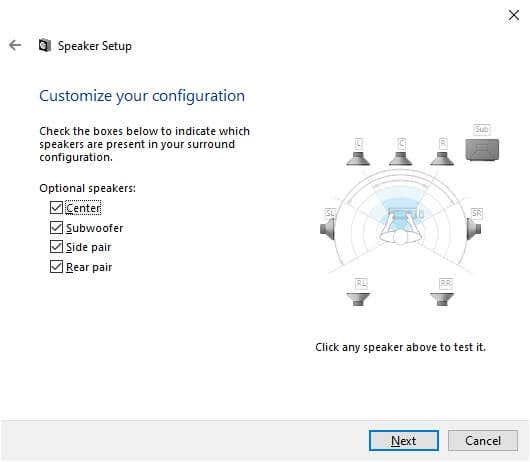
- Pasirinkite Kitas.
- Nurodykite, kurie garsiakalbiai yra viso diapazono ar palydoviniai .
- Viso diapazono garsiakalbiai atkuria žemuosius, vidutinius ir aukštus garsus.
- Palydoviniai garsiakalbiai skleidžia vidutinius ir aukštus garsus, o visa kita užpildys žemųjų dažnių garsiakalbis.
- Jei „Windows“ painioja viso diapazono garsiakalbius su palydovu, jūs neišnaudosite visų šių garsiakalbių naudos.
- Jei tik priekiniai kairieji ir dešinieji stereogarsiakalbiai yra viso diapazono, pažymėkite pirmąjį langelį.
- Jei visi jūsų garsiakalbiai (aišku, be žemųjų dažnių garsiakalbio) yra viso diapazono, pažymėkite abu langelius.
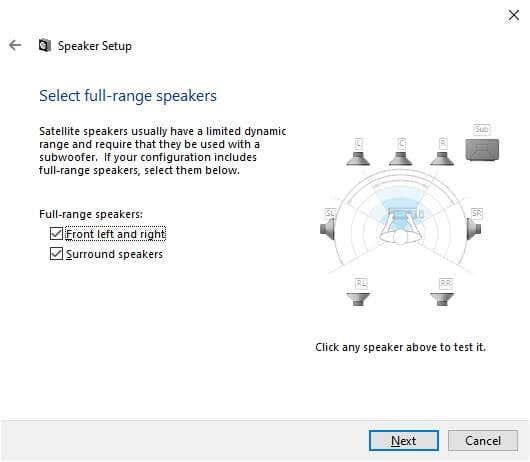
- Pasirinkite Kitas .
- Pasirinkite Baigti ir viskas!
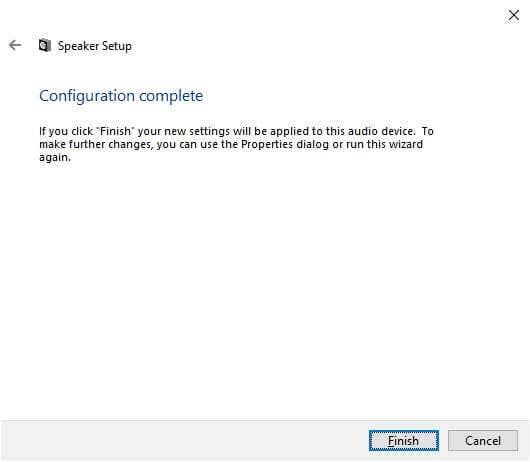
Virtualaus erdvinio garso suaktyvinimas naudojant „Windows Sonic“.
Ar galite pasirinkti erdvinio garso garso kanalus, priklauso nuo to, ar jūsų įrenginys juos palaiko, ar ne. Pavyzdžiui, šiame vadove naudojome porą USB erdvinio garso žaidimų ausinių. Nors fiziškai jame nėra septynių garsiakalbių, integruotoji garso plokštė praneša „Windows“, kad turi 7.1 garso kanalus, o tada paverčia jį virtualizuotu erdviniu ausinėse.
Ką daryti, jei turite tik pagrindinį stereofoninių ausinių rinkinį? „Windows“ turi integruotą erdvinio virtualizavimo funkciją, vadinamą „ Windows Sonic “ .
Norėdami jį suaktyvinti, įsitikinkite, kad stereo ausinės pasirinktos kaip aktyvus garso įrenginys:
- Dešiniuoju pelės mygtuku spustelėkite garsiakalbio piktogramą .
- Pasirinkite „Windows Sonic“, skirtą ausinėms . Dabar jūsų ausinės turėtų teikti imituotą erdvinį garsą.
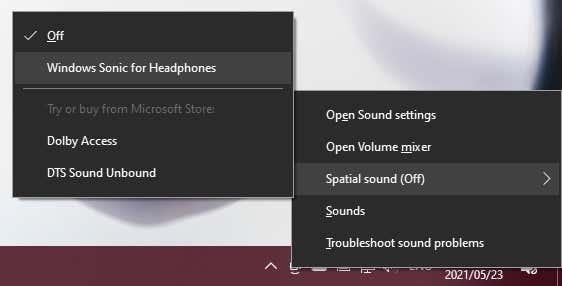
- Norėdami įjungti kitas parinktis, pvz., Dolby arba DTS, turėsite sumokėti licencijos mokestį „Windows“ parduotuvėje.
Norėdami gauti išsamesnės informacijos apie „Windows Sonic“, žr. Kaip nustatyti „Windows Sonic“ ausinėms sistemoje „Windows 10“ .
Tikimės, kad dabar savo „Windows 10“ kompiuteryje galėsite mėgautis įtraukiančiu erdviniu garsu. Jei ieškote erdvinio garso patarimų dėl namų kino sistemos sąrankos, eikite į The Ultimate Smart Home Theater System: How To Set Up .