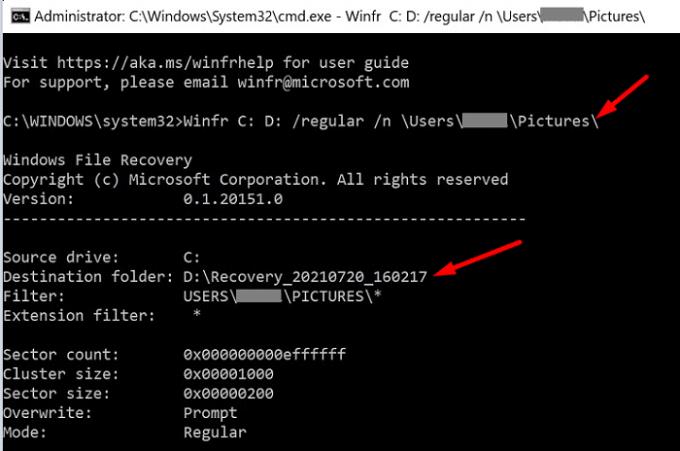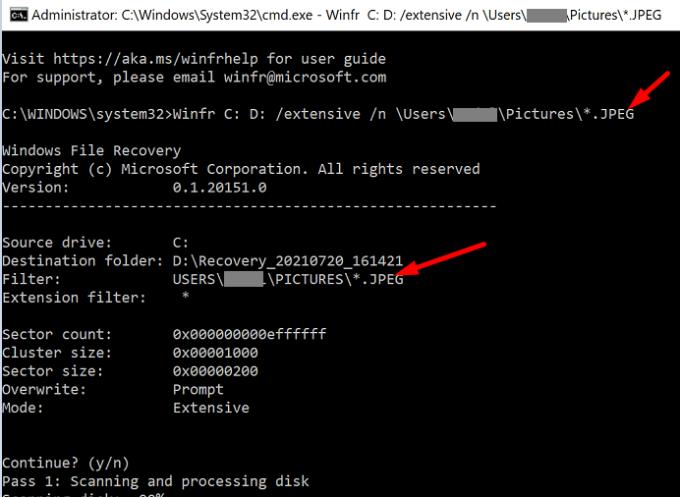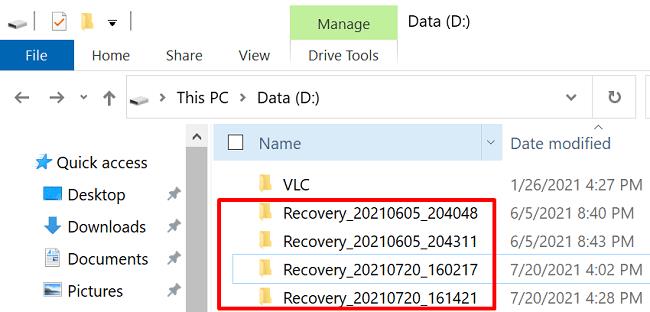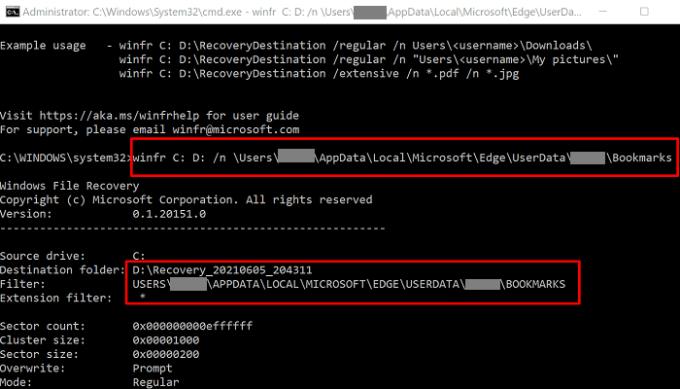Kartais nutinka netikėtumų. Nepaisant to, kad reguliariai kuriate failų ir aplankų atsargines kopijas, tiesiog negalite rasti konkretaus failo, kuris, atrodo, išnyko. Tačiau prieš mokėdami už aukščiausios kokybės trečiųjų šalių duomenų atkūrimo programas, įdiekite Microsoft Windows failų atkūrimo įrankį. Failų atkūrimas iš tikrųjų yra komandų eilutės programa, kurią galite atsisiųsti iš „Microsoft Store“. Įrankis suderinamas su Windows 10 build 19041 arba naujesne versija.
Sužinokite daugiau apie „Windows“ failų atkūrimą
Įrankis neturi patrauklios grafinės sąsajos, tačiau neturėtumėte leisti, kad ši detalė trukdytų. „Windows File Recovery“ gali sėkmingai atkurti prarastus arba ištrintus failus iš vidinių, išorinių ir USB diskų.
Kitaip tariant, jei negalite atkurti ištrintų failų iš šiukšlinės, failų atkūrimas yra atsakingas už užduotį. Tačiau įrankis negali atkurti duomenų iš debesies saugyklos. Jis taip pat nepalaiko tinklo failų bendrinimo .
Atminkite, kad failų atkūrimas nesuteikia jokių garantijų. Prevencija yra geriau nei gydymas, todėl turėtumėte reguliariai kurti atsargines duomenų kopijas .
Padidinkite savo galimybes atkurti ištrintus failus
Pašalinus failą iš kompiuterio, „Windows“ pažymi to failo naudojamą vietą kaip laisvą vietą. Geros naujienos yra tai, kad su ištrintu failu susiję duomenys vis tiek gali būti tame diske. Tačiau kitos programos ir programos gali naudoti tą vietą savo duomenims išsaugoti. Kitaip tariant, jei norite padidinti tikimybę sėkmingai atkurti prarastus duomenis, nenaudokite kompiuterio, kol paleisite failų atkūrimą.
Kaip naudoti „Windows“ failų atkūrimą
Pirmiausia atsisiųskite programą iš „Microsoft Store“. Paspauskite mygtuką Įdiegti .
Tada „Windows“ paieškos laukelyje įveskite „File Recovery“ ir pasirinkite „Windows“ failų atkūrimo programą.
Leiskite programai atlikti pakeitimus jūsų įrenginyje.
Komandinės eilutės langas dabar turėtų būti matomas ekrane.
Vykdykite šią komandų struktūrą: winfr šaltinio diskas: paskirties diskas: [/mode] [/switches]
Naudokite įprastą arba platų atkūrimo režimą.
Paimkime pavyzdį
Tarkime, kad norite atkurti aplanką Paveikslėliai įprastu režimu. Norėdami tai padaryti, paleiskite šią komandą: Winfr C: D: /regular /n \Users\UserName\Pictures\
Ši komanda nurodo kompiuteriui atkurti visus paveikslėlius iš aplanko Paveikslėliai, saugomi jūsų C diske, ir atkurti juos D diske.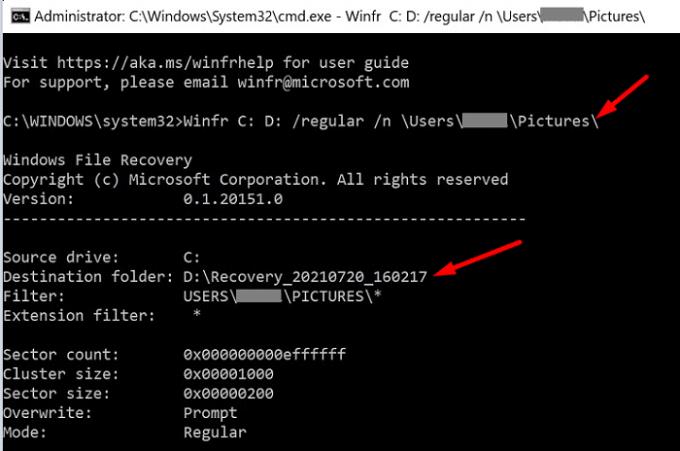
Tarkime, kad norite atkurti tik JPEG nuotraukas iš aplanko Paveikslėliai ir perkelti jas į atkūrimo aplanką D diske. Norėdami tai padaryti, turite paleisti šią komandą: Winfr C: D: /extensive /n \Users\UserName\Pictures\*.JPEG
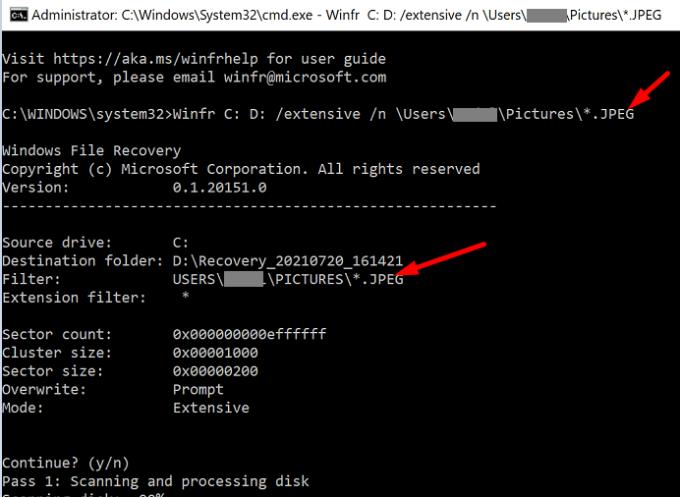
Programa automatiškai sukuria atkūrimo aplanką paskirties diske pavadinimu Recovery_ .
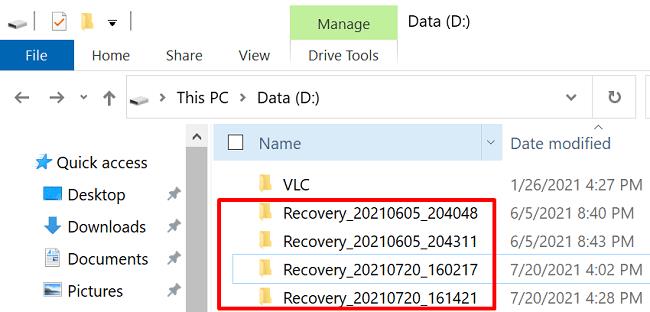
Įprastas ir platus atkūrimo režimas
Galite naudoti du atkūrimo režimus: reguliarų arba platų . Reguliarus režimas leidžia atkurti konkrečius failus, pvz., PDF ir Word failus. Kitaip tariant, galite geriau filtruoti rezultatus.
Išsamus režimas leidžia naudoti bendresnius filtrus duomenims atkurti. Tuo pačiu metu ji atlieka kruopštesnę paiešką. Pavyzdžiui, galite naudoti šį režimą norėdami atkurti visų tipų failus, kurių pavadinime yra „mokėjimas“. Arba galite atkurti konkretų failo tipą, pvz., Excel failus, JPEG vaizdus ir pan.
Atminkite, kad failų atkūrimas ekstensyviuoju režimu paprastai užtrunka ilgiau nei įprastu režimu. Jei negalite atkurti failų ir aplankų įprastu režimu, perjunkite į išplėstinį režimą.
Jei failas, kurį bandote atkurti, neseniai buvo ištrintas, pradėkite nuo įprasto režimo. Bet jei jį ištrynėte prieš kelias dienas ar savaites arba bandote jį atkurti suformavę diską, naudokite išplėstinį režimą.
Svarbios pastabos
- Kai nurodote aplanko pavadinimą komandoje File Recover, aplanko pabaigoje turite pridėti pasvirąjį brūkšnį.
- Šaltinio ir paskirties diskai turi skirtis. Negalite atkurti duomenų, kuriuos ištrynėte iš C disko, ir atkurti jų tame pačiame diske. Jei jūsų įrenginyje yra tik vienas diskas, kaip paskirties diską naudokite išorinį standųjį diską.
- Jei failo ar aplanko pavadinime yra tarpų, surašykite jį kabutėmis. Būtinai įtraukite ir failo pavadinimo plėtinį.
Beje, ar žinojote, kad galite naudoti „Windows“ failų atkūrimą norėdami atkurti ištrintus „Microsoft Edge“ parankinius ?
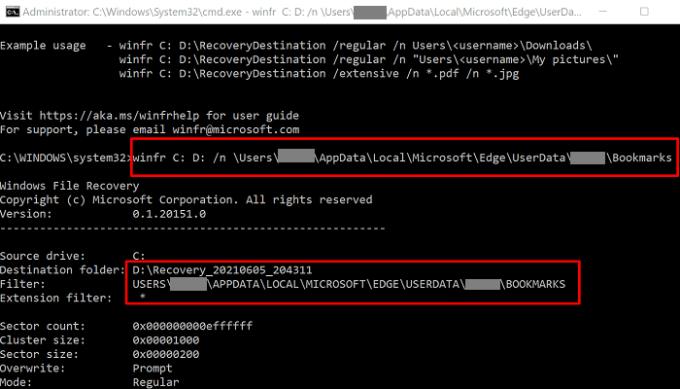
Išvada
„Windows File Recovery“ gali atkurti ištrintus failus ir aplankus iš vidinių, išorinių ar USB diskų. Atminkite, kad šaltinio ir paskirties diskai turi skirtis. Kad padidintumėte prarastų duomenų atkūrimo tikimybę, nenaudokite įrenginio, kol nepaleisite failų atkūrimo.
Ar kada nors naudojote „Windows File Recover“, kad atkurtumėte ištrintus failus ir aplankus? Kaip vyko visas procesas? Papasakokite daugiau apie savo patirtį toliau pateiktose pastabose.