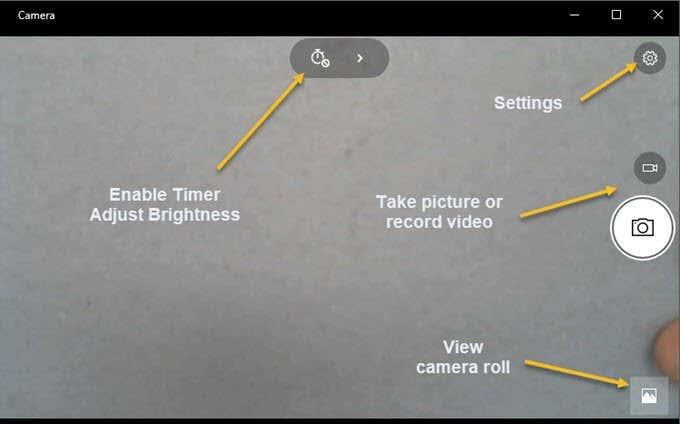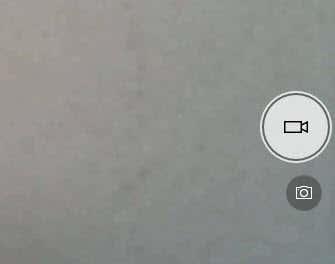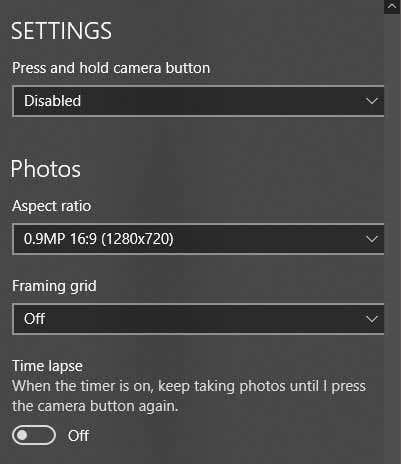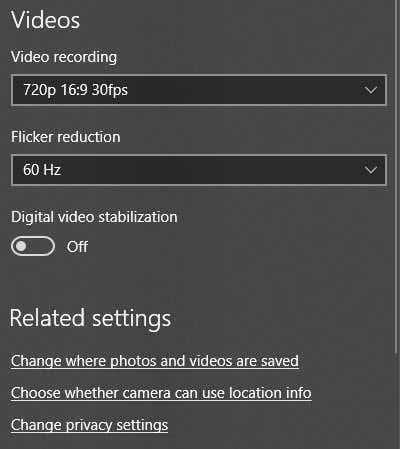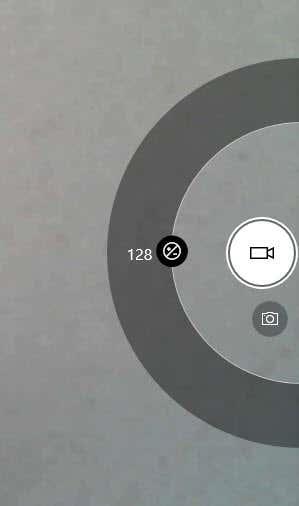„Windows 10“ turi programą, pavadintą „ Camera “ , kuri leidžia naudoti internetinę kamerą vaizdo įrašams ir fotografuoti. Tai tikrai geriau nei atsisiųsti šnipinėjimo/kenkėjiškų programų apimtą trečiosios šalies internetinės kameros įrašymo programinę įrangą. Šiame straipsnyje paaiškinsiu, kaip naudotis programa ir koreguoti įvairius nustatymus.
Viena iš problemų, susijusių su nauja „Windows 10“ programų sąsaja, yra ta, kad kartais ji yra pernelyg paprasta ir aiški. Žodžiu, jie pašalino mygtukus ir kitus vaizdinius elementus, kurių kitaip tikitės. Pavyzdžiui, be vaizdo ir vaizdo mygtukų yra tiesiog trys kiti mygtukai.
Atminkite, kad jei norite pridėti filtrų, redaguoti, apkarpyti ar piešti paveikslėlį, turėtumėte naudoti pridedamą „Windows 10“ nuotraukų programą.
Naudojant „Windows 10“ fotoaparato programą
Prieš pereidami prie to, pereikime prie pagrindų. Pirmiausia atidarykite programą ir, jei dar neturite integruotos arba neprijungtos prie kompiuterio žiniatinklio kameros, pamatysite paprastą juodą ekraną su užrašu Nerandame jūsų fotoaparato .

Kai prijungsite fotoaparatą, jis paprašys jūsų leidimo naudoti kamerą kameros programoje.

Kai tai padarysite, turėtumėte matyti savo internetinę kamerą viso ekrano lange su keliais mygtukais viršuje ir šone:
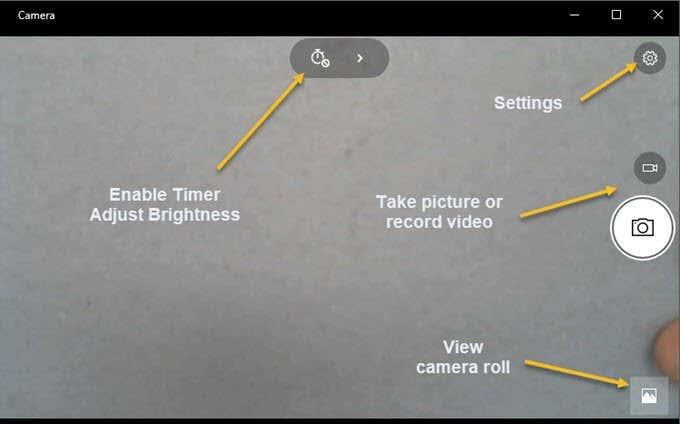
Atminkite, kad jei jūsų internetinė kamera neveikia su „Windows 10“ fotoaparato programa, tai tikriausiai reiškia, kad „Windows 10“ neatpažįsta internetinės kameros. Tikriausiai taip yra dėl to, kad tvarkyklė nesuderinama su „Windows 10“. Turėsite apsilankyti gamintojo svetainėje ir pažiūrėti, ar jie turi „Windows 10“ tvarkyklės versiją. Jei ne, turėsite palaukti, kol paleistas.
Dabar čia smagioji dalis! Kaip fotografuoti ar filmuoti naudojant „Widows 10“ fotoaparato programą? Tiesiog spustelėkite arba bakstelėkite fotoaparato piktogramą, kad padarytumėte nuotrauką, ir spustelėkite arba bakstelėkite vaizdo kameros piktogramą, kad pradėtumėte vaizdo įrašą. Pagal numatytuosius nustatymus jis nufotografuos arba nufilmuos ir išsaugos jį aplanke „ Camera Roll “, esančiame aplanke Paveikslėliai . Kai spustelėsite, pasigirs vaizdo fiksavimo garsas, o tada vaizdas nuslys nuo ekrano iki apatinės dešiniosios piktogramos.
Atminkite, kad planšetiniame įrenginyje turėsite trečią piktogramą, kuri leis padaryti panoraminę nuotrauką. Be to, gali tekti braukti aukštyn iš ekrano apačios, kad būtų parodyta programų juosta, kurioje galėsite pakeisti kamerą (jei yra daugiau nei viena), nustatyti laiką, ekspoziciją ir pan.
Norėdami nufilmuoti vaizdo įrašą, turite spustelėti mygtuką Vaizdo įrašo režimas , kad jis taptų baltas, tada dar kartą spustelėkite mygtuką.
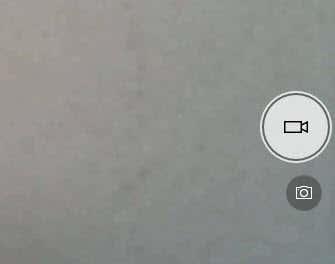
Laikmatis prasidės ekrano apačioje ir tereikia dar kartą spustelėti mygtuką, kad sustabdytumėte įrašymą.

Jei spustelėsite mažą krumpliaračio piktogramą viršutiniame dešiniajame kampe, galėsite koreguoti nustatymus. Pirmasis variantas yra tai, kas nutinka, kai paspaudžiate ir laikote fotoaparato mygtuką. Pagal numatytuosius nustatymus daroma tik viena nuotrauka. Galite pakeisti jį į nuotraukų seriją arba vaizdo įrašą .
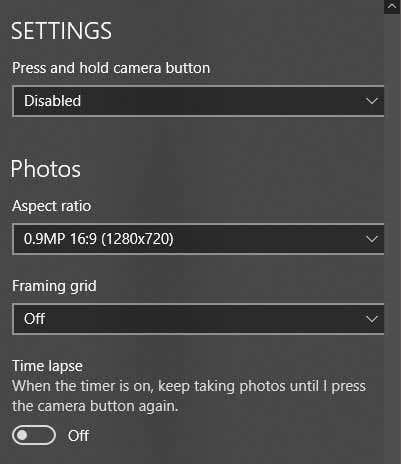
Toliau, atsižvelgdami į fotoaparatą, galite pasirinkti skiriamąją gebą, kurią reikia užfiksuoti. Tada galite pridėti kadravimo tinklelį kaip fotoaparato perdangą. Pasirinkimai yra trečdalių taisyklė , auksinis pjūvis , kryžius ir kvadratas . Tai naudinga, jei naudojate fotoaparato programą planšetiniame įrenginyje, pvz., „Surface Pro“.
Tada, jei fotoaparato programoje nustatysite laikmatį, kurį paaiškinu toliau, galite nustatyti, kad fotoaparato programa automatiškai užtruks. Taigi, jei nustatysite laikmatį kas 5 sekundes, jis toliau fotografuos, kol dar kartą paspausite fotoaparato mygtuką.
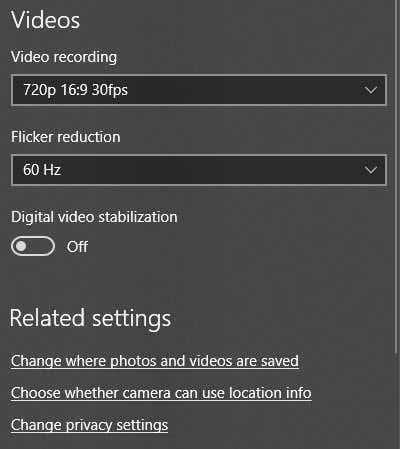
Vaizdo įrašams galite pasirinkti įrašymo kokybę, kuri vėl priklausys nuo fotoaparato, prijungto prie kompiuterio arba įtaisyto įrenginyje. Norėdami sumažinti mirgėjimą įrašydami vaizdo įrašus, pasirinkite didžiausią išvardintą atnaujinimo dažnį. Be to, jei turite planšetinį kompiuterį, filmuodami būtinai įjunkite skaitmeninį vaizdo stabilizavimą .
Galiausiai, toliau yra keletas nuorodų, kur galite pakeisti numatytąją vietą, kurioje išsaugomos nuotraukos ir vaizdo įrašai, ir pasirinkti, ar fotoaparatas gali naudoti vietos informaciją, ar ne.
Grįžę į pagrindinį ekraną, spustelėkite mažą laikrodį, kad sureguliuotumėte laikmatį. Tai bus rodoma tik tada, kai įjungtas vaizdo režimas. Intervalai, kuriuos galite pasirinkti, yra laikmačio išjungimas, 2 sekundės, 5 sekundės ir 10 sekundžių.

Spustelėkite rodyklę, kad išplėstumėte sąrašą, ir pamatysite dar vieną piktogramą, leidžiančią reguliuoti ryškumą. Pasirodo pusė apskritimo ir galite tiesiog spustelėti ir vilkti apskritimu, kad atliktumėte pakeitimus.
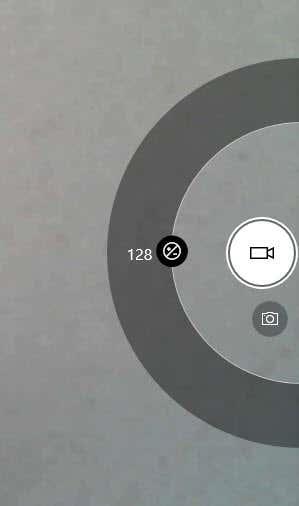
Kai padarysite nuotrauką ar vaizdo įrašą, spustelėję mažą piktogramą apačioje dešinėje bus rodoma nuotraukų programa, kurią galėsite peržiūrėti. Be to, nuotraukos ir vaizdo įrašai yra saugomi aplanke „ Camera Roll “, esančiame „ Paveikslėliai “ .

Tai beveik viskas, ką turi „Camera“ programa. Atminkite, kad norėdami redaguoti nuotraukas ar vaizdo įrašus, turite eiti į nuotraukų programą. Mėgautis!