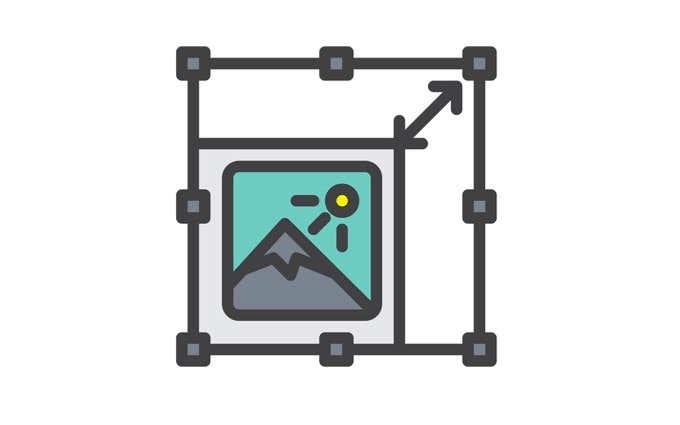Galite lengvai ir greitai pakeisti vienos nuotraukos dydį rankiniu būdu, bet ką daryti, jei reikia rankiniu būdu pakeisti daugybės nuotraukų dydį?
Šiame straipsnyje apžvelgsime kelių nuotraukų dydžio rankinio keitimo procesą vienu kadru, naudojant tik „Windows 10“. Taip pat pakalbėsime apie vieną nemokamą įrankį, kuris taip pat gali išspręsti šią problemą.
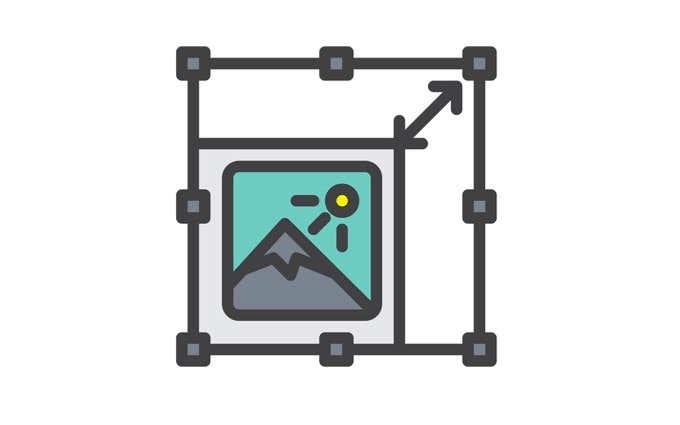
Naudokite pašto gavėjų įsilaužimą
Paprastas būdas rankiniu būdu pakeisti kelių nuotraukų dydį yra naudoti „Windows 10 Explorer“. Nors nėra jokios funkcijos, leidžiančios tiesiogiai „pakeisti“ nuotraukų dydį, ji vis tiek gali atlikti darbą. Jums tiesiog reikia galvoti už langelio ribų.
Štai ką reikia padaryti.
Pirmiausia surinkite visas nuotraukas, kurių dydį planuojate keisti. Būtinai įdėkite juos į tą patį aplanką.

Pasirinkite visas šias nuotraukas. Tam galite paspausti ctrl + A. Dešiniuoju pelės mygtuku spustelėkite juos ir pasirinkite Siųsti į . Tada pasirinkite Pašto gavėjas .

Tada pasirodys langas Attach Files . Čia galite nurodyti norimą nuotraukos dydį . Pasirinkimas yra mažesnis, mažas, vidutinis ir didelis .

Pasirinkę nuotraukų dydį, galite patikrinti Bendrą numatomą nuotraukų, kurių dydis bus pakeistas, dydį. Užbaikite šį procesą spustelėdami Pridėti .

Kadangi pasirinkote siųsti šias nuotraukas el. pašto gavėjui, tada pasirodys „Microsoft Outlook“. Programoje matysite pakeisto dydžio priedus.

Spustelėkite rodyklę ant bet kurio iš šių priedų. Tai padarius, pasirodys išskleidžiamasis meniu. Jame pasirinkite Pasirinkti viską .

Pasirinkę visas nuotraukas, pakartokite procesą. Spustelėkite bet kurio pasirinkimo rodyklę ir šį kartą pasirinkite Išsaugoti kaip .

Pasirinkite, kur norite išsaugoti šias pakeisto dydžio nuotraukas. Tada spustelėkite Gerai .

Naudokite nemokamą įrankį
Tam naudojamas įrankis yra „ Image Resizer“, skirtas „Windows“ . Tai nemokama, nedidelė ir visiškai be kenkėjiškų programų. Šis įrankis dabar įtrauktas į „ Microsoft PowerToys“ paketą , todėl būtinai atsisiųskite jį iš ten, kad gautumėte naujausią versiją.

Atsisiuntę spustelėkite Įdiegti .

Kai programa bus įdiegta jūsų kompiuteryje, galite pradėti. Dabar eikite į aplanką, kuriame yra nuotraukos, kurių dydį norite pakeisti.

Pasirinkite savo nuotraukas. Tada dešiniuoju pelės mygtuku spustelėkite juos ir iš parinkčių pasirinkite Keisti paveikslėlių dydį .

Tada pasirodys langas. Čia galite keisti pagrindinius apdorojamų nuotraukų nustatymus.
Galite pasirinkti nuotraukų dydį. Jei jums nepatinka maži, vidutiniai, dideli ir telefono dydžiai, pasirinkite tinkintą dydį. Pasirinkus tinkintą, galite reguliuoti tam tikros nuotraukų partijos formato santykį.
Taip pat galite padaryti nuotraukas mažesnes, bet ne didesnes, pakeisti originalių nuotraukų dydį ir nepaisyti paveikslėlių orientacijos . Tiesiog pasirinkite tinkamus pasirinkimus ir, kai baigsite, paspauskite Keisti dydį.

O jei norite pakoreguoti numatytuosius paveikslėlių dydžius, peržiūrėkite Išplėstines parinktis .

Čia galite redaguoti numatytuosius paveikslėlių dydžius. Šie numatytieji nustatymai bus rodomi kitą kartą naudojant šią programą.
Be nuotraukų dydžių, išplėstinės parinktys taip pat leidžia atlikti daugiau. Galite naršyti skirtukus Kodavimas , Failas ir Apie .

Tai yra du paprasti ir paprasti būdai, kaip be didelio vargo pakeisti daugelio nuotraukų dydį sistemoje „Windows 10“.