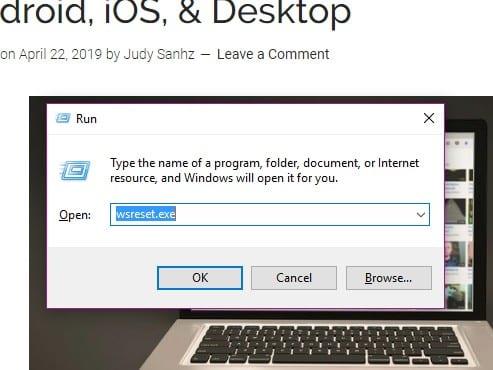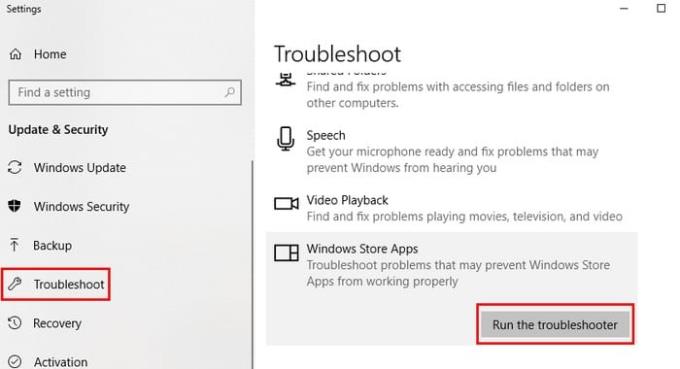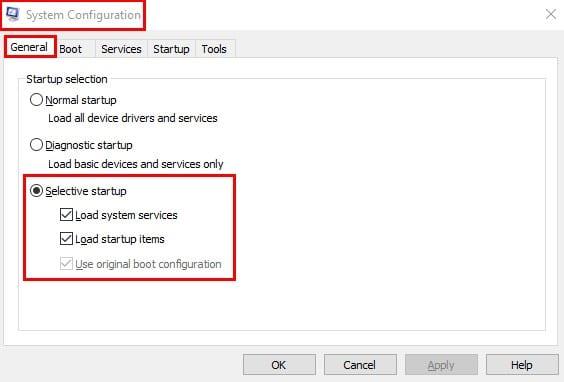Atnaujinimai turėtų būti geras dalykas. Manoma, kad jie suteiks naujų funkcijų arba bent jau ištaisys erzinančias klaidas. Tačiau, deja, naujinimai kartais gali sukelti klaidų „Microsoft Windows 10“ kompiuteryje.
Standartinė klaida, su kuria galite susidurti atnaujindami programą arba atnaujindami OS, yra 0x8000ffff. Su juo galite lengvai susidurti bandydami pasiekti „Microsoft Store“. Bet kuriuo atveju nereikia panikuoti, kai susiduriate su šia klaida, nes galite pabandyti ją ištaisyti įvairiais būdais.
Ištrinkite talpyklą iš „Microsoft Store“.
Pradėkime nuo greitųjų pataisymų, o vienas iš jų yra talpyklos išvalymas iš „Microsoft“ parduotuvės. Norėdami pašalinti parduotuvės talpyklą, atidarykite laukelį Vykdyti paspausdami Windows ir R klavišus. Kai pasirodys laukelis Vykdyti, įveskite wsreset.exe ir spustelėkite mygtuką Gerai.
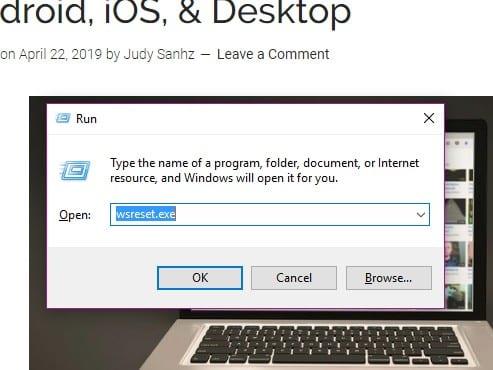
Turėtumėte pamatyti tuščią komandų eilutę, kuri išliks maždaug 10 sekundžių, po to turėtų pasirodyti „Microsoft Store“. Vis dar nieko? Kaip paspausti „Windows“ ir R klavišus ir pridėti šiuos dalykus:
C:\Users\%USERNAME%\AppData\Local\Packages\Microsoft.WindowsStore_8wekyb3d8bbwe\LocalState
Jei matote aplanką, pavadintą Cache, dešiniuoju pelės mygtuku spustelėkite jį ir pervadinkite jį Cache.old. Dešiniuoju pelės mygtuku spustelėkite tuščią vietą ir pasirinkite naują > aplanką ir pavadinkite šią talpyklą. Atėjo laikas paleisti „Windows“ trikčių šalinimo įrankį.
Kaip naudoti „Windows Store Apps“ trikčių šalinimo įrankį
Norėdami atidaryti trikčių šalinimo įrankį, paspauskite „Windows“ ir „I“ klavišus. Kai pamatysite paieškos juostą, įveskite Trikčių šalinimas ir spustelėkite ją. Slinkite žemyn dešinėje srityje, kol pamatysite parinktį „Windows Store Apps“. Kai spustelėsite jį, pasirodys parinktis Vykdyti trikčių šalinimo įrankį. Vykdykite instrukcijas, kurios jums bus pateiktos.
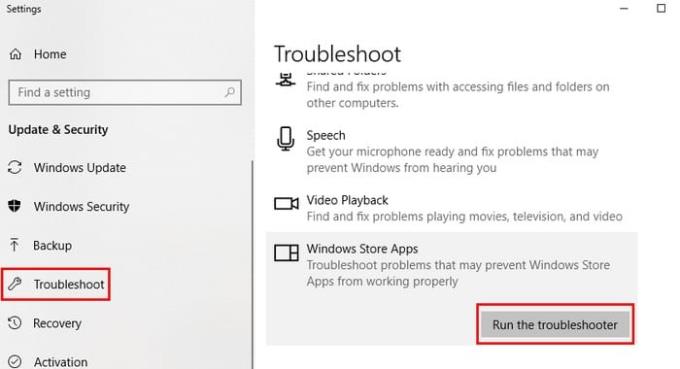
Pabandykite įdiegti naujinimus atlikę švarų paleidimą
Kai paleidžiate kompiuterį naudodami švarų įkrovą, jis veiks tik su pagrindinėmis programomis ir tvarkyklėmis. „Windows“ vartotojai šią funkciją naudoja, kai reikia atskirti problemą. Galimas 0x8000FFF klaidos pataisymas būtų įdiegti bet kokius šios būsenos naujinimus.
Norėdami paleisti kompiuterį su švariu įkrovimu, atidarykite sistemos konfigūraciją, pradinėje paieškoje įvesdami msconfig. Kai pasirodys sistemos konfigūracijos langas, eikite į skirtuką Bendra. Atžymėkite parinktį Įkelti paleisties elementus ir pažymėkite langelius Naudoti pradinę įkrovos konfigūraciją ir Įkelti sistemos paslaugas.
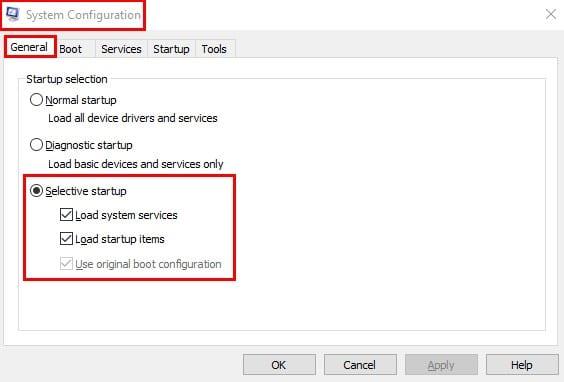
Kai baigsite, spustelėkite skirtuką Paslaugos ir spustelėkite langelį Slėpti visas Microsoft paslaugas, jis yra lango apačioje, kairėje. Spustelėkite mygtuką Išjungti ir paleiskite kompiuterį iš naujo.
Jei iš naujo paleidę kompiuterį vis tiek kyla ta pati problema, grįžkite į skirtuką Bendra ir panaikinkite žymėjimą laukelyje Load System Services, spustelėkite Gerai ir dar kartą paleiskite kompiuterį iš naujo. Norėdami grįžti į įprastą paleidimą, panaikinkite anksčiau paminėtų parinkčių žymėjimą ir viskas grįš į tą, kuri buvo buvusi.
Atnaujinkite tvarkykles
Klaidos sprendimas gali būti išspręstas atnaujinus tvarkykles. Norėdami patikrinti, ar nėra naujinimų, eikite į Nustatymai > Atnaujinimas ir sauga > Tikrinti, ar nėra naujinimų. Procesas užtruks tik kelias sekundes, o jei jūsų laukia atnaujinimas, pamatysite pranešimą, informuojantį.
Įsitikinkite, kad laikas ir data yra teisingi
Tinkamo laiko ir datos nustatymas gali atrodyti nereikšmingas, tačiau dėl to gali pasirodyti klaida 0x8000FFFF. Kad laikas ir naujinimas būtų tinkamai nustatyti, dešiniuoju pelės mygtuku spustelėkite laiką ir datą užduočių juostoje. Spustelėkite koreguoti datą / laiką ir, kai pasirodys langas, perjunkite Nustatyti melodiją automatiškai.
Išvada
„Windows 0x8000FFFF“ klaida yra viena iš daugelio „Windows“ naudotojų, su kuriais susiduria. Bent jau dabar žinote, ką daryti, kai susiduriate su šia konkrečia klaida. Ar praleidau patarimą, kuris, jūsų manymu, galėtų padėti kitiems su šia klaida? Pasidalykite ja su mumis komentaruose.