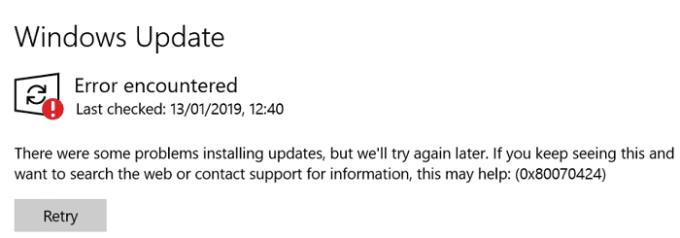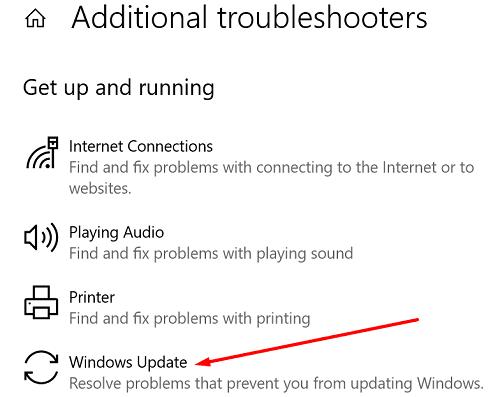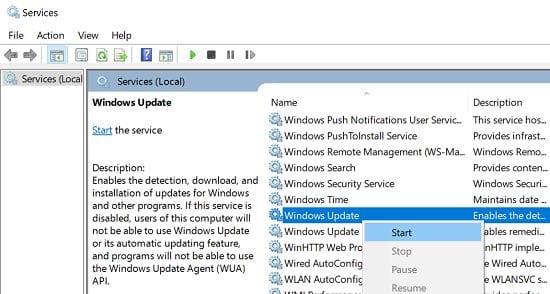Netrukus po to, kai „Microsoft“ išleido naują „Windows“ versiją, bendrovės forumai užplūsta skundų. Daugelis vartotojų praneša, kad negali įdiegti naujinimų dėl įvairių klaidų kodų . Šiame vadove kalbėsime apie klaidos kodą 0x80070424 ir apie tai, ką galite padaryti, kad jį ištaisytumėte.
Kas sukelia naujinimo klaidą 0x80070424?
„Windows“ klaida 0x80070424 rodo, kad kompiuteriui nepavyko įdiegti naujausių naujinimų . Šią klaidą gali sukelti nestabilus interneto ryšys, pralaidumo problemos arba disko klaidos. Be to, antivirusinė programa per klaidą blokuoja naujinimo failus arba netikėtai sustabdoma „Windows“ naujinimo paslauga taip pat gali sukelti klaidos kodą 0x80070424.
Kaip ištaisyti „Windows“ naujinimo klaidą 0x80070424?
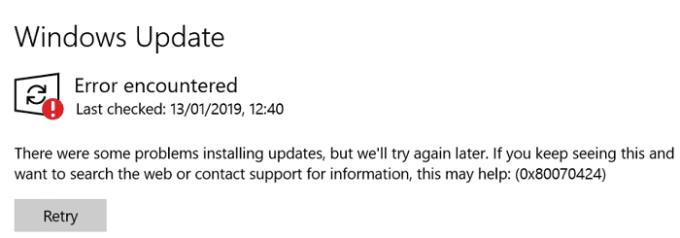
Patikrinkite savo ryšį
- Iš naujo paleiskite maršruto parinktuvą arba atjunkite maitinimo laidą, jei to nedarėte kurį laiką.
- Naudokite laidinį ryšį, kuris yra stabilesnis nei belaidis ryšys.
- Jei naudojate „Wi-Fi“ ryšį, atjunkite visus kitus įrenginius naudodami ryšį.
- Jei įmanoma, naudokite kitą tinklo ryšį.
Paleiskite „Windows Update“ trikčių šalinimo įrankį
Naujinimo trikčių šalinimo įrankis automatiškai išsprendžia daugelį problemų, neleidžiančių įdiegti naujausių naujinimų.
Eikite į Nustatymai ir pasirinkite Atnaujinimas ir sauga .
Tada kairiojoje srityje spustelėkite parinktį Trikčių šalinimas .
Pasirinkite Papildomi trikčių šalinimo įrankiai .
Paleiskite naujinimo trikčių šalinimo įrankį ir bandykite dar kartą įdiegti probleminį naujinimą.
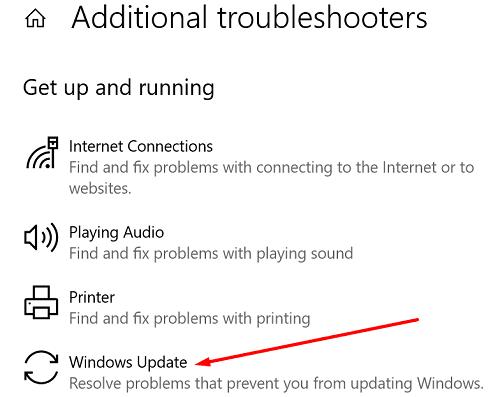
Įdiekite naujinimą rankiniu būdu
Taip pat galite priverstinai atnaujinti naujinimus atsisiųsdami ir įdiegdami naujinimus rankiniu būdu. Jei bandote įdiegti kaupiamąjį naujinimą, eikite į „ Microsoft“ naujinimų katalogo svetainę ir rankiniu būdu įveskite naujinimo KB numerį. Spustelėkite mygtuką Atsisiųsti, esantį šalia naujinimo, kurį norite įdiegti.
Kita vertus, jei norite įdiegti funkcijos naujinimą, galite naudoti „Windows Update Assistant“, kad atliktumėte darbą. Paspauskite mygtuką Atnaujinti dabar ir vykdykite ekrane pateikiamas instrukcijas, kad užbaigtumėte procesą.
Iš naujo paleiskite naujinimo paslaugas
Įsitikinkite, kad „Windows“ naujinimo paslauga veikia fone. Taip pat galite jį paleisti iš naujo, kad užmegztumėte naują ryšį su Microsoft Windows Update serveriais.
„Windows“ paieškos juostoje įveskite paslaugos ir dukart spustelėkite paslaugų programą .
Tada slinkite žemyn iki „ Windows Update Service“ . Dešiniuoju pelės mygtuku spustelėkite jį ir pasirinkite Paleisti iš naujo.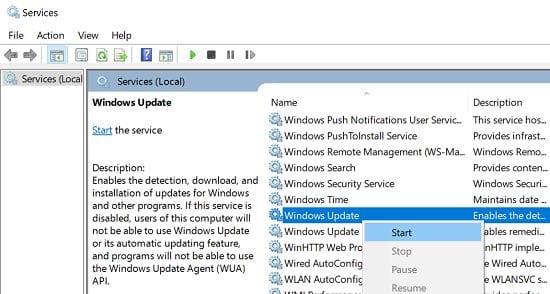
Dukart spustelėkite paslaugą ir nustatykite paleisties tipą į Automatinis .
Po to iš naujo paleiskite „Background Intelligent Transfer Service“ ir „Criptographic“ paslaugą.
Be to, taip pat galite paleisti komandų eilutę su administratoriaus teisėmis ir paleisti šias komandas, kad nustatytumėte paleisties tipą į Automatinis:
- SC konfigūracija wuauserv start= auto
- SC konfigūracijos bitai start= auto
- SC config cryptsvc start= auto
- SC config trustedinstaller start= auto
Po kiekvienos komandos būtinai paspauskite Enter.
Iš naujo nustatykite „Windows“ naujinimo paslaugas naudodami paketinį scenarijų
Atidarykite naują Notepad failą ir įklijuokite toliau nurodytas komandas, kad sukurtumėte scenarijų. Tada spustelėkite Įrašyti kaip ir pavadinkite jį Windows.bat .
net stop bitai
net stop wuauserv
tinklo stotelė appidsvc
net stop cryptsvc
Del "%ALLUSERSPROFILE%\Application Data\Microsoft\Network\Downloader\*.*"
rmdir %systemroot%\SoftwareDistribution /S /Q
rmdir %systemroot%\system32\catroot2 / S /Q
sc.exe sdset bitai D:(A;;CCLCSWRPWPDTLOCRRC;;;SY)(A;;CCDCLCSWRPWPDTLOCRSDRCWDWO;;;BA)(A;;CCLCSWLOCRRC;;;AU)(A;;CCLCSWRPWPDTLOCRRC;;;PU)
sc.exe sdset wuauserv D:(A;;CCLCSWRPWPDTLOCRRC;;;SY)(A;;CCDCLCSWRPWPDTLOCRSDRCWDWO;;;BA)(A;;CCLCSWLOCRRC;;;AU)(A;;CCLCSWRPWPDTLOCRRC;;;PU)
cd /d /d; %windir%\system32
regsvr32.exe /s atl.dll
regsvr32.exe /s urlmon.dll
regsvr32.exe /s mshtml.dll
regsvr32.exe /s shdocvw.dll
regsvr32.exe /s browseui.dll
regsvr32.exe /s jscript.dll
regsvr32. exe /s vbscript.dll
regsvr32.exe /s scrrun.dll
regsvr32.exe /s msxml.dll
regsvr32.exe /s msxml3.dll
regsvr32.exe /s msxml6.dll
regsvr32.exe /s actxprxy.dll
regsvr32.exe / s softpub.dll
regsvr32.exe /s wintrust.dll
regsvr32.exe /s dssenh.dll
regsvr32.exe /s rsaenh.dll
regsvr32.exe /s gpkcsp.dll
regsvr32.exe /s sccbase.dll
regsvr32.exe /ssvr32.exe /ssvr32.exe .dll
regsvr32.exe /s cryptdlg.dll
regsvr32.exe /s oleaut32.dll
regsvr32.exe /s ole32.dll
regsvr32.exe /s shell32.dll
regsvr32.exe /s initpki.dll
regsvr32.exe /s wuapi.dll
regsvr32.exe /s wuaueng.dll
regsvr32.exe /s wuaueng1.dll
regsvr32. exe /s wucltui.dll
regsvr32.exe /s wups.dll
regsvr32.exe /s wups2.dll
regsvr32.exe /s wuweb.dll
regsvr32.exe /s qmgr.dll
regsvr32.exe /s qmgrprxy.dll
regsvr32.exe / s wucltux.dll
regsvr32.exe /s muweb.dll
regsvr32.exe /s wuwebv.dll
netsh winsock reset
netsh winsock reset tarpinio serverio
tinklo pradžios bitai
net start wuauserv
net start appidsvc
tinklo paleidimas cryptsvc
Dešiniuoju pelės mygtuku spustelėkite failą Windows.bat ir pasirinkite Vykdyti kaip administratorių . Tada palaukite, kol kompiuteris paleis scenarijų, paleiskite jį iš naujo ir dar kartą patikrinkite, ar nėra naujinimų.
Išjunkite antivirusinę ir ugniasienę
Diegdami naujinimus būtinai išjunkite antivirusinę ir ugniasienę. Trečiųjų šalių antivirusiniai sprendimai kartais gali blokuoti Windows naujinimų failus. Arba galite leisti Windows naujinimo serverius antivirusinės ir ugniasienės nustatymuose. Jei reikia nuoseklių instrukcijų, eikite į antivirusinės ir ugniasienės palaikymo puslapį.
Įsitikinkite, kad leidžiate visus ryšius iš https:://*microsoft.com . Jei norite būti konkretesni, galite leisti šį „Windows Update“ serverių sąrašą:
- https://windowsupdate.microsoft.com
- https://*.windowsupdate.microsoft.com
- https://*.windowsupdate.microsoft.com
- https://*.update.microsoft.com
- https://*.update.microsoft.com
- https://*.windowsupdate.com
- https://download.windowsupdate.com
- https://download.microsoft.com
- https://*.download.windowsupdate.com
- https://wustat.windows.com
- https://ntservicepack.microsoft.com
- https://go.microsoft.com
Išvada
Apibendrinant galima pasakyti, kad „Windows“ naujinimo klaida 0x80070424 rodo, kad jūsų įrenginys negalėjo įdiegti naujausių OS naujinimų. Norėdami tai išspręsti, iš naujo paleiskite maršruto parinktuvą ir naudokite laidinį ryšį. Be to, paleiskite Windows naujinimo trikčių šalinimo įrankį ir iš naujo paleiskite naujinimo paslaugas. Arba taip pat galite pabandyti įdiegti probleminius naujinimus rankiniu būdu.
Ar pavyko išspręsti problemą? Kuris iš šių sprendimų jums pasiteisino? Praneškite mums toliau pateiktuose komentaruose.