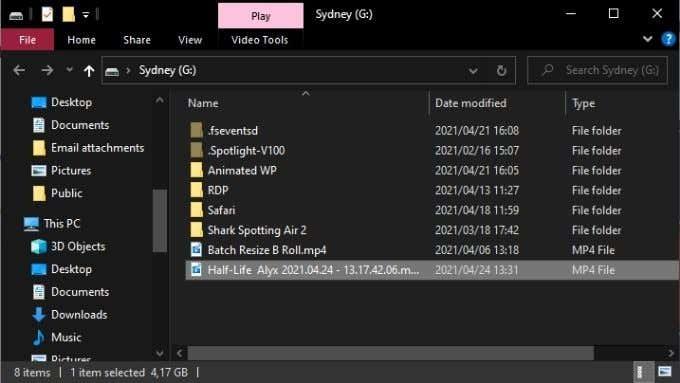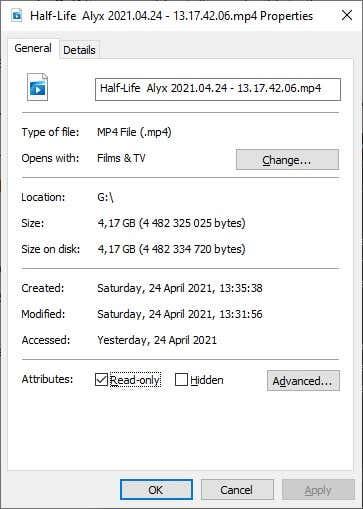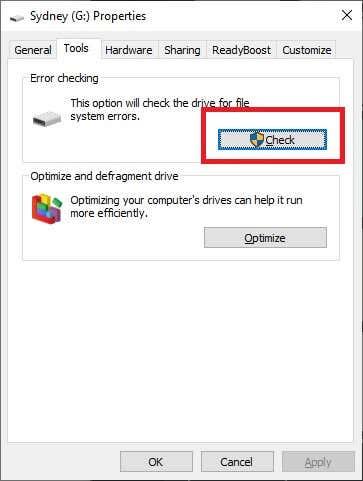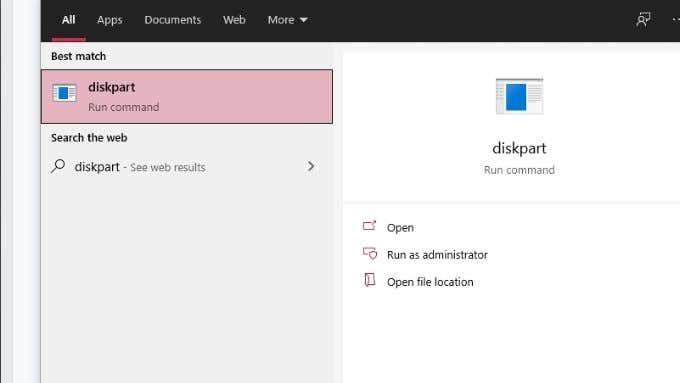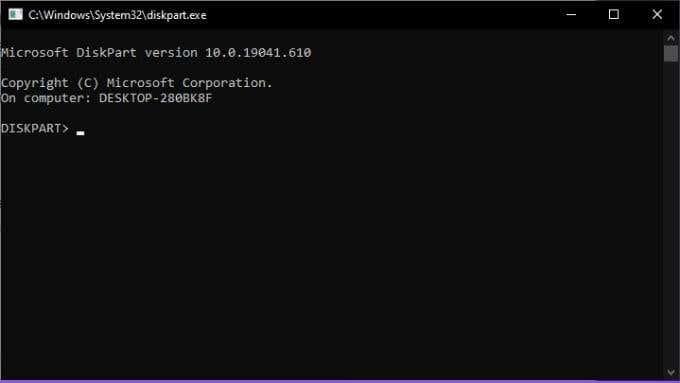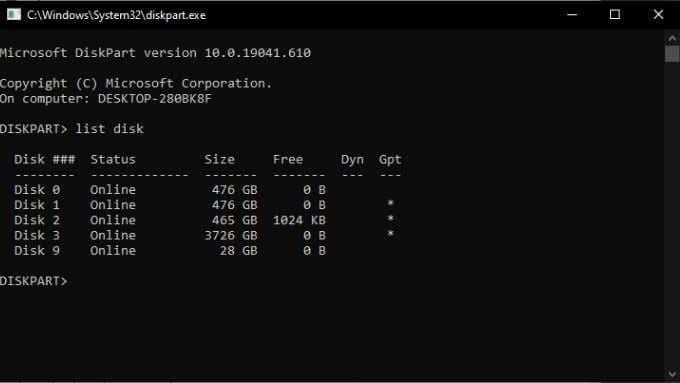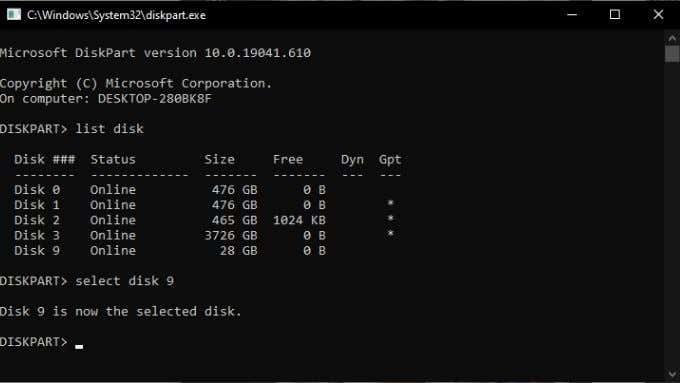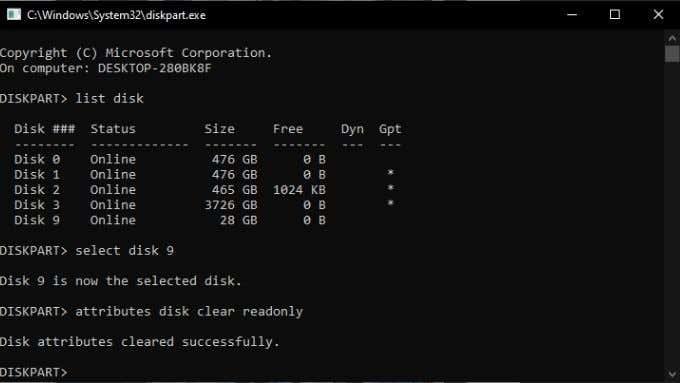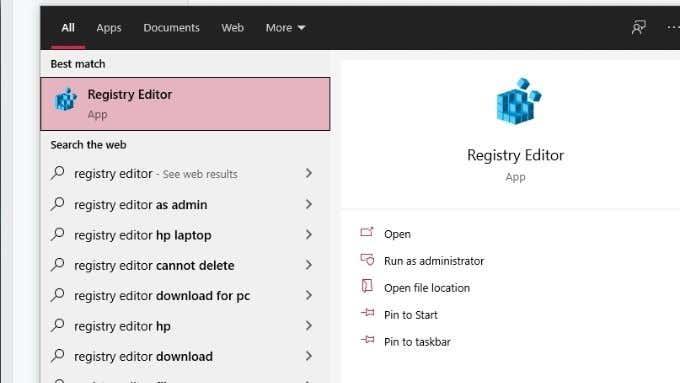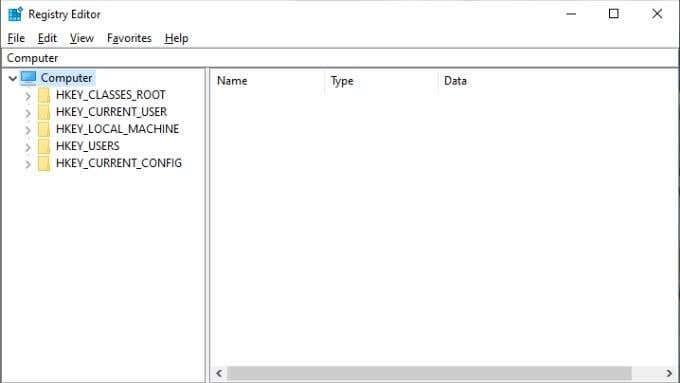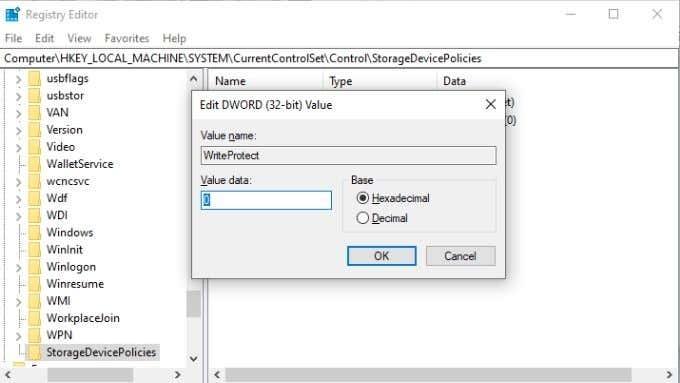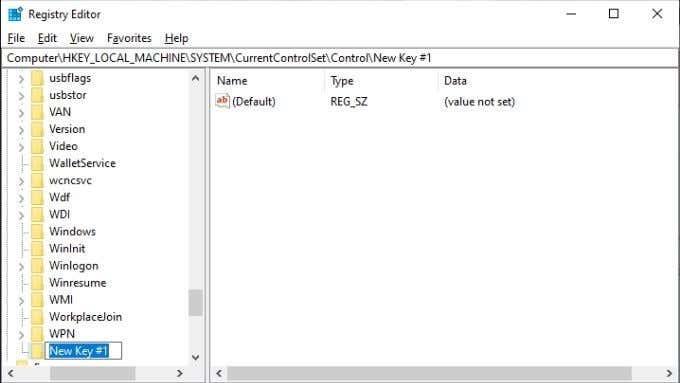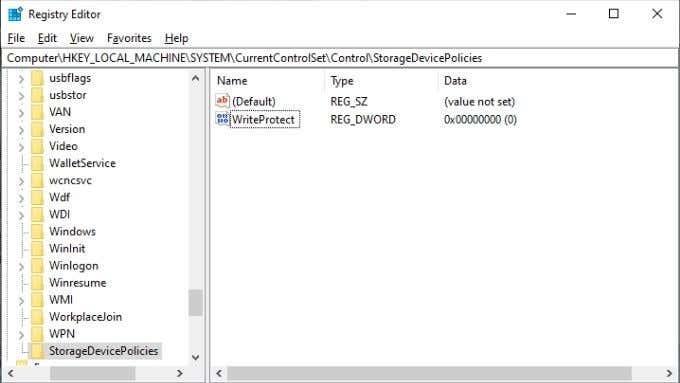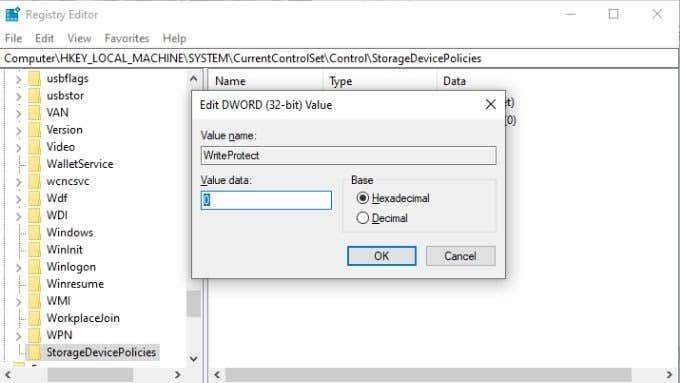Apsauga nuo rašymo yra funkcija, skirta neleisti vartotojams netyčia ištrinti ar pakeisti duomenų diske ar kituose saugojimo įrenginiuose. Deja, kartais Windows atsisako dirbti su disku, nes aptinka jį kaip apsaugotą nuo rašymo, kai to neturėtų būti.
Geros naujienos yra tai, kad „Windows“ sistemoje yra įvairių klaidų „Media is Write Protected“ pataisymai. Pažiūrėkime, pradėdami nuo akivaizdžiausių pataisymų.

Patikrinkite, ar laikmenoje nėra rašymo apsaugos jungiklio
Jei kyla problemų formatuojant arba rašant į USB atmintinę, SD kortelę ar panašų išorinį saugojimo įrenginį, patikrinkite, ar nėra rašymo apsaugos jungiklio. Tai yra fizinis stumdomas jungiklis, kurį galima įjungti ir išjungti, kaip parodyta aukščiau esančiame paveikslėlyje.
Jei jis netyčia buvo įstumtas į apsaugos nuo rašymo padėtį, negalėsite formatuoti arba įrašyti į diską, kol neperjungsite jo atgal. Prieš perjungdami jungiklį, pirmiausia išimkite diską!

Rašymo apsaugos pašalinimas iš failų ir aplankų
Jei jūsų problema yra konkrečių failų, o ne viso disko, rašymo apsauga, ją lengva išspręsti:
- Atidarykite failų naršyklę .
- Eikite į failus ir (arba) aplankus, kurie yra apsaugoti nuo rašymo.
- Pasirinkite failus ir (arba) aplankus.
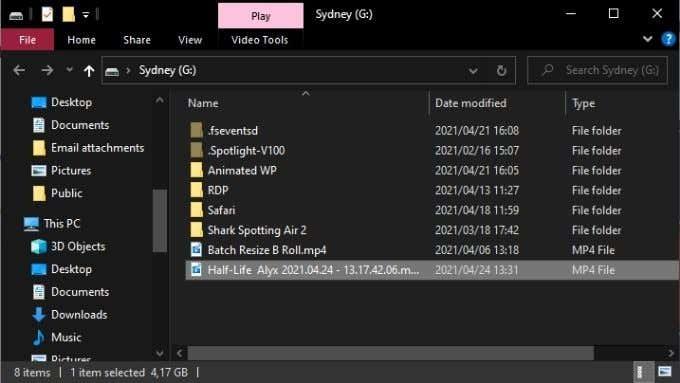
- Dešiniuoju pelės mygtuku spustelėkite savo pasirinkimą ir pasirinkite Ypatybės .
- Skirtuke Bendra įsitikinkite, kad nepažymėtas laukelis, pažymėtas Tik skaityti .
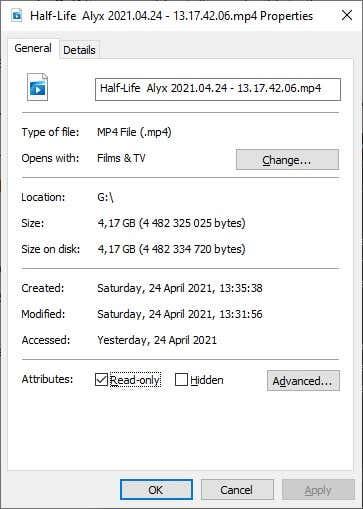
- Pasirinkite Taikyti , tada Gerai .
Jei pasirinkote aplanką, kuriame yra kitų failų ir aplankų, jūsų bus paprašyta patvirtinti, kad atributo pakeitimas taip pat turėtų būti taikomas visiems failams ir aplankams pirminiame aplanke.
Vykdykite disko nuskaitymą
Prieš pradėdami tvarkytis su operacine sistema, reikia atlikti fizinį atitinkamo disko nuskaitymą. Jei diskas yra pažeistas arba sugadintas, tai gali sukelti įrašymo apsaugos klaidą.
Norėdami paleisti visą disko nuskaitymą sistemoje Windows:
- Atidarykite failų naršyklę .
- Dešiniuoju pelės mygtuku spustelėkite diską, kurį norite nuskaityti, ir pasirinkite Ypatybės .
- Eikite į skirtuką Įrankiai .
- Pasirinkite Patikrinti .
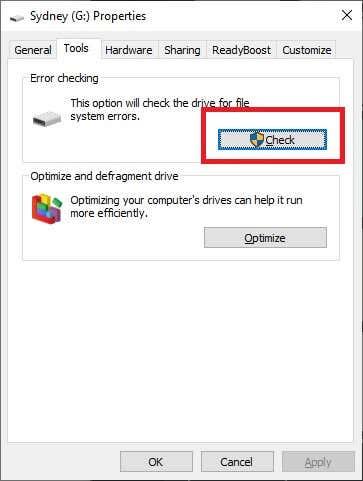
- Pasirinkite Nuskaityti ir taisyti diską.
Jei nuskaitymas aptinka ir pašalina bet kokias disko problemas, pabandykite naudoti diską dar kartą.
Atlikite visą kenkėjiškų programų nuskaitymą
Tam tikros kenkėjiškos programos gali apsaugoti diskus nuo įrašymo, kad išvengtų jų ištrynimo. Tai nėra pati labiausiai tikėtina priežastis, dėl kurios gaunate apsaugos nuo rašymo klaidą, bet kadangi kenkėjiškų programų nuskaitymas yra greitas ir lengvas, vis tiek verta jį atlikti.
Jei pašalinus kenkėjišką programą iš sistemos ar disko problema neišsprendžiama, atlikite toliau nurodytus veiksmus, kad diską grąžintumėte įprastą.
Patikrinkite, ar sistemos failai nėra sugadinti
Paskutinis esminis paruošiamasis darbas bandant vėl padaryti diską įrašomu yra paleisti sistemos failų tikrintuvą (SFC). Tai palygins visus jūsų svarbiausius sistemos failus su aukso standarto originalais. Jei failai buvo pakeisti arba sugadinti, bus atsisiųstos ir įdiegtos nesugadintos naujos versijos.
Norėdami gauti instrukcijų, kaip naudoti SFC , naudokite šias komandų eilutės komandas, kad pataisytumėte arba pataisytumėte sugadintus failus .
Naudokite išplėstinius formatavimo įrankius
Jei viskas, ką norite padaryti, tai suformatuoti diską, bet jus blokuoja rašymo apsauga, gali būti, kad reikia naudoti formatavimo įrankį su šiek tiek daugiau pastangų. Daugelis vartotojų prisiekia HP USB formatavimo įrankiu , kad apsaugotų išorinius diskus galėtų bendradarbiauti.
Tai taip pat viena iš nedaugelio paslaugų, leidžiančių formatuoti didelius diskus į FAT32 formatą , o tai kartais būtina. Atminkite, kad šią programą turite paleisti su administratoriaus teisėmis, kad ji veiktų. Pranešama, kad rezultatai yra įvairūs, tačiau šie sprendimai yra šiek tiek sudėtingesni, todėl, jei pirmiausia norite pasinaudoti formatavimo paslaugų programa, tai yra viena iš galimybių.
Pašalinkite rašymo apsaugą naudodami „DiskPart“.
„DiskPart“ yra galingas „Windows“ komandų eilutės įrankis, galintis pašalinti atributus iš visų diskų arba konkrečių skaidinių.
- Pirmiausia įdėkite USB diską, kuris yra apsaugotas nuo įrašymo, jei taikoma.
- Atidarykite meniu Pradėti ir įveskite diskpart .
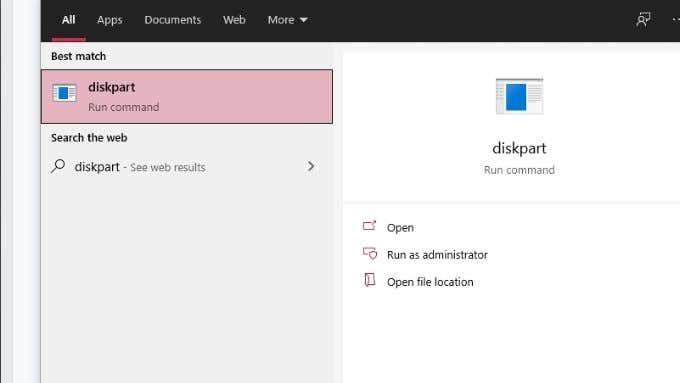
- Iš rezultatų pasirinkite diskpart paleisti komandą .
- Jei jūsų prašoma administratoriaus leidimų, pasakykite „ taip “ .
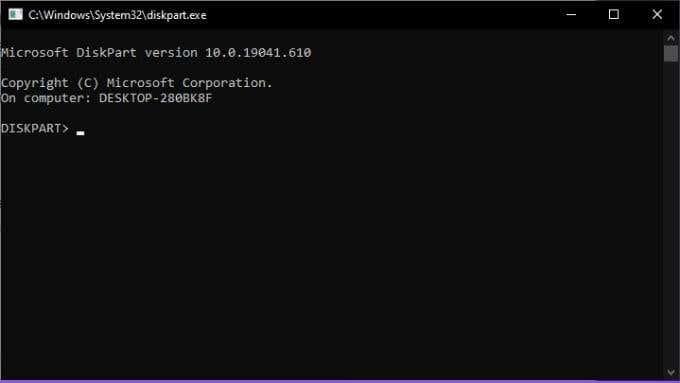
- DiskPart komandų eilutėje įveskite list disk ir paspauskite Enter .
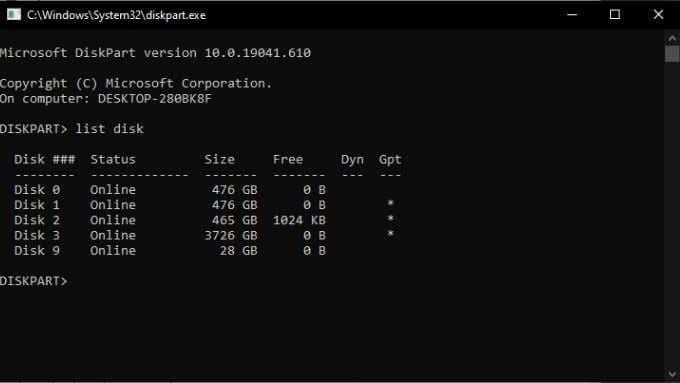
- Ieškokite savo USB disko diskų sąraše, užsirašykite jo disko numerį . Jums to prireiks netrukus!
- Dabar įveskite select disk # , bet pakeiskite # teisingu disko numeriu. Tada paspauskite Enter .
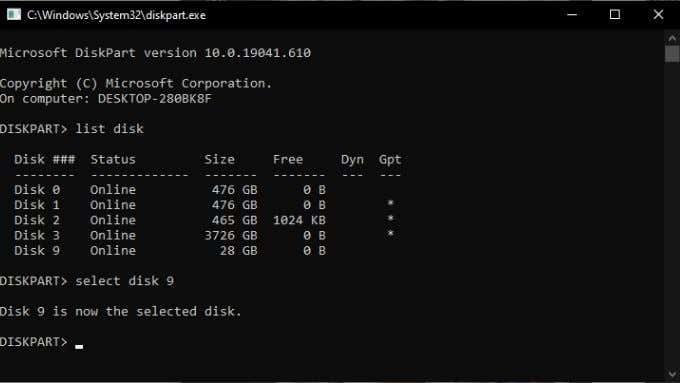
- Įveskite atributus disk clear readon , tada paspauskite klavišą Enter .
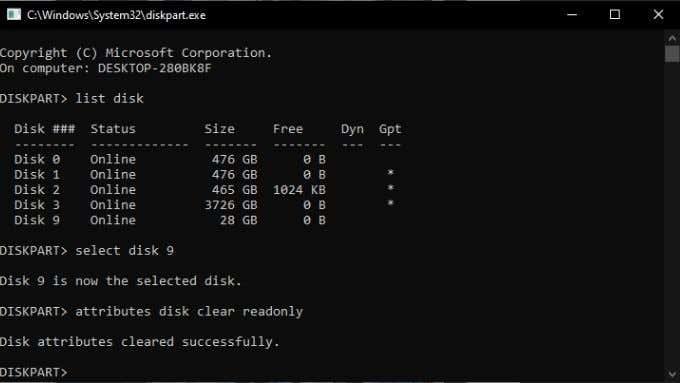
- Gavę patvirtinimo pranešimą, įveskite Exit ir paspauskite Enter .
Pašalinkite rašymo apsaugą naudodami „Regedit“.
Kartais diskas pažymėtas kaip apsaugotas nuo rašymo ir gausite klaidą „Media is Write Protected“, nes atitinkama „Windows“ registro reikšmė yra neteisinga. Jei įmanoma, venkite maištauti savo registre. Jei tai yra paskutinė jūsų išeitis, apsvarstykite galimybę sukurti atsarginę registro kopiją , jei kas nors nutiktų.
Tai pasakius, kaip pašalinti įrašymo apsaugą iš USB disko sistemoje Windows:
- Įdėkite diską, kurį norite modifikuoti, į USB prievadą.
- Atidarykite meniu Pradėti ir įveskite registro rengyklė .
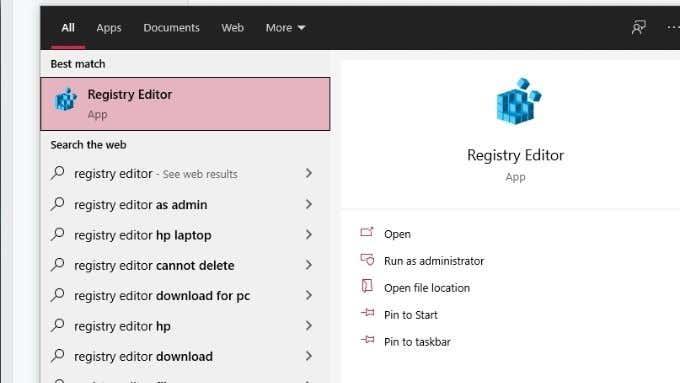
- Iš rezultatų pasirinkite Registro rengyklė .
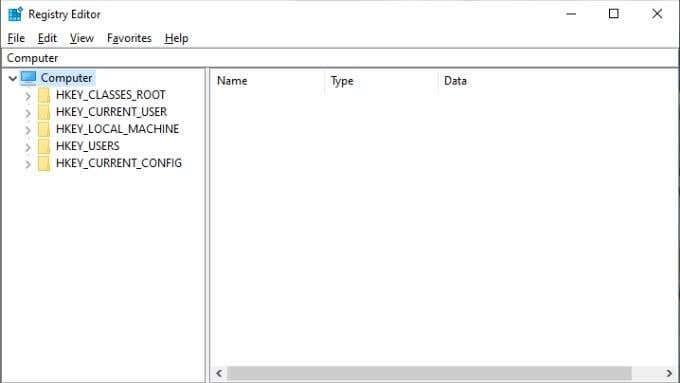
- Registro rengyklėje eikite į HKEY_LOCAL_MACHINE > SYSTEM > CurrentControlSet > Control > StorageDevicePolicies.
- Dukart spustelėkite WriteProtect . Tai atvers langą Redaguoti DWORD .
- Ieškokite laukelio Reikšmės duomenys , tada įveskite 0 kaip naują reikšmę.
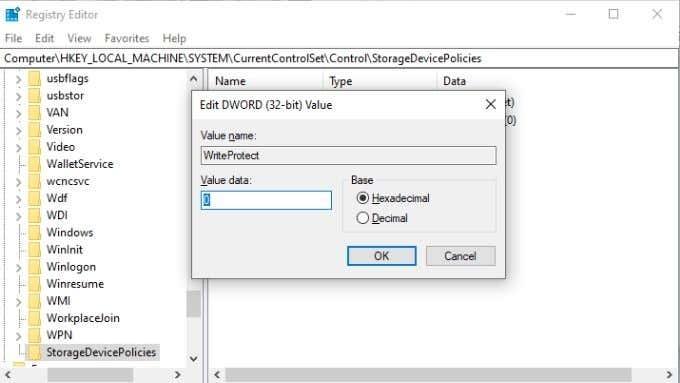
- Pasirinkite Gerai ir uždarykite registro rengyklę.
- Iš naujo paleiskite kompiuterį ir dar kartą patikrinkite diską.
Ką daryti, jei nėra „StorageDevicePolicies“ vertės, kurią būtų galima pakeisti?
StorageDevicePolicies kūrimas
Jei jums nepasisekė, kad neturite tinkamos registro vertės, kurią norite pakeisti, turėsite tai padaryti patys. Nesijaudink, tu turi tai.
- Atidarykite registro rengyklę , kaip aprašyta aukščiau.
- Eikite į HKEY_LOCAL_MACHINE > SYSTEM > CurrentControlSet > Control .
- Dešiniuoju pelės mygtuku spustelėkite tuščią dešiniosios srities sritį ir pasirinkite Naujas > Raktas .
- Pavadinkite naują raktą StorageDevicePolicies ir paspauskite Enter , kad patvirtintumėte.
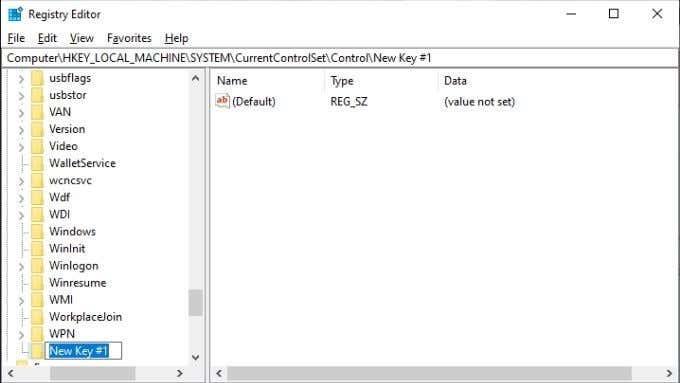
- Pasirinkite StorageDevicePolicies .
- Dar kartą dešiniuoju pelės mygtuku spustelėkite tuščią dešiniosios srities vietą ir pasirinkite Naujas > DWORD (32 bitų) reikšmė .
- Pavadinkite naują DWORD reikšmę WriteProtect ir paspauskite Enter , kad patvirtintumėte.
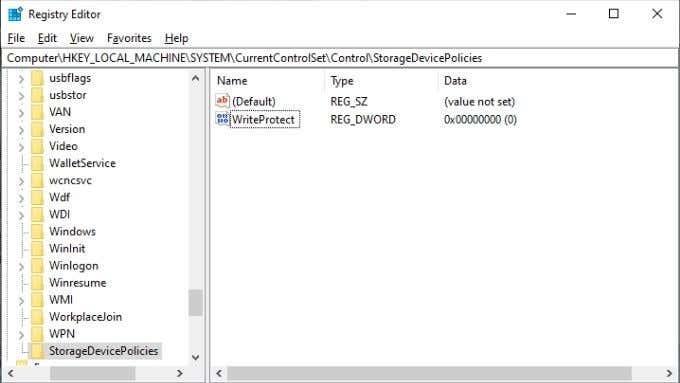
- Dukart spustelėkite WriteProtect . Tai atvers langą Redaguoti DWORD .
- Ieškokite laukelio Reikšmės duomenys , tada įveskite 0 kaip naują reikšmę.
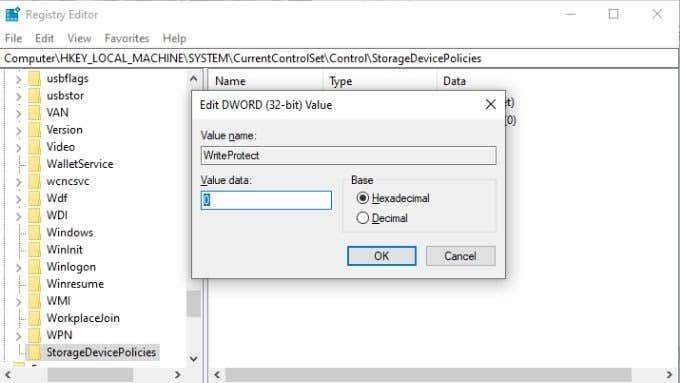
- Pasirinkite Gerai ir uždarykite registro rengyklę.
- Iš naujo paleiskite kompiuterį ir dar kartą patikrinkite diską.
Fu! Tikimės, kad ši paskutinė priemonė išspręs „Windows“ problemą „Media is Write Protected“ už jus!