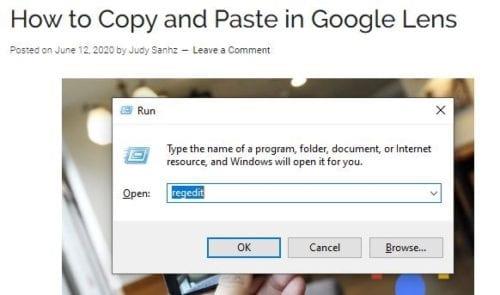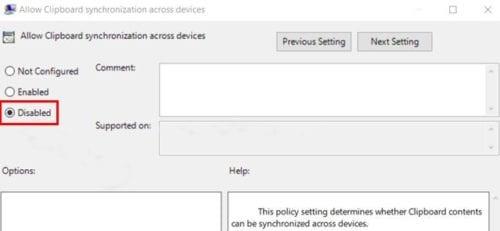Iškarpinės funkcija gali būti naudinga, kai reikia pasiekti informaciją iš įvairių įrenginių. Tačiau kai dirbate su neskelbtina informacija, galite nesijausti taip patogiai, kai ji pasiekiama iš kelių įrenginių.
Nesvarbu, ar norite jį išjungti laikinai ar visam laikui, šiuos veiksmus lengva atlikti. Tokiu būdu galite užkirsti kelią netinkamiems žmonėms pasiekti šią neskelbtiną informaciją.
Kaip išjungti mainų srities sinchronizavimą visuose įrenginiuose naudojant registrą – namų vartotojai
Naudodami registrą turėtumėte būti labai atsargūs ir atidžiai sekti instrukcijas. Jei darysite ką nors, kas nesivadovauja jūsų vykdomomis instrukcijomis, galite rimtai sugadinti kompiuterį.
Bet jei laikysitės instrukcijų, net jei neturite daug patirties dirbant su Windows registru, jums turėtų būti viskas gerai. Įvedus netinkamas komandas galite rimtai sugadinti kompiuterį, todėl prieš tęsiant sukurti sistemos atkūrimo tašką nėra bloga.
Norėdami atidaryti registrą, paspauskite Windows ir R klavišus, kad atidarytumėte laukelį Vykdyti. Kai jis atsidarys, įveskite regedit ir paspauskite enter.
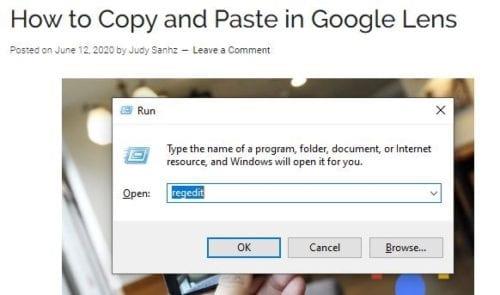
Registro lange eikite į:
- HKEY_LOCAL_MACHINE
- PROGRAMINĖ ĮRANGA
- politika
- Microsoft
- Windows
- Sistema
Kai gausite sistemos parinktį:
Dešiniuoju pelės mygtuku spustelėkite parinktį Sistema
Užveskite žymeklį ant naujos parinkties
Spustelėkite DWORD (32 bitų) reikšmę.
Dalyje Reikšmės pavadinimas įveskite AllowCrossDeviceClipboard ir dukart spustelėkite ją
Įsitikinkite, kad vertės duomenys yra nustatyti į nulį.
Kai baigsite paskutinį veiksmą, jums nereikės iš naujo paleisti kompiuterio. Jei kada nors apsigalvosite ir vėl norėsite įjungti sinchronizavimo funkciją, atlikite šiuos veiksmus ir pakeiskite vertės duomenis atgal į 1.
Kaip išjungti „Windows 10“ mainų srities sinchronizavimą naudojant grupės strategiją – profesionalūs vartotojai
Pro naudotojams veiksmai skiriasi. Paspauskite Windows ir R klavišus, kad atidarytumėte laukelį Vykdyti. Atsidarius įveskite gpedit.msc ir paspauskite Enter.
Kai atsidarys vietinės grupės strategijos rengyklės langas, eikite į:
- Kompiuterio konfigūracija
- Administravimo šablonai
- Sistema
- OS politika
- Kairėje pusėje raskite parinktį Leisti sinchronizuoti iškarpinę visuose įrenginiuose ir nustatykite ją į Išjungta.
- Spustelėkite Gerai
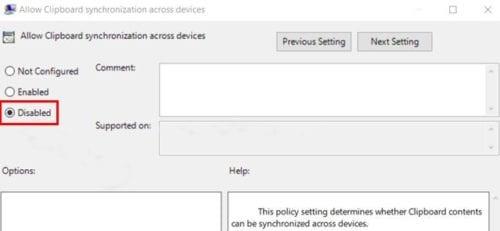
Kai spustelėsite Gerai, viskas. Nereikia iš naujo paleisti kompiuterio. Norėdami tai anuliuoti, atlikite tuos pačius veiksmus, bet pakeiskite parinktį atgal į Nekonfigūruota.
Išvada
„Windows 10“ funkcijos skirtos mums supaprastinti reikalus, tačiau kartais geriausia jas išjungti, kai reikia tvarkyti neskelbtiną informaciją. Ar išjungsite mainų srities sinchronizavimo funkciją visam laikui ar tik laikinai? Pasidalykite savo mintimis toliau pateiktuose komentaruose.