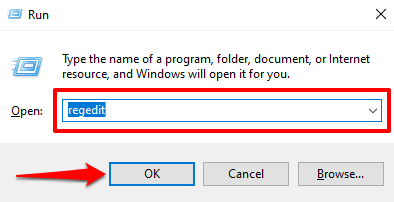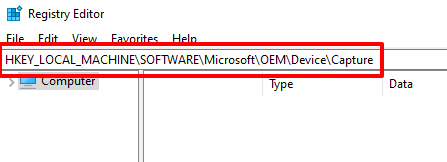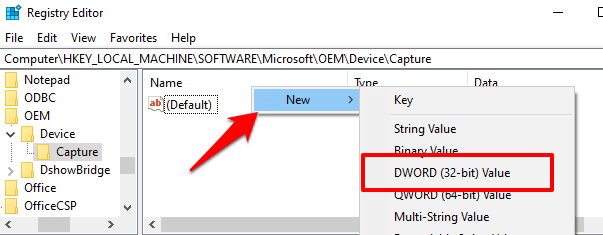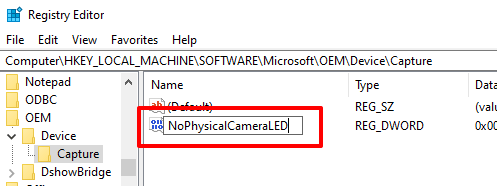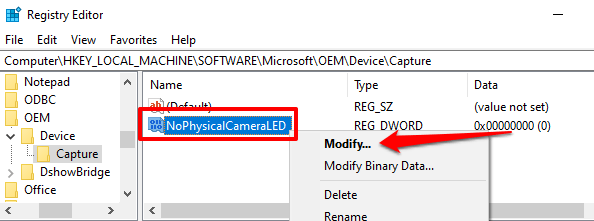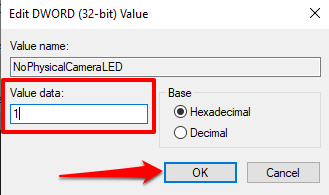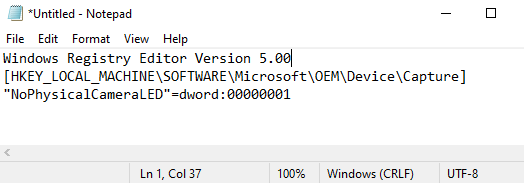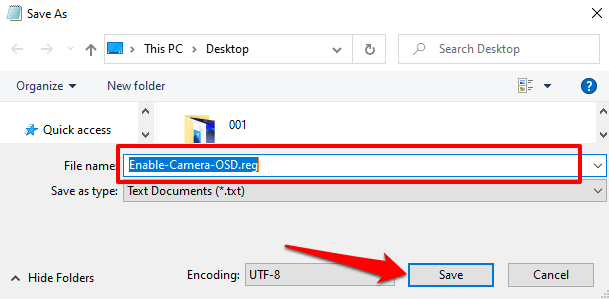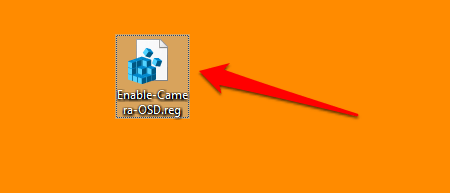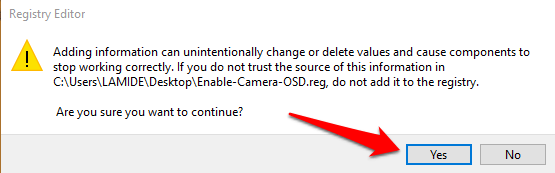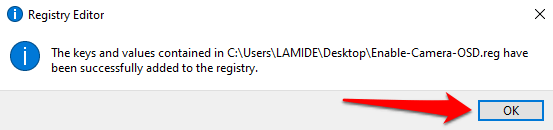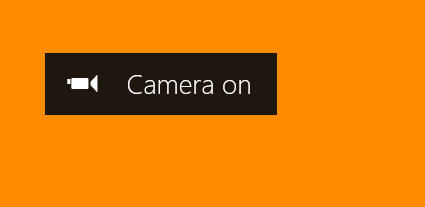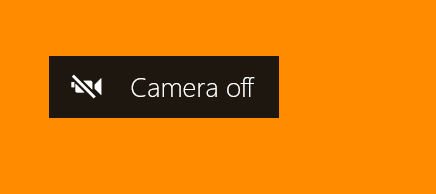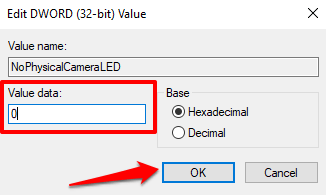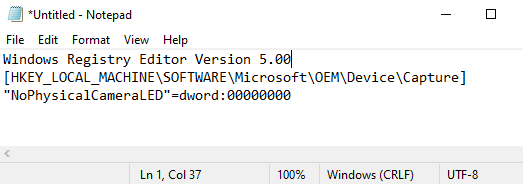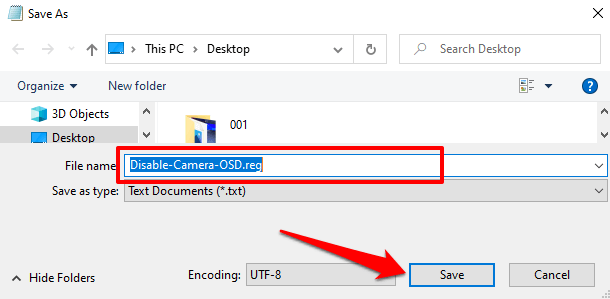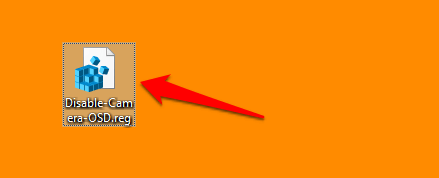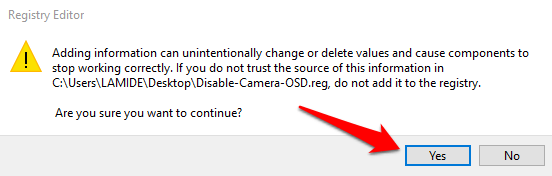Camfecting (įsilaužimas į įrenginio internetinę kamerą) yra kibernetinės atakos forma, į kurią nekreipia dėmesio per daug žmonių. Kenkėjiška programa arba šnipinėjimo programa gali užkrėsti jūsų internetinę kamerą ir įrašyti jus be jūsų žinios. Taigi, visada turėtumėte žinoti apie programas, kuriose naudojama jūsų internetinė kamera .
Mažytė LED indikatoriaus lemputė šalia kompiuterio internetinės kameros gali padėti nustatyti, ar į jūsų internetinę kamerą buvo įsilaužta . Jis įsijungia kiekvieną kartą, kai programa suaktyvina jūsų internetinę kamerą. Bet ką daryti, jei jūsų nešiojamojo kompiuterio internetinėje kameroje nėra fizinės indikatoriaus lemputės? Arba internetinės kameros šviesos diodas yra sugedęs ir neveikia? Kaip žinoti, kada fotoaparatas įrašo?

„Windows“ operacinė sistema pristatoma su virtualaus ekrano (OSD) pranešimu, kuris veikia kaip laikinosios internetinės kameros indikatorius.
Suaktyvinus šią funkciją, „Windows“ paragins jums siųsti pranešimus kiekvieną kartą, kai programa suaktyvins (arba išjungs) jūsų internetinę kamerą. Internetinės kameros OSD pranešimas pagal numatytuosius nustatymus išjungtas visuose „Windows 10“ įrenginiuose.
Šiame vadove parodysime kelis būdus, kaip įjungti arba išjungti žiniatinklio kameros OSD pranešimus.
Kaip įjungti internetinės kameros OSD pranešimus
Galimybė suaktyvinti šią funkciją yra „Windows“ registre. Apibūdinome du būdus, kaip suaktyvinti registro failą, atsakingą už OSD pranešimus.
Pastaba: „Windows“ registras yra jautrių failų ir nustatymų duomenų bazė. Taigi, prieš bandant įjungti kameros įjungimo/išjungimo pranešimus, svarbu pasidaryti atsarginę registro kopiją. Bet kurio registro failo sugadinimas gali sugadinti „Windows“ OS ir sugadinti kompiuterį. Atsarginė kopija yra jūsų draudimas, jei kas nors nutiktų. Šiame „Windows“ registro atsarginių kopijų kūrimo ir atkūrimo vadove yra viskas, ką reikia žinoti.
1 būdas: rankiniu būdu modifikuokite OSD registro failą
1. Paleiskite „Windows Run“ langelį naudodami „ Windows“ klavišą + R spartųjį klavišą.
2. Dialogo lange įveskite regedit ir spustelėkite Gerai .
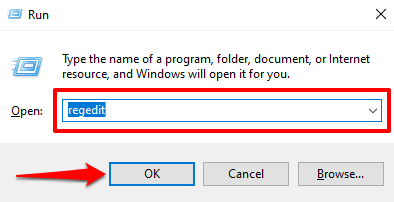
3. Įklijuokite toliau pateiktą kelią į registro rengyklės adreso juostą ir paspauskite klaviatūros klavišą Enter .
HKEY_LOCAL_MACHINE\SOFTWARE\Microsoft\OEM\Device\Capture
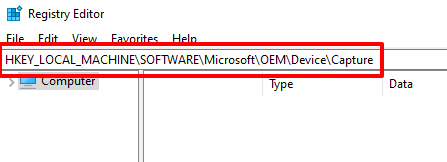
Raskite raktą, pažymėtą NoPhysicalCameraLED . Jei nerandate šio rakto šiame kataloge, pereikite prie kito veiksmo, kad jį sukurtumėte. Kitu atveju pereikite prie 6 veiksmo, kad pakeistumėte jo vertę.
4. Dešiniuoju pelės mygtuku spustelėkite tuščią sritį kataloge ir pasirinkite Nauja ir DWORD (32 bitų) reikšmė .
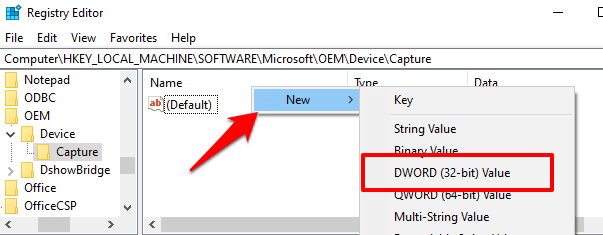
5. Pavadinkite naujai sukurtą raktą NoPhysicalCameraLED ir paspauskite Enter .
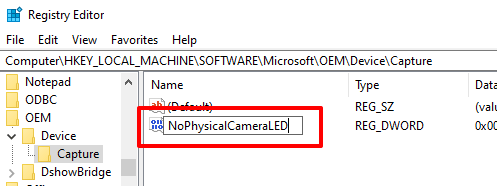
6. Dukart spustelėkite NoPhysicalCameraLED elementą arba spustelėkite jį dešiniuoju pelės mygtuku ir pasirinkite Modify .
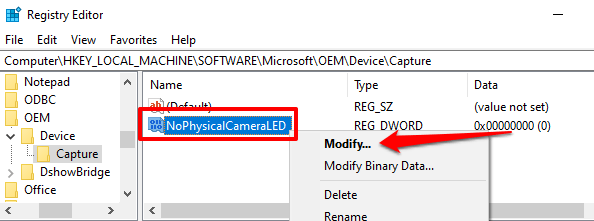
7. Pakeiskite vertės duomenis į 1 ir spustelėkite Gerai .
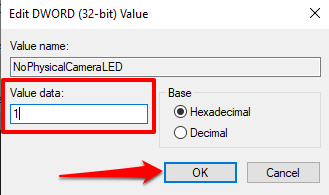
8. Uždarykite registro rengyklę.
Keisdami NoPhysicalCameraLED registro rakto reikšmę pranešate „Windows“, kad jūsų žiniatinklio kameroje nėra skirto fizinio šviesos diodo. Tai paragins „ Windows Shell “ pateikti alternatyvą – ekrano indikatorių, kuris leis jums žinoti, kada jūsų internetinė kamera pradeda arba sustabdo srautinį perdavimą.
2 būdas: sukurkite registro failo nuorodą
Tai greitesnė alternatyva, kurią naudojant reikia sukurti tekstinį failą su registro (.reg) plėtiniu. Šis registro failas bus nuoroda, kurią galite naudoti norėdami įjungti ir išjungti OSD kameros įjungimo / išjungimo pranešimus vienu mygtuko paspaudimu.
1. Paleiskite Notepad ir įklijuokite toliau esantį turinį lange.
„Windows“ registro rengyklės versija 5.00
[HKEY_LOCAL_MACHINE\SOFTWARE\Microsoft\OEM\Device\Capture]
„NoPhysicalCameraLED”=dword:00000001
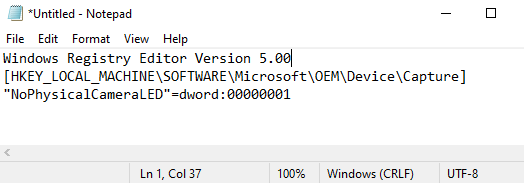
2. Paspauskite Control + Shift + S , kad išsaugotumėte failą.
3. Pavadinkite failą, pavadinimo pabaigoje pridėkite plėtinį .reg (pvz., Enable-Camera-OSD.reg ) ir spustelėkite Išsaugoti .
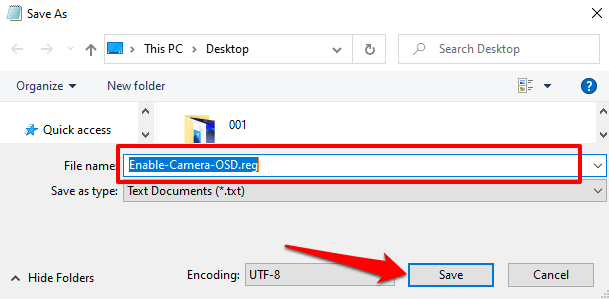
4. Dukart spustelėkite registro failą, kad įjungtumėte OSD pranešimus.
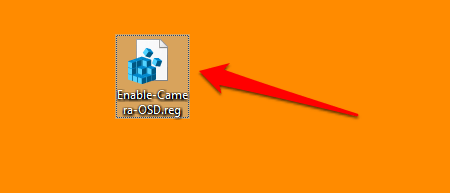
5. Įspėjamajame ragelyje spustelėkite Taip .
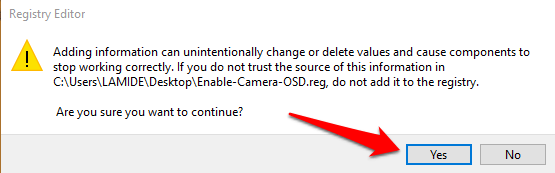
6. Gausite pranešimą, kad raktai ir reikšmės buvo sėkmingai įtraukti į registrą. Norėdami tęsti, pasirinkite Gerai .
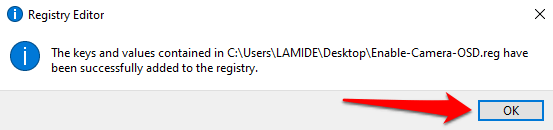
Norėdami patikrinti žiniatinklio kameros OSD įjungimo / išjungimo pranešimus, pereikite prie kito skyriaus .
Kaip veikia OSD kameros pranešimas
Kai kompiuteryje įjungiate OSD pranešimus apie fotoaparato aktyvavimą ir išjungimą, „Windows“ rodys įspėjimą kiekvieną kartą, kai programa suaktyvins jūsų internetinę kamerą. Štai kaip tai veikia.
Paleiskite bet kurią programą, kuriai reikalinga prieiga prie fotoaparato, kad veiktų, pvz., mastelio keitimas, „Microsoft Teams“, „Skype“ ir kt. Visą programų, turinčių prieigą prie fotoaparato, sąrašą galite rasti čia: Nustatymai > Privatumas > Kamera .
Pradėkite bandomąjį vaizdo skambutį arba susitikimą norimoje programoje. Kai tik įjungsite vaizdo įrašą skambučio lange arba kai tik programa pradės naudoti jūsų internetinę kamerą, viršutiniame kairiajame kompiuterio ekrano kampe turėtumėte pamatyti įspėjimą „ Kamera įjungta “.
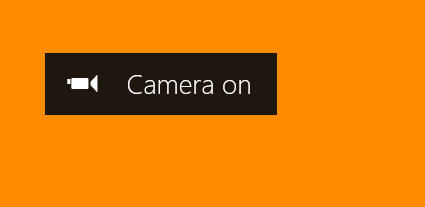
Kai programa nustoja naudoti jūsų internetinę kamerą, iššoka pranešimas apie fotoaparato išjungimą ir išnyksta per 5 sekundes.
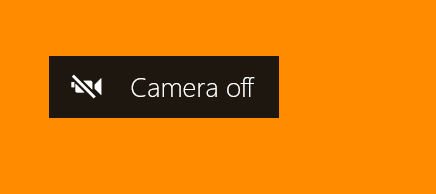
OSD pranešimai nerodomi? Patikrinkite šiuos
Jei jūsų kompiuteryje nerodomi fotoaparato įjungimo / išjungimo įspėjimai, nepaisant to, kad „Windows“ registre įjungti OSD pranešimai, pabandykite atlikti šiuos veiksmus.
1. Iš naujo paleiskite kompiuterį
Kartais registro pakeitimai gali neįsigalioti, kol iš naujo nepaleidžiate kompiuterio. Patvirtinkite, kad pakeitėte NoPhysicalCameraLED registro raktą, iš naujo paleiskite kompiuterį ir bandykite dar kartą.
2. Perjunkite į administratoriaus paskyrą
Negalite keisti tam tikrų registro raktų iš standartinės arba svečio paskyros. Jei negalite įjungti OSD kameros pranešimų kameros iš registro rengyklės, įsitikinkite, kad esate prisijungę prie Windows kaip administratorius . Eikite į Nustatymai > Paskyros > Jūsų informacija ir įsitikinkite, kad paskyra turi administratoriaus etiketę.
Norėdami sužinoti, kaip pakeisti standartinę paskyrą į administratoriaus paskyrą sistemoje „Windows 10“, žr. šį vadovą.
Nebenorite OSD pranešimų? 2 būdai, kaip jį išjungti
Jei jums nebereikia „Windows“, kad ekrane būtų rodomi fotoaparato pranešimai, štai kaip išjungti šią funkciją.
1 būdas: modifikuokite registrą
Eikite į registrą ir grąžinkite NoPhysicalCameraLED raktą į numatytąjį.
Dukart spustelėkite NoPhysicalCameraLED klavišą, pakeiskite vertės duomenis į 0 ir pasirinkite Gerai .
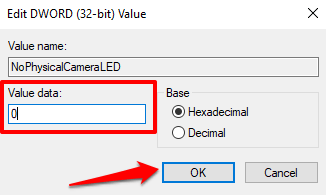
2 būdas: sukurkite registro failo nuorodą
Taip pat galite sukurti specialų registro failą, kuris bus naudojamas kaip OSD žiniatinklio kameros pranešimo išjungimo mygtukas. Paleiskite „Notepad“ ir atlikite toliau nurodytus veiksmus.
1. Įklijuokite toliau pateiktą komandą Notepad lange ir paspauskite Control + Shift + S , kad išsaugotumėte failą.
„Windows“ registro rengyklės versija 5.00
[HKEY_LOCAL_MACHINE\SOFTWARE\Microsoft\OEM\Device\Capture]
„NoPhysicalCameraLED”=dword:00000000
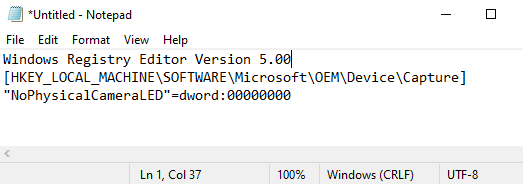
2. Pavadinkite failą, pavadinimo pabaigoje pridėkite plėtinį .reg (pvz., Disable-Camera-OSD.reg) ir spustelėkite Išsaugoti .
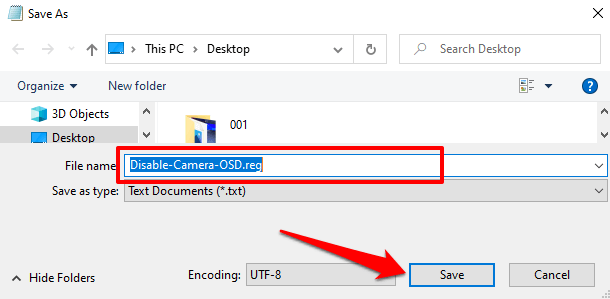
3. Eikite į darbalaukį (arba bet kur, kur išsaugojote failą) ir dukart spustelėkite failą, kad išjungtumėte OSD pranešimus.
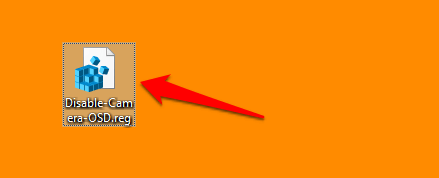
4. Įspėjamajame ragelyje spustelėkite Taip .
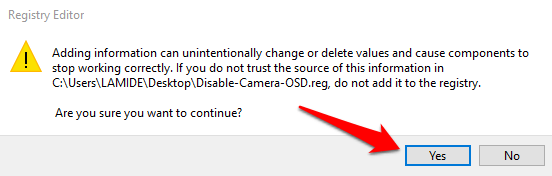
Papildomas apsaugos sluoksnis
Net jei jūsų Windows kompiuteryje yra tinkamai veikiantis internetinės kameros indikatorius, taip pat turėtumėte apsvarstyti galimybę suaktyvinti OSD kameros pranešimą. Tai papildoma apsaugos sistema, kuri praneša apie įsilaužimą į internetinę kamerą.
Jei žiniatinklio kameros indikatoriaus lemputė arba OSD kameros pranešimas užsidega kartais, kai nevykdote vaizdo skambučio arba neįrašote vaizdo, tikriausiai yra neatpažinta programa arba naršyklės plėtinys, naudojanti jūsų žiniatinklio kamerą fone. Tokiu atveju pravartu atlikti nuskaitymą naudojant „Windows Defender “ arba trečiosios šalies skaitytuvą.