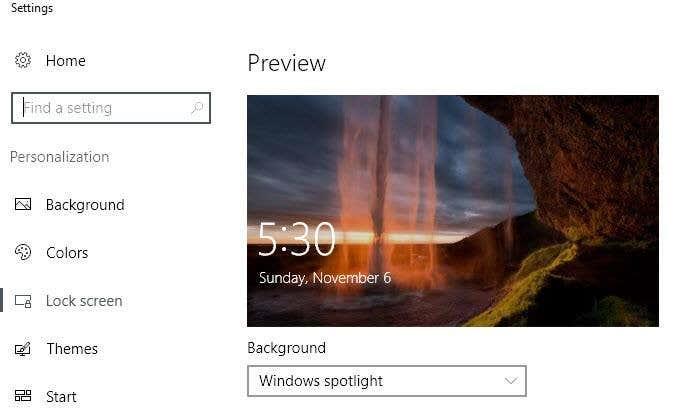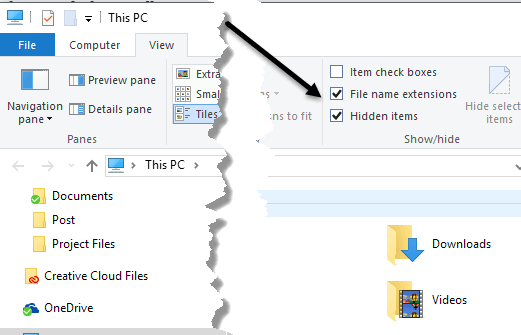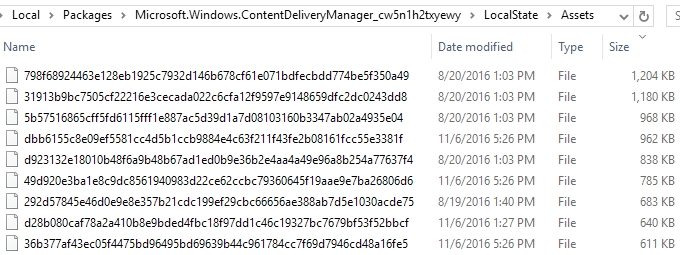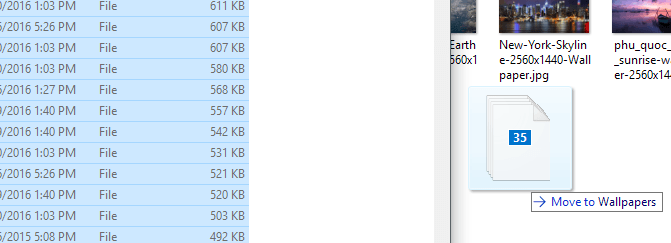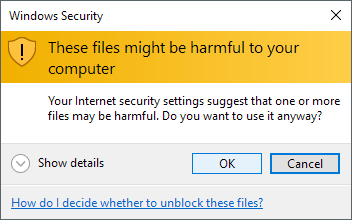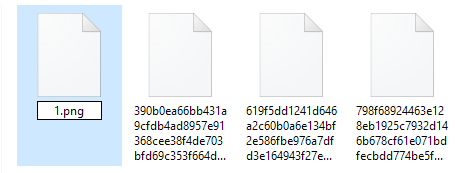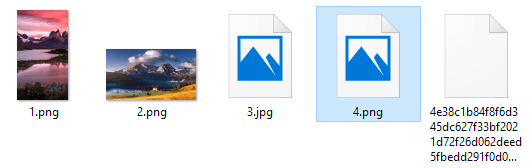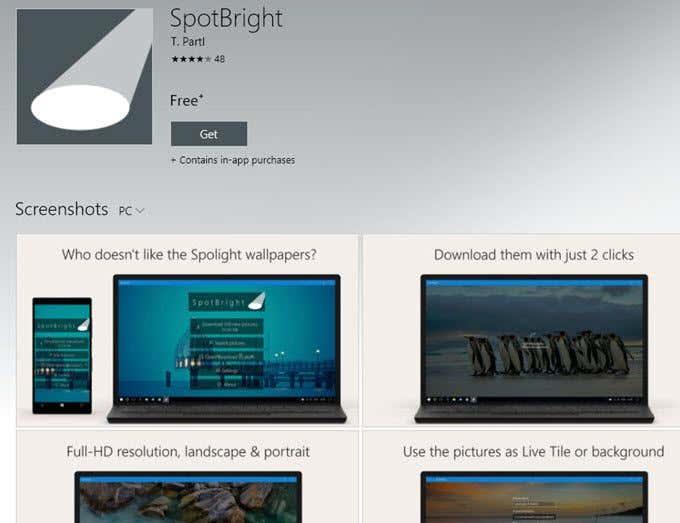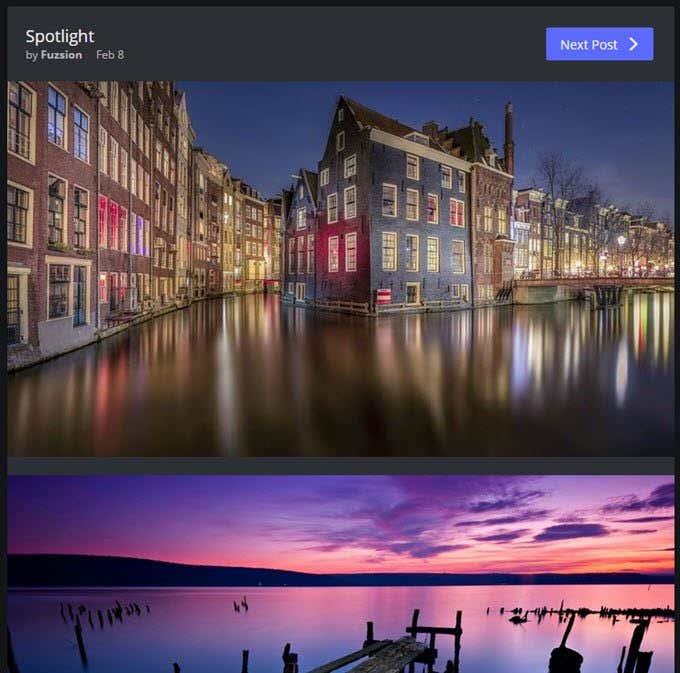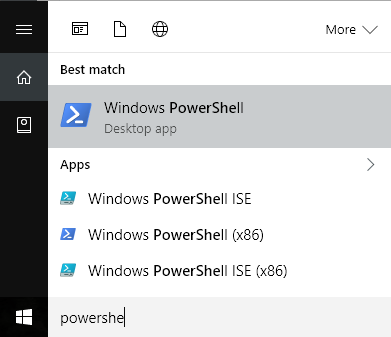Jei naudojate „Windows 10“, tikriausiai pastebėjote, kad užrakinimo ekrane paprastai rodomas tikrai gražus fono vaizdas, kuris automatiškai parenkamas iš „Bing“ ir automatiškai nustatomas pagal jūsų darbalaukio ekraną. Jei turite didelės raiškos monitorių, ši funkcija veikia ypač gerai.
4K arba WQHD (2560 × 1440) monitoriuje didelės raiškos vaizdai atrodo visiškai puikiai. Ši funkcija vadinama „Windows Spotlight“ ir yra parinktis „Windows 10“ užrakinimo ekrano nustatymų dialogo lange.
Vienintelė problema yra ta, kad nėra lengvo ar greito būdo atsisiųsti vaizdus į kompiuterį. Taip pat nėra jokio būdo naudoti „Windows Spotlight“ funkciją darbalaukio fonui. Galite pasirinkti iš skaidrių demonstravimo , bet tam reikia nurodyti aplanką su nuotraukomis.
Šiame straipsnyje parodysiu, kaip perkelti tas nuotraukas iš „Windows Spotlight“ į kompiuterį, kurią vėliau galėsite perkelti į darbalaukio fono skaidrių demonstravimo parinktį.
Jei nesate tikri, kas yra „Windows Spotlight“, arba jei jis neįjungtas jūsų kompiuteryje, galite spustelėti pradžios mygtuką ir įvesti užrakinimo ekraną , kad būtų parodytas šis dialogo langas.
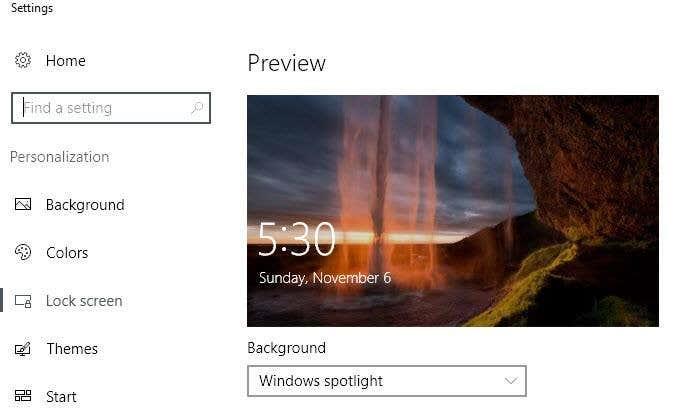
Kaip matote, užrakinimo ekrano vaizdai yra tikrai gražūs ir keičiasi maždaug kas dvi dienas. Laimei, visi vaizdai, kurie buvo rodomi jūsų kompiuteryje, iš tikrųjų jau yra saugomi jūsų sistemoje, nors ir nelabai patogiu būdu.
Raskite „Windows Spotlight“ vaizdus
Pirmasis žingsnis yra rasti visus „Windows 10“ sistemoje saugomus vaizdus. Norėdami tai padaryti, turėsite atidaryti „Windows Explorer“ ir spustelėti skirtuką „ View “.
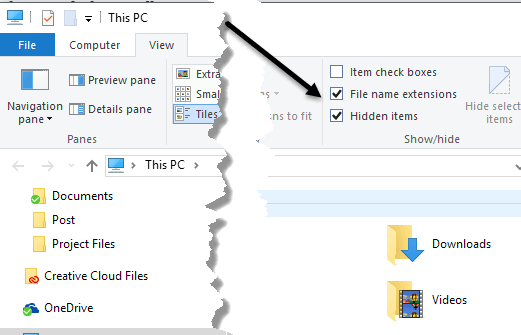
Eikite į priekį ir pažymėkite laukelius Failo vardo plėtiniai ir Paslėpti elementai . Kai tai padarysite, eikite į toliau esantį katalogą, naudodami savo vartotojo abonementą vietoj vartotojo vardo.
C:\Users\username\AppData\Local\Packages\Microsoft.Windows.ContentDeliveryManager_cw5n1h2txyewy\LocalState\Assets
Jei kurį laiką naudojate „Windows Spotlight“, šiame aplanke turėtumėte matyti daugybę failų. Eikite į priekį ir spustelėkite stulpelį Dydis , kad sutvarkytumėte elementus pagal failo dydį.
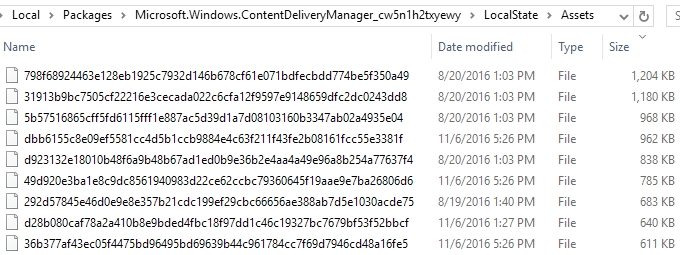
Priežastis, dėl kurios miniu rūšiavimą pagal dydį, yra ta, kad kai kurie aplanke esantys failai yra mažesni nei 50 KB ir nėra ekrano užsklandos vaizdai. Galite tiesiog ignoruoti tuos failus. Dabar norite sukurti naują aplanką kitur savo diske, kurį naudosite fono paveikslėliams.
Pasirinkite visus didesnius nei 100 KB failus ir nukopijuokite juos į naują aplanką. Norėdami nukopijuoti, pasirinkite failus ir palaikykite dešinįjį pelės klavišą ir vilkite vaizdus į antrąjį Explorer langą.
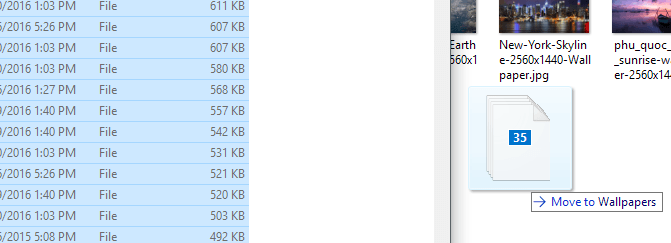
Pastebėsite, kad bus parašyta „Perkelti į fono paveikslėlius“, į kurį galite nekreipti dėmesio, nes laikote nuspaudę dešiniuoju pelės klavišu. Kai paleisite, pamatysite kitą dialogo langą, kuriame bus sakoma, kad failai gali pakenkti jūsų kompiuteriui.
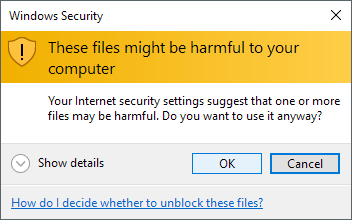
Akivaizdu, kad galite to nepaisyti, nes tai yra failai, kurie jau yra jūsų kompiuteryje. Priežastis, kodėl pasirodo pranešimas, yra ta, kad jie perkeliami iš sistemos apsaugoto paslėpto aplanko. Spustelėkite Gerai ir galėsite pasirinkti Kopijuoti čia .
Norėdami, kad vaizdai vėl būtų matomi, turite juos dešiniuoju pelės mygtuku spustelėti ir pervadinti. Kadangi neįsivaizduojate, kokia bus nuotrauka, tiesiog nurodykite jai pavadinimą. Taip pat turėsite pridėti failo plėtinį. Visi vaizdai bus .PNG arba .JPG, todėl bandykite juos tokia tvarka.
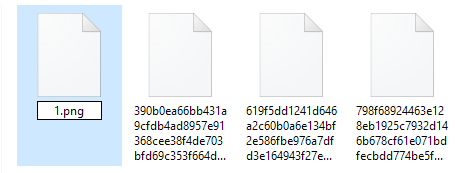
Pervadinę failą, eikite į priekį ir dukart spustelėkite jį, kad pamatytumėte, ar jis atidaromas numatytojoje nuotraukų peržiūros programoje. Jei taip, galite eiti. Jei ne, išbandykite kitą failo plėtinį. Turėtumėte pradėti matyti vaizdų peržiūras naršyklėje „Explorer“, kai juos pervardysite. Kai kurie iš jų lieka su numatytosios vaizdų rezervuotos vietos piktograma, tačiau vaizdai įkeliami puikiai.
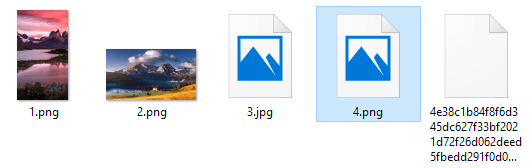
Tai beveik viskas. Tai jokiu būdu nėra pati paprasčiausia procedūra, tačiau ji nėra rizikinga ir yra gana paprasta. Siūlau porai savaičių įjungti „Spotlight“ ir tada paimti visus vaizdus. Vienintelis trūkumas yra tas, kad aplanko turinys dažnai keičiasi ir jame nefiksuojamas kiekvienas kada nors parodytas vaizdas. Kai kurie vaizdai bus ištrinti ir pakeisti naujesniais vaizdais, todėl šią procedūrą gali tekti kartoti kas porą mėnesių.
Kiti būdai gauti „Spotlight“ vaizdus
Jei manote, kad tiems vaizdams per daug darbo, turite keletą kitų pasirinkimų. Pirma, galite išleisti dolerį ir gauti „ SpotBright“ programą , kuri leidžia atsisiųsti „Spotlight“ vaizdus vos dviem paspaudimais.
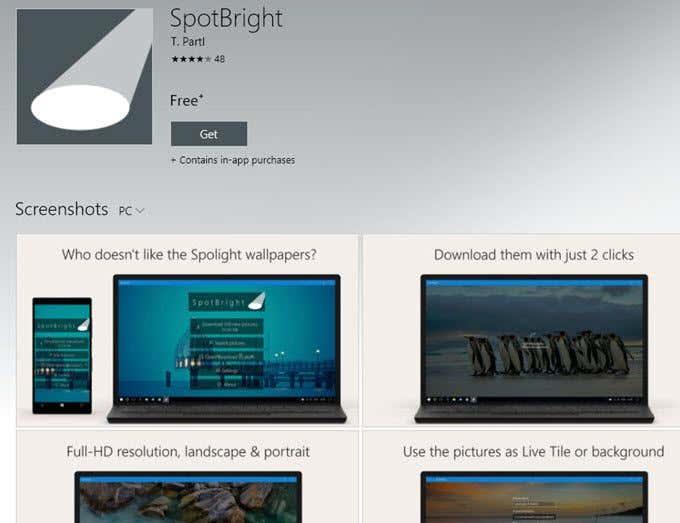
Antrasis būdas yra dar lengvesnis. Kažkas buvo pakankamai malonus, kad surastų kiekvieną „Spotlight“ naudojamą vaizdą ir paskelbtų jį „Imgur“. Šiame albume yra mažiausiai 200 ir daugiau vaizdų ir jie visi yra pilnos HD raiškos vaizdai. Naudodami svetainę turite pranašumą, nes atsisiunčiate daug daugiau „Spotlight“ vaizdų, nei rasite paslėptame aplanke.
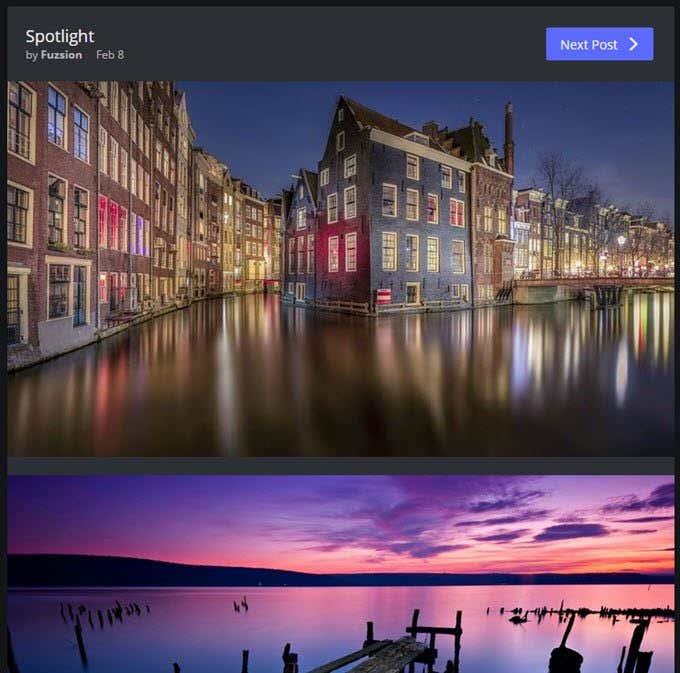
Trečias būdas yra naudoti protingą „PowerShell“ komandą. Net jei nesate techninis, jį labai lengva valdyti ir sutaupysite daug rankų darbo. Tiesiog darbalaukyje sukurkite aplanką „ Pics “ ir atidarykite „PowerShell“ spustelėdami Pradėti ir įvesdami „ Powershell “ .
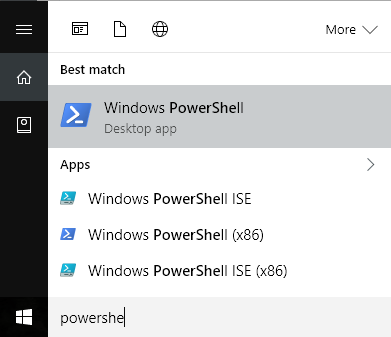
Dabar tiesiog nukopijuokite ir įklijuokite šią komandą į PowerShell langą ir paspauskite Enter:
Get-ChildItem -Path $env:localappdata\Packages\Microsoft.Windows.ContentDeliveryManager_cw5n1h2txyewy\LocalState\Assets | Copy-Item -dest {"$home\desktop\pics\" + $_.BaseName + ($i++) +".jpg" }

Atidarykite aplanką Nuotraukos darbalaukyje ir voila! Ten turėtų būti visi vaizdai iš aplanko LocalState / Assets . Turėsite ištrinti nenaudingus failus, bet kitu atveju sutaupysite daug laiko. Mėgautis!