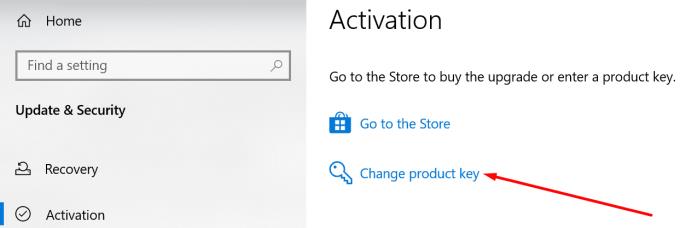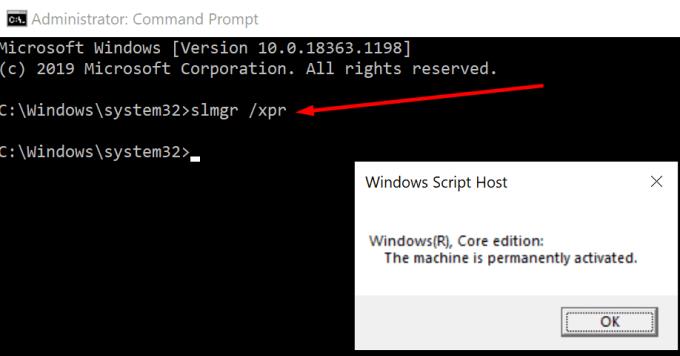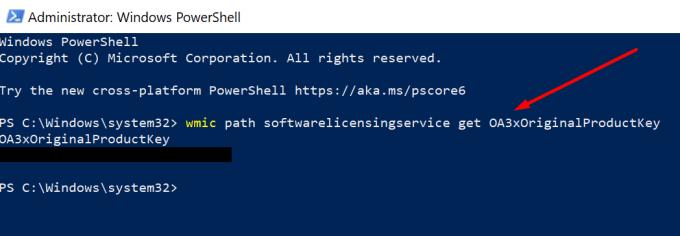Ar neseniai gavote aktyvinimo klaidą 0xC004F213, rodančią, kad „Windows 10“ nerado jokios atitinkamos licencijos? Šiame vadove paaiškinsime, kodėl atsiranda šis klaidos kodas ir kaip galite jį ištaisyti.
Kas yra „Windows 10“ aktyvinimo klaida 0xC004F213?
Klaidos kodas 0xc004f213 rodo, kad jūsų kompiuteryje nerastas joks produkto kodas. Kaip paaiškina „Microsoft“ , klaida 0xc004f213 dažniausiai atsiranda, jei neseniai pakeitėte pagrindinę plokštę.
Kai įrenginyje įdiegiate „Windows 10“, licencijos raktas automatiškai susiejamas su pagrindine plokšte. Jei pakeisite pagrindinę plokštę, turėsite dar kartą suaktyvinti licenciją.
Klaida 0xc004f213 kartais pasirodo, kai atnaujinate į Windows 10 Pro . Ir yra konkretus šios problemos sprendimas. Mes jį išvardinsime žemiau.
Sprendimai, kaip ištaisyti „Windows 10“ klaidą 0xC004F213
Dar kartą įveskite produkto kodą
Dar kartą įvedus „Windows“ raktą, gali būti atnaujinta licencijos informacija ir problema išspręsta.
Eikite į Nustatymai .
Tada pasirinkite Atnaujinti ir sauga .
Spustelėkite Aktyvinimas .
Pasirinkite Keisti produkto kodą .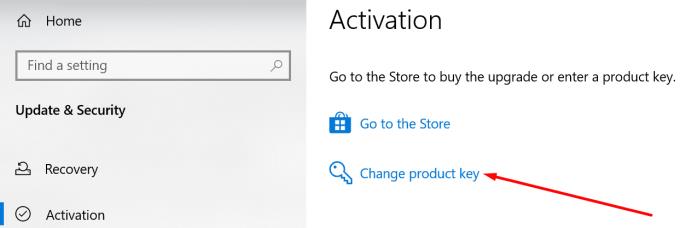
Įveskite anksčiau naudotą raktą ir patikrinkite, ar pakartotinis jo patvirtinimas išsprendžia problemą.
Sužinokite, kaip rasti „Windows 10“ produkto kodą .
Jei turite skaitmeninę licenciją
Skaitmeninė licencija yra aktyvinimo būdas, kuris nepakeičia „Windows 10“ produkto kodo. Kitaip tariant, jei jūsų kompiuteryje buvo iš anksto įdiegta „Windows 10“, vis tiek turite įvesti aktyvinimo raktą.
Norėdami patikrinti, ar jūsų kompiuterio raktas suaktyvintas:
Paleiskite komandų eilutę kaip administratorių.
Tada įveskite komandą slmgr / xpr ir paspauskite Enter.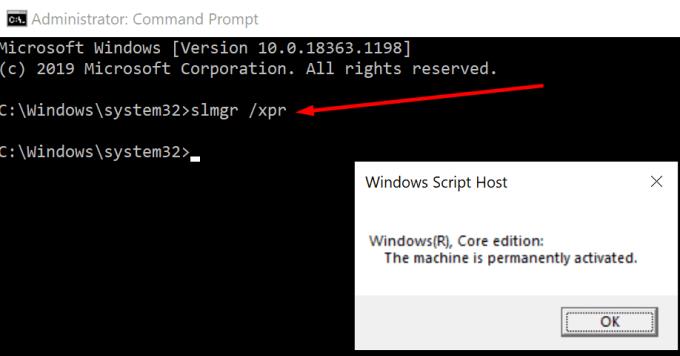
Jei raktas nesuaktyvintas, o aparatas nėra aktyvuotas visam laikui, pereikite prie kito veiksmo.
Norėdami peržiūrėti iš anksto įdiegtą „Windows 10“ raktą:
Paleiskite „PowerShell“ (administratorius).
Įveskite šią komandą: wmic path softwarelicensingservice get OA3xOriginalProductKey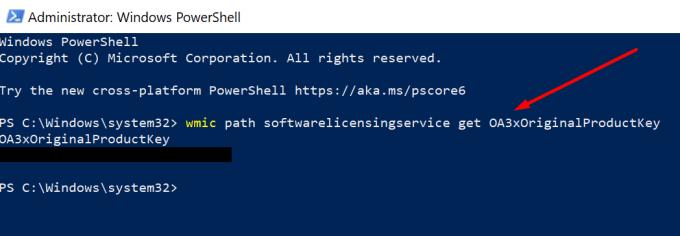
Nukopijuokite raktą.
Tada eikite į Nustatymai → Atnaujinimas ir sauga → Suaktyvinimas → Keisti produkto kodą .
Norėdami suaktyvinti, įveskite raktą.
Paleiskite aktyvinimo trikčių šalinimo įrankį
Be to, aktyvinimo trikčių šalinimo įrankis gali padėti ištaisyti klaidą 0xc004f213 vos per kelias minutes.
Eikite į nustatymus
Tada pasirinkite Atnaujinti ir sauga
Spustelėkite Aktyvinimas
Pasirinkite trikčių šalinimo įrankį ir paleiskite jį, kad aptiktumėte ir pašalintumėte visas aktyvinimo problemas.
Pastaba : jei jau suaktyvinote „Windows“ klavišą, trikčių šalinimo įrankis nematomas.
Naudokite bendrąjį raktą
Klaida 0xc004f213 gali atsirasti atnaujinus į „Windows 10 Pro“ ir kompiuteryje įdiegus „Windows 10 Enterprise“, o ne „Pro“ leidimą. Tai žinoma klaida.
Atjunkite kompiuterį nuo interneto.
Tada eikite į Nustatymai .
Eikite į Atnaujinimas ir sauga .
Tada pasirinkite Aktyvinimas.
Spustelėkite parinktį Keisti produkto raktą .
Įveskite šį raktą: VK7JG-NPHTM-C97JM-9MPGT-3V66T (tai yra bendras produkto kodas, kuris sumažins jūsų kompiuterio versiją iš Enterprise versijos į Windows 10 Pro).
Spustelėkite mygtuką Suaktyvinti produktą .
Iš naujo paleiskite kompiuterį. Po šio veiksmo jūsų licencija turėtų būti suaktyvinta automatiškai.
Pakartokite procesą, jei pirmasis bandymas nepadėjo.
Pirkite naują „Windows“ licenciją
Jei niekas nepadėjo, pabandykite įsigyti naują „Windows“ licenciją. Padaryti tai:
Eikite į Nustatymai → Atnaujinimas ir sauga → Suaktyvinimas .
Pasirinkite Eiti į parduotuvę .
Gaukite naują raktą ir įveskite jį savo kompiuteryje.
Štai taip; Tikimės, kad erzinančios „Windows“ aktyvinimo klaidos 0xc004f213 nebėra.