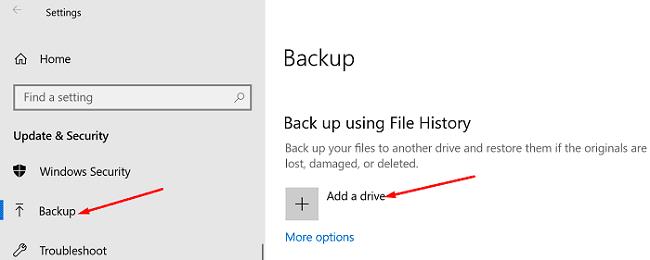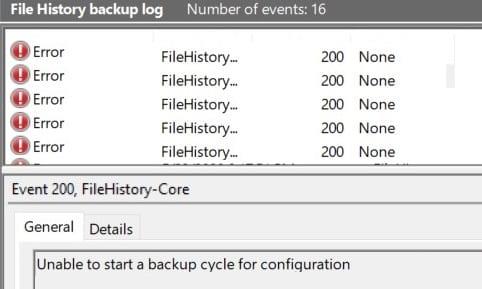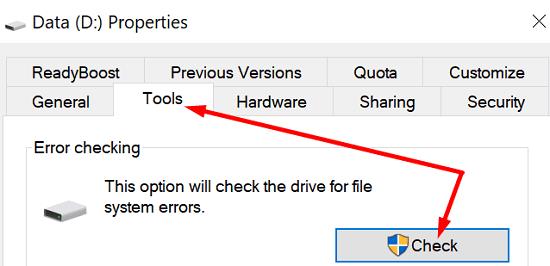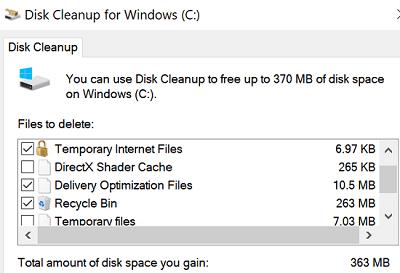Failų istorija yra patogi „Windows 10“ funkcija, leidžianti kurti atsargines failų kopijas ir atkurti failus , jei kas nors nutiktų jūsų kompiuteryje. Greitai primename, kad failų istorija pakeitė atsarginės kopijos kūrimo ir atkūrimo funkciją kaip pagrindinį „Windows 10“ atsarginės kopijos įrankį.
Norėdami įjungti šią funkciją, eikite į Nustatymai , spustelėkite Atnaujinimas ir sauga , pasirinkite Atsarginė kopija ir paspauskite parinktį Pridėti diską . Tada galite pasirinkti išorinį diską arba tinklo vietą, kad išsaugotumėte atsargines kopijas.
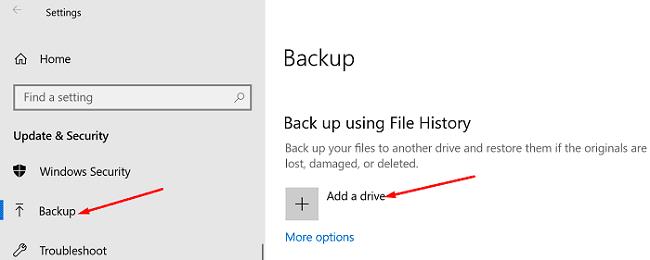
Jei norite susigrąžinti failus, „ Windows“ paieškos juostoje įveskite „ atkurti failus“ ir pasirinkite Atkurti failus naudodami failų istoriją . Raskite failą, kurį norite atkurti, ir paspauskite mygtuką Atkurti .
Kaip matote, failų atsarginių kopijų kūrimas ir atkūrimas naudojant failų istoriją yra gana paprastas procesas. Deja, įrankiui kartais gali nepavykti sukurti failų atsarginių kopijų. Iškilus šiai problemai, ekrane dažnai pasirodo klaidos 200, 201 arba 203. Pažiūrėkime, kaip galite greitai išspręsti šią problemą.
Kaip ištaisyti 200, 201 arba 203 failų istorijos klaidas?
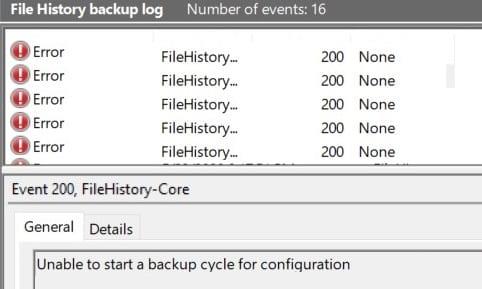
Patikrinkite, ar diske nėra klaidų
Jei diskas buvo sugadintas, failų istorija negalės pradėti atsarginės kopijos kūrimo ciklo. Dešiniuoju pelės mygtuku spustelėkite probleminį diską, pasirinkite Ypatybės , eikite į Įrankiai ir pasirinkite Tikrinti, ar diske nėra klaidų .
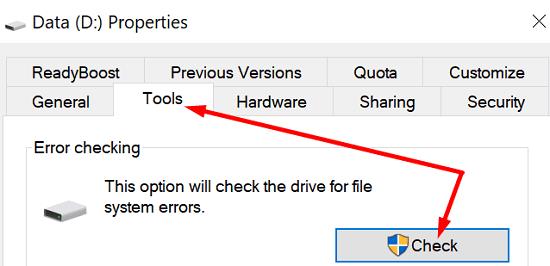
Iš naujo paleiskite kompiuterį ir patikrinkite, ar klaida išlieka. Nepamirškite patikrinti, ar nėra OS naujinimų, jei naudojate pasenusią „Windows 10“ versiją. Eikite į „ Nustatymai“ , pasirinkite „ Atnaujinimas ir sauga“ , spustelėkite „ Windows“ naujinimas ir patikrinkite, ar nėra naujinimų. Patikrinkite, ar pastebėjote kokių nors patobulinimų įdiegę naujausią OS leidimą savo kompiuteryje.
Paleiskite DISM ir SFC
Taip pat galite naudoti komandų eilutę, kad automatiškai nuskaitytumėte diską ir ištaisytumėte klaidas, neleidžiančias „Windows 10“ kurti atsarginių failų kopijų.
„Windows“ paieškos juostoje įveskite CMD , dešiniuoju pelės mygtuku spustelėkite komandų eilutės programą ir pasirinkite Vykdyti kaip administratorių .
Tada įveskite žemiau esančią komandą ir po kiekvienos iš jų paspauskite Enter:
- DISM.exe /Prisijungęs /Išvalymo vaizdas /Scanhealth
- DISM.exe /Prisijungęs /Išvalymo vaizdas /Atkurti sveikatą
- DISM.exe /online /cleanup-image /startcomponentcleanup
- sfc /scannow
Iš naujo paleiskite kompiuterį ir bandykite dar kartą.
Paleiskite disko valymą
Disko valymas yra labai patogus įrankis, leidžiantis automatiškai nuskaityti diską, ar nėra perteklinių failų. Pavyzdžiui, galite atlaisvinti keletą gigabaitų saugyklos vietos tiesiog pašalindami laikinuosius failus. Beje, šie failai kartais gali trukdyti ar net blokuoti įvairius kompiuterio procesus.
„Windows“ paieškos juostoje įveskite disko valymas .
Paleiskite programą DiskCleanup ir pasirinkite diską, kurį norite nuskaityti.
Tada pasirinkite norimus pašalinti failus ir paspauskite Gerai.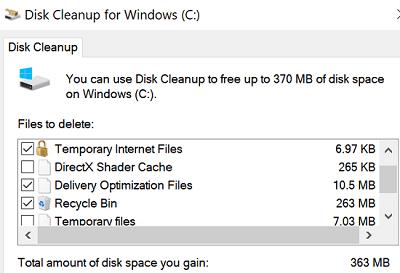
Taip pat galite naudoti parinktį Išvalyti sistemos failus .
Pervardykite savo failus
Galbūt jūsų vairavimui nėra nieko blogo. Vienas probleminis failas ar aplankas gali blokuoti tūkstančių failų atsarginės kopijos kūrimo procesą. Pabandykite nustatyti kaltininką kurdami atsargines aplankų kopijas po vieną.
Tada patikrinkite failus ir įsitikinkite, kad failų pavadinimuose nėra specialiųjų simbolių. Be to, įsitikinkite, kad failo pavadinimas arba failo kelias nėra per ilgi.
Pavyzdžiui, kai kurie vartotojai pastebėjo, kad failų istorija dažnai nesugeba sukurti atsarginių failų, kurių pavadinimuose yra URL adresai. Pabandykite pervardyti probleminius failus ir patikrinkite rezultatus. Pavyzdžiui, jei turite failą, pavadintą music bestmusic (downloadyourmp3.com).mp3, pervardykite jį į bestmusic.mp3 ir patikrinkite, ar vis dar yra 200 arba 201 klaida.
Paleiskite failų ir aplankų trikčių šalinimo įrankį
Failų ir aplankų trikčių šalinimo įrankis automatiškai taiso failus, jei negalėsite jų nukopijuoti, perkelti ar ištrinti. Įrankį galite atsisiųsti iš „Microsoft“ . Įdiekite jį ir vadovaukitės ekrane pateikiamomis instrukcijomis, kad pataisytumėte failus. Tada patikrinkite, ar failų istorija gali sėkmingai kurti atsargines failų kopijas.
Naudokite trečiosios šalies atsarginių kopijų kūrimo įrankį
Jei problema išlieka ir jums tikrai reikia sukurti atsarginę duomenų kopiją, galite įdiegti trečiosios šalies atsarginės kopijos įrankį, kad atliktumėte darbą. Siūlome naudoti nemokamą įrankį, nes nėra prasmės mokėti už atsargines programas, kol „Windows 10“ gali atlikti šią užduotį nemokamai. Esame tikri, kad tai tik laiko klausimas, kol pavyks išspręsti problemą.
Kai kurie iš patikimiausių „Windows 10“ atsarginių kopijų kūrimo įrankių yra „Macrium Reflect“, „Acronis True Image“, „Aomei Backupper“ arba „Paragon Backup and Recovery“.
Išvada
Jei naudojant failų istoriją nepavyksta sukurti atsarginės failų kopijos su 200, 201 arba 203 klaidomis, patikrinkite, ar diske nėra klaidų. Taip pat galite naudoti komandą DISM norėdami nuskaityti ir taisyti failus. Tada patikrinkite failų pavadinimus ir paleiskite failų ir aplankų trikčių šalinimo įrankį.
Ar pavyko pašalinti šias klaidas ir atkurti failų istorijos funkcijas? Praneškite mums toliau pateiktuose komentaruose.