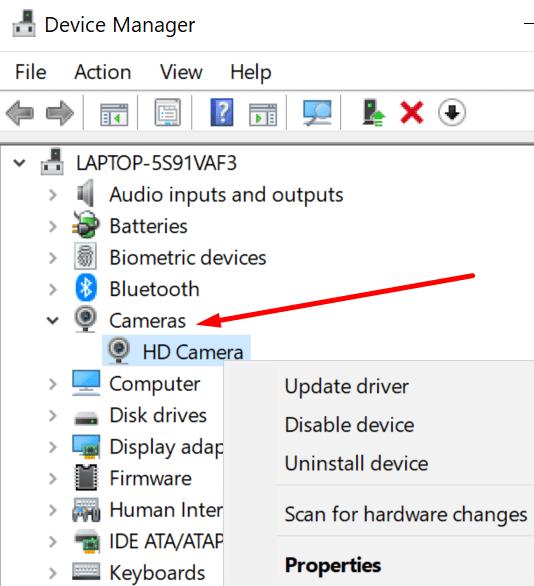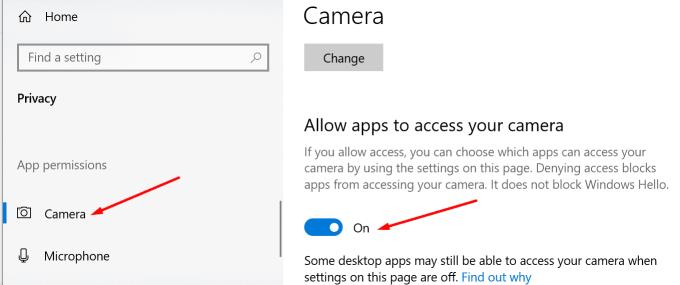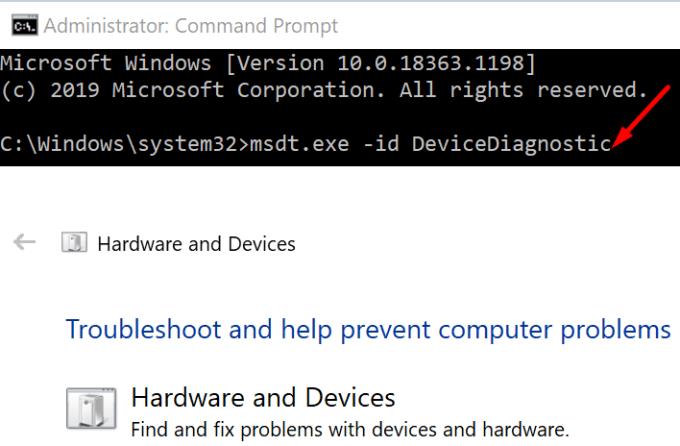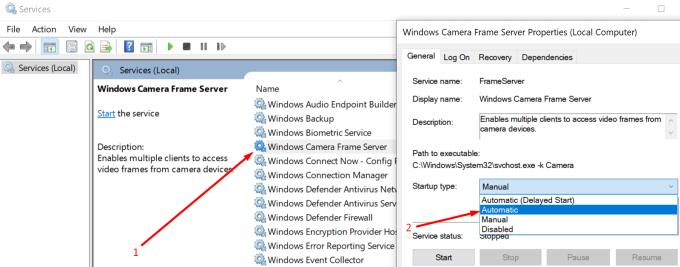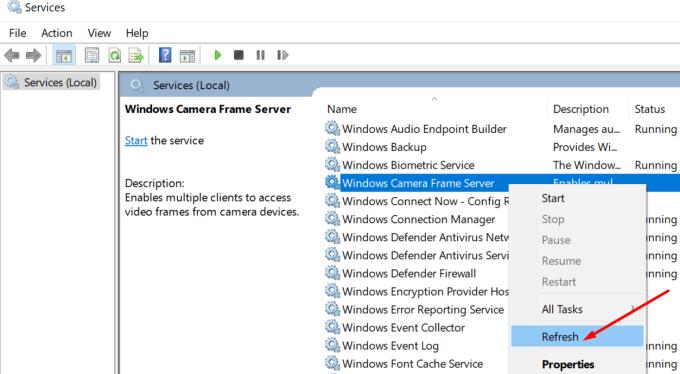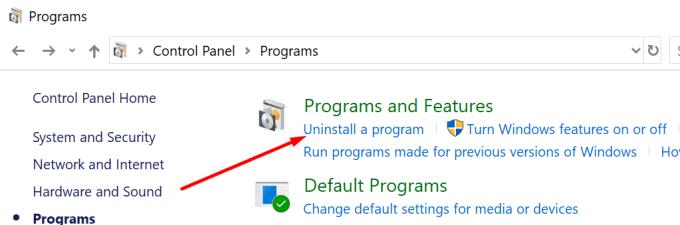Pastaraisiais mėnesiais namuose dirbančių žmonių skaičius eksponentiškai išaugo. Biuro susitikimai perkeliami į internetą, o milijonai naudojasi tokiais įrankiais kaip „Zoom“, „Microsoft Teams“ ir „Skype“ verslo ar su darbu susijusioms vaizdo konferencijoms.
Akivaizdu, kad norint prisijungti prie vaizdo konferencijų, jums reikia internetinės kameros. Galite naudoti kompiuterio integruotą kamerą arba įdiegti išorinę internetinę kamerą.
Klaida 0xA00F4289 yra erzinantis klaidos kodas, turintis įtakos „Windows 10“ fotoaparato programai, neleidžiantis naudoti „Skype“, „Zoom“ ir kitų vaizdo konferencijų programų.
Šiame vadove parodysime, kaip galite greitai ištaisyti šią klaidą.
Kaip ištaisyti internetinės kameros klaidą 0xA00F4289 kompiuteryje
→ Naudingas patarimas : jūsų kompiuteriui gali nepavykti aptikti fotoaparato, nes internetinė kamera yra laisva. Jei naudojate išorinę internetinę kamerą, įsitikinkite, kad ji tinkamai prijungta prie kompiuterio. Švelniai paspauskite viską aplink fotoaparatą.
Jei naudojate integruotą internetinę kamerą, švelniai suspauskite fotoaparato sritį ant nešiojamojo kompiuterio dangčio. Patikrinkite, ar pašalinote klaidos kodą 0xA00F4289, tiesiog lengvai spausdami sritį aplink žiniatinklio kamerą.
Atnaujinkite savo tvarkykles
Jei fotoaparatas nustojo veikti arba „Windows 10“ jo neaptiko, įsitikinkite, kad naudojate naujausias žiniatinklio kameros tvarkykles, kad išvengtumėte suderinamumo problemų.
Norėdami atnaujinti tvarkykles:
Atidarykite įrenginių tvarkytuvę
Pasirinkite Kameros ir išplėskite sąrašą
Dešiniuoju pelės mygtuku spustelėkite savo internetinę kamerą
Pasirinkite Atnaujinti tvarkyklę ir patikrinkite, ar klaida dingo.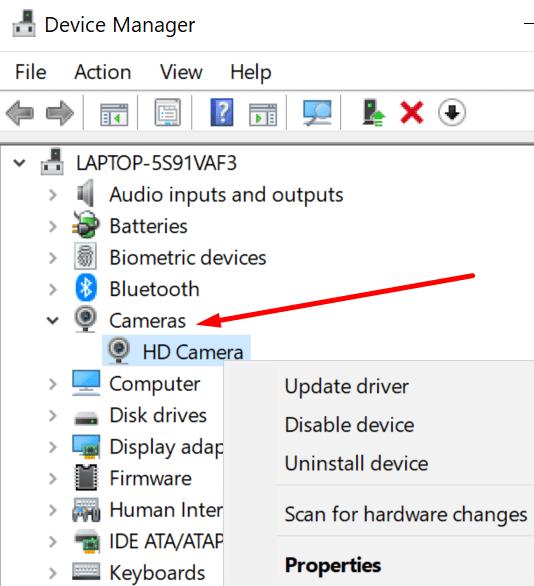
Jei tvarkyklės atnaujinimas nepadėjo, pabandykite ją pašalinti. Veiksmai, kuriuos reikia atlikti, yra tokie patys, tereikia pasirinkti parinktį Pašalinti įrenginį, o ne Atnaujinti tvarkyklę. Iš naujo paleiskite kompiuterį, kad automatiškai iš naujo įdiegtumėte naujausias internetinės kameros tvarkykles.
Patikrinkite savo privatumo nustatymus
Kita priežastis, kodėl kompiuteriui gali nepavykti aptikti žiniatinklio kameros su klaida 0xA00F4289, yra ta, kad privatumo nustatymuose uždraudėte prieigą prie fotoaparato.
Eikite į nustatymus
Pasirinkite Privatumas
Dalyje Programos leidimai spustelėkite Kamera (kairėje pusėje)
Slinkite žemyn iki Leisti programoms naudoti fotoaparatą ir įjunkite šią parinktį.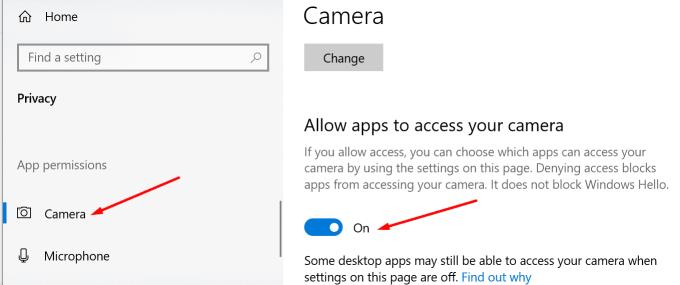
Patikrinkite, ar jūsų kompiuteris dabar gali aptikti internetinę kamerą.
Paleiskite aparatūros ir įrenginių trikčių šalinimo įrankį
Kitas sąrašo metodas apima aparatūros ir įrenginių trikčių šalinimo įrankio paleidimą.
Paleiskite komandų eilutę su administratoriaus teisėmis
Įveskite komandą msdt.exe -id DeviceDiagnostic ir paspauskite Enter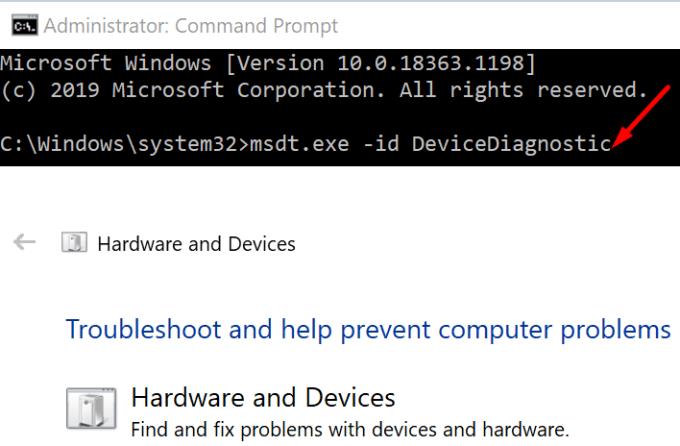
Atsidarys langas Aparatūra ir įrenginiai, spustelėkite Kitas, kad paleistumėte nuskaitymą
Iš naujo paleiskite kompiuterį ir patikrinkite internetinę kamerą.
Iš naujo paleiskite „Windows Camera Frame Server“ paslaugą
Kad žiniatinklio kamera tinkamai veiktų, „Windows Camera Frame Server Service“ taip pat turi veikti taip, kaip numatyta. Paslaugos paleidimas iš naujo gali būti jūsų ieškomas sprendimas.
„Windows“ paieškos juostoje įveskite paslaugos
Atidarykite paslaugų programą
Slinkite žemyn iki „ Windows Camera Frame Server Service“.
Dešiniuoju pelės mygtuku spustelėkite paslaugą ir nustatykite paleisties tipą į Automatinis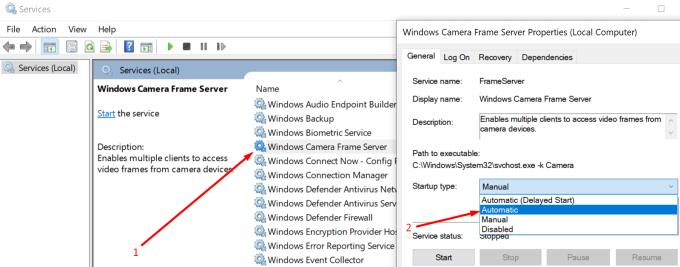
Taikykite pakeitimus
Tada dar kartą dešiniuoju pelės mygtuku spustelėkite fotoaparato paslaugą ir pasirinkite Atnaujinti .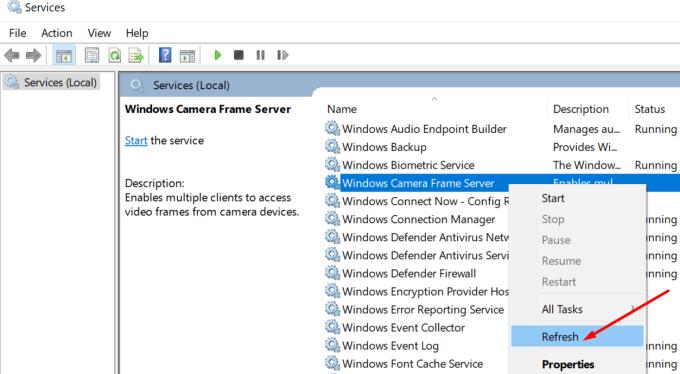
Patikrinkite, ar dabar galite naudoti savo internetinę kamerą.
Pašalinkite probleminę vaizdo konferencijos programą
Jei žiniatinklio kameros klaida 0xA00F4289 paveikia tik vieną konkrečią programą, eikite į Valdymo skydas , pasirinkite Pašalinti programą ir pašalinkite probleminę programą.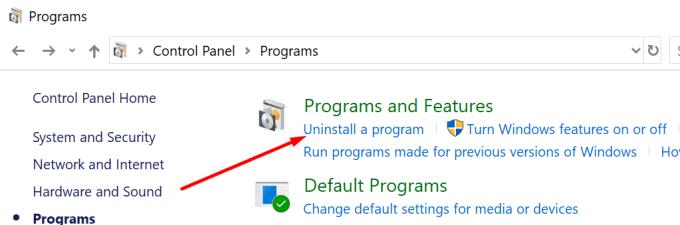
Iš naujo paleiskite kompiuterį ir iš naujo įdiekite tą programą. Patikrinkite, ar problema išspręsta iš naujo įdiegus įrankį.