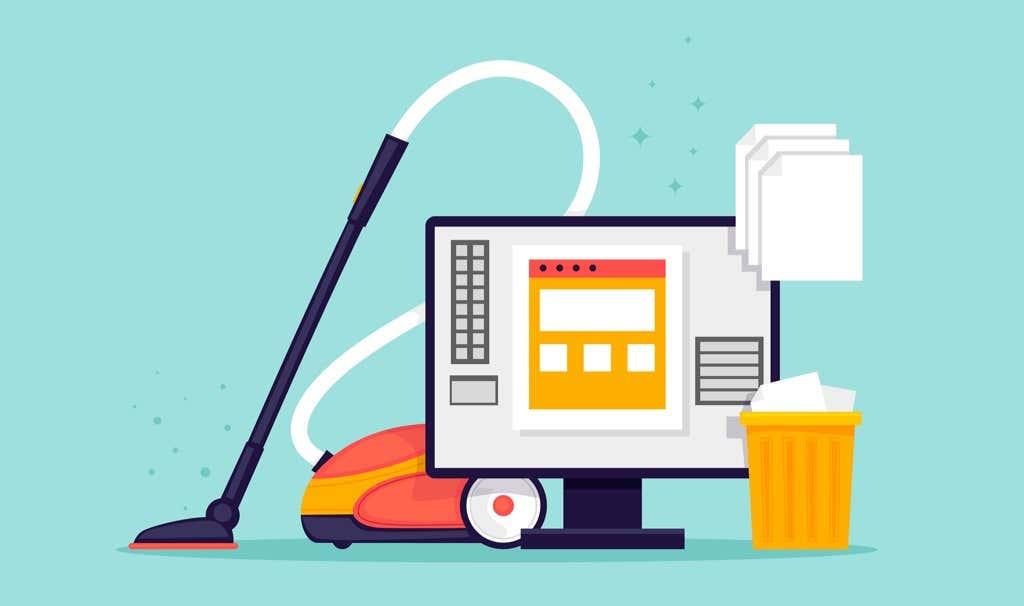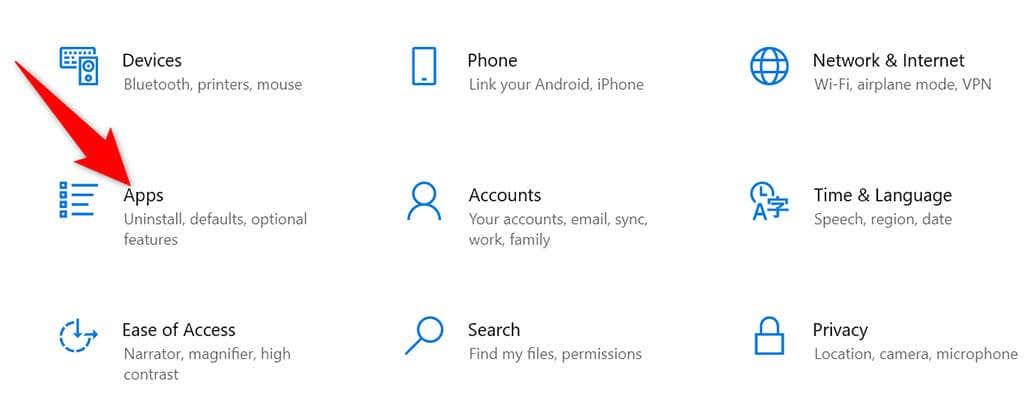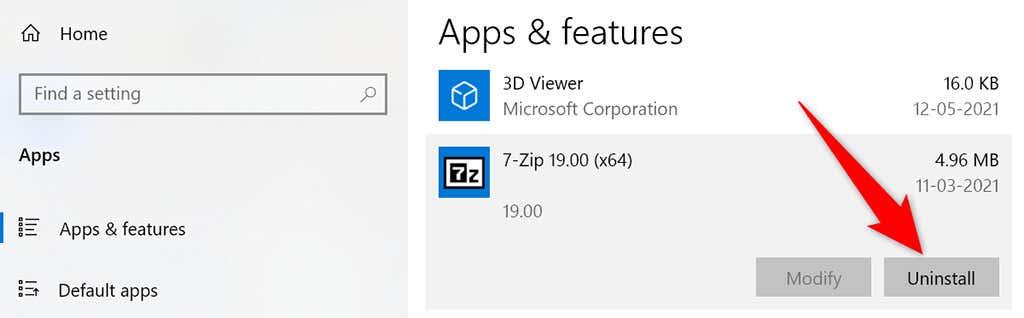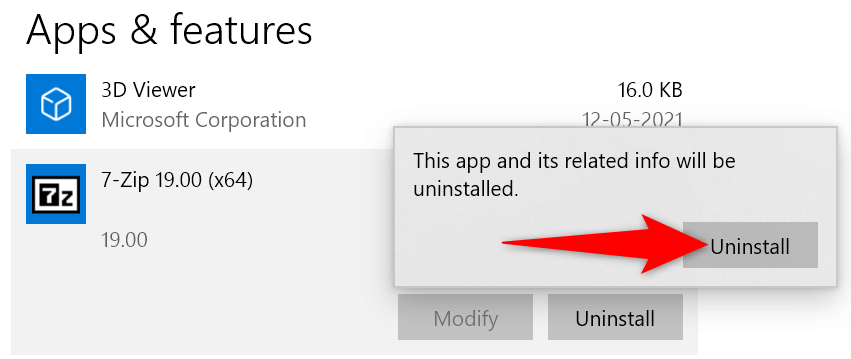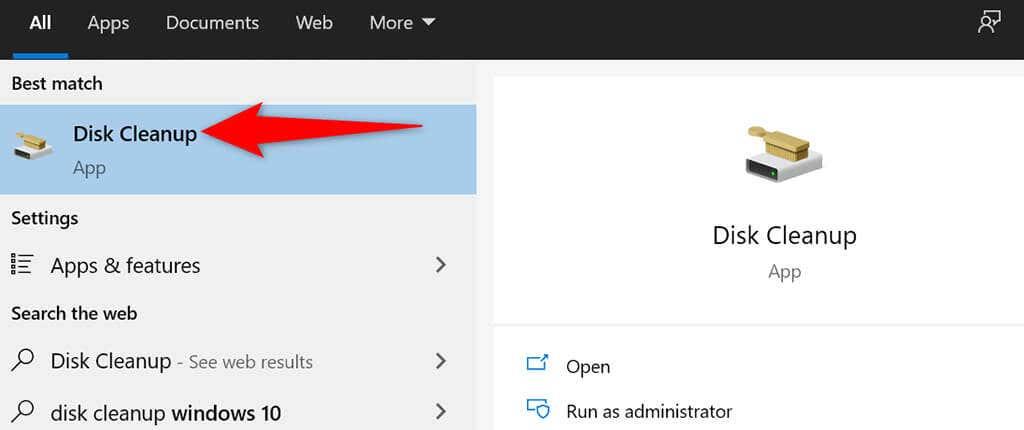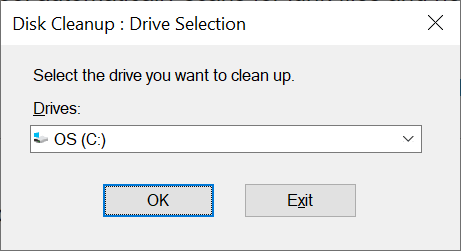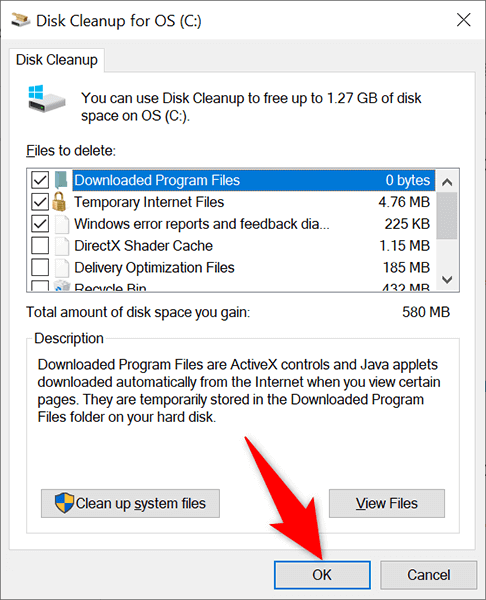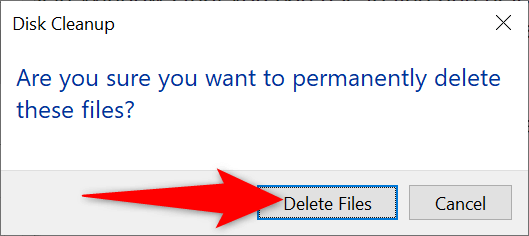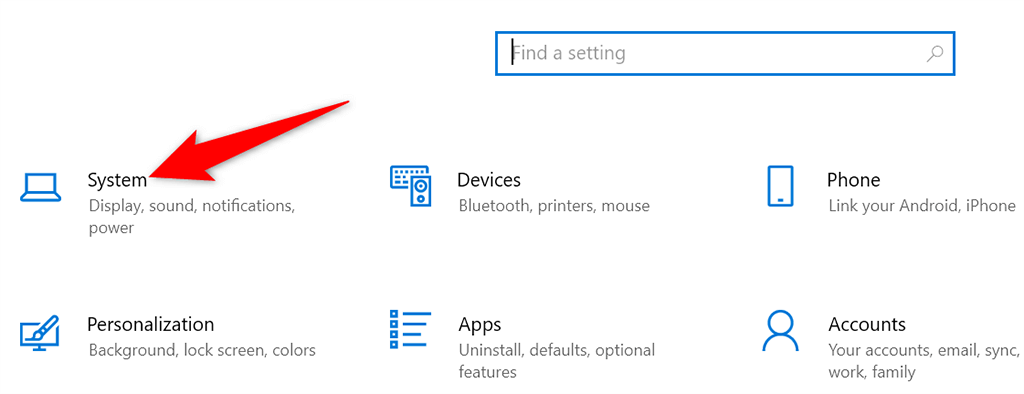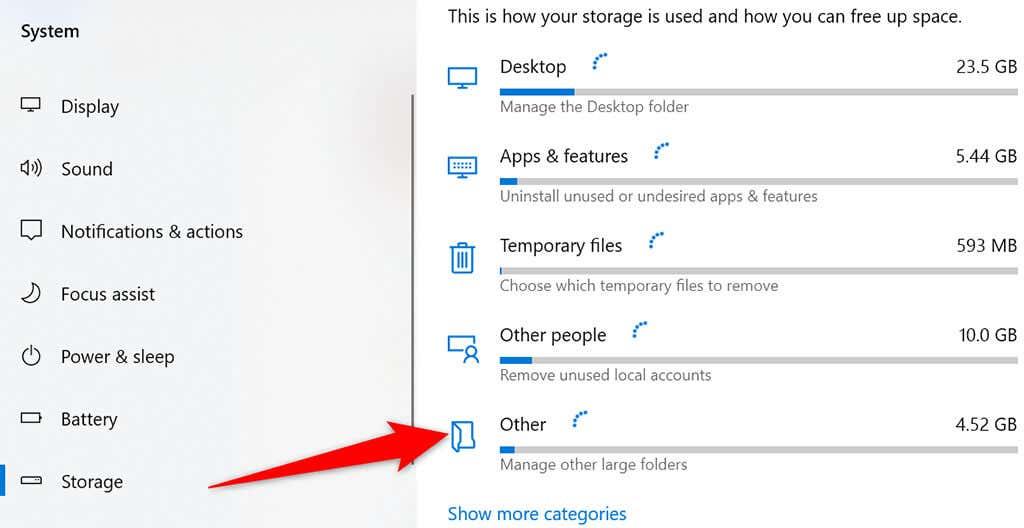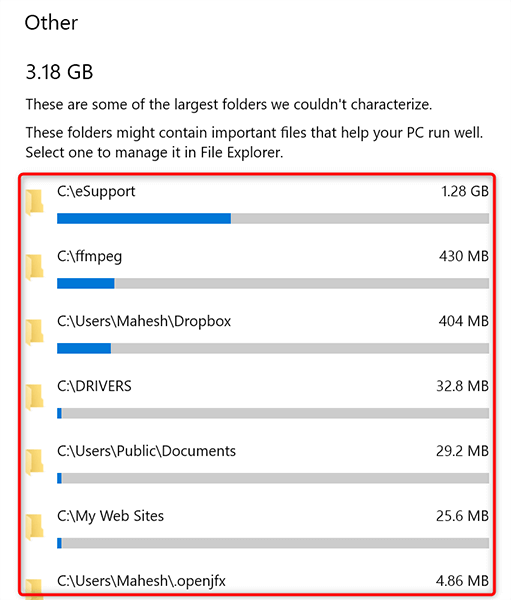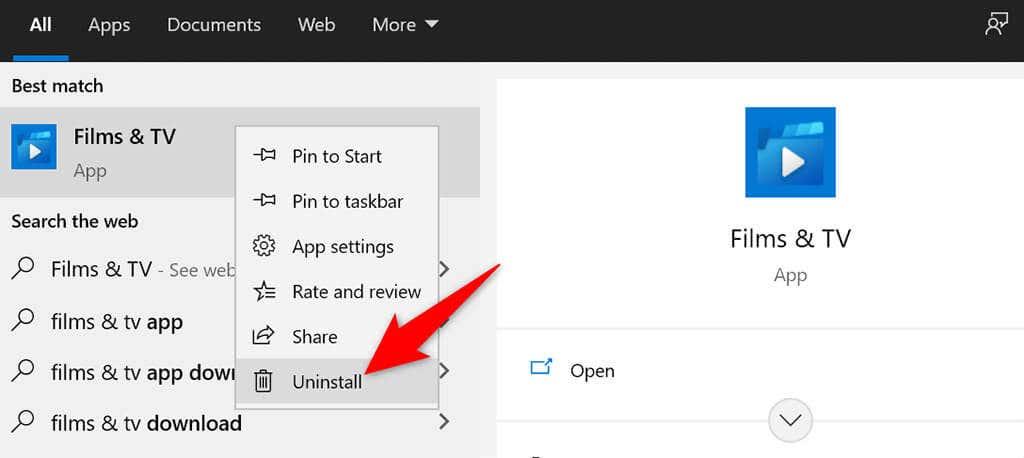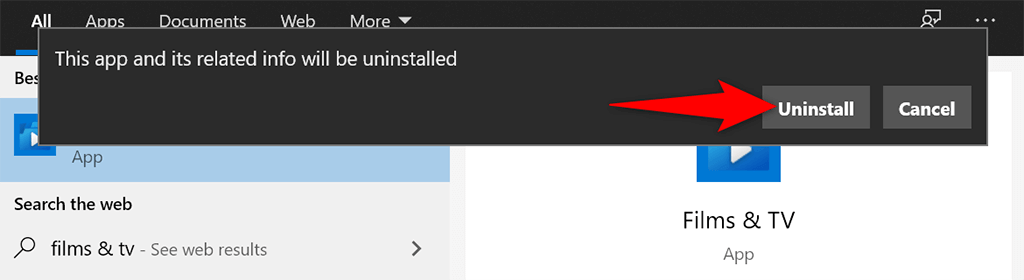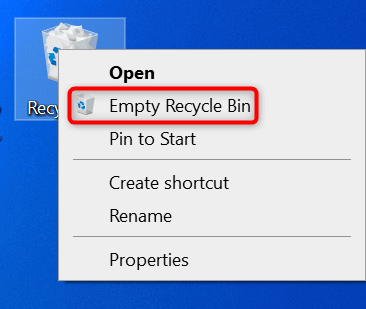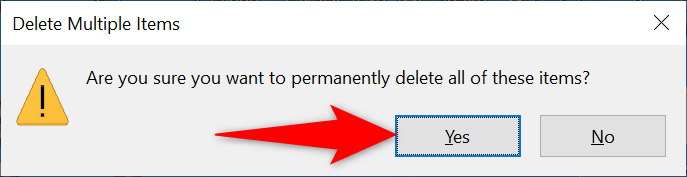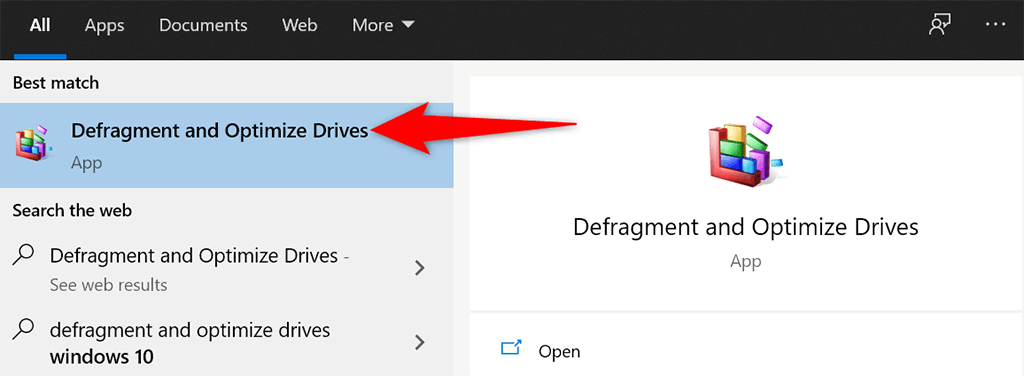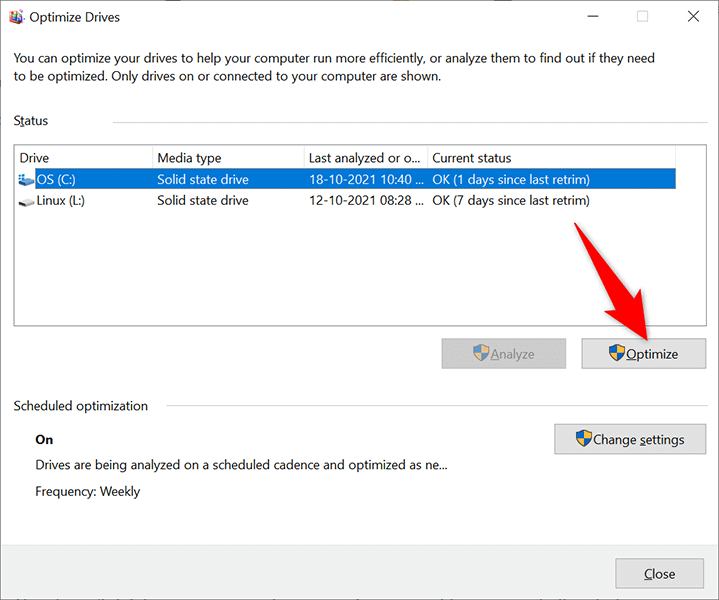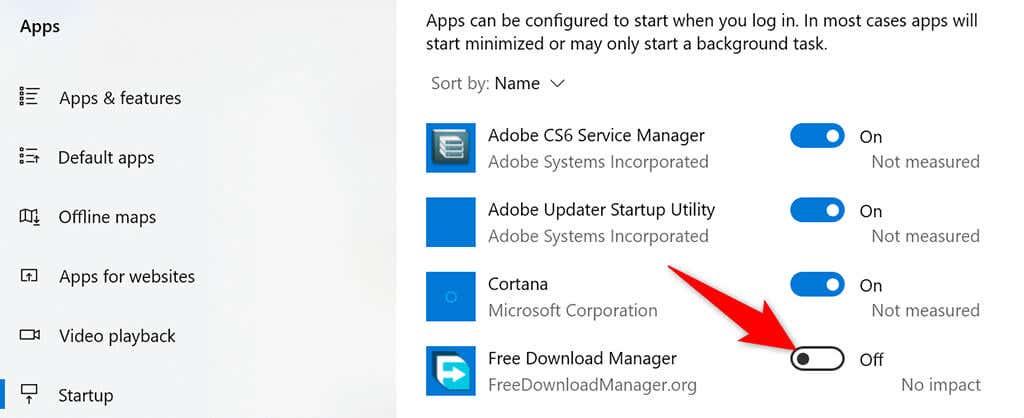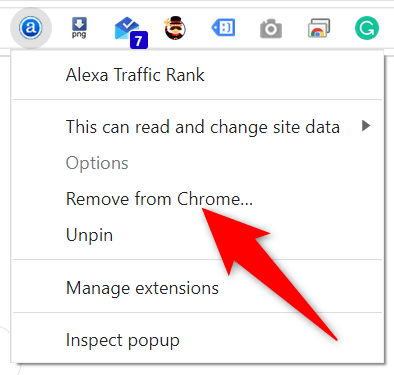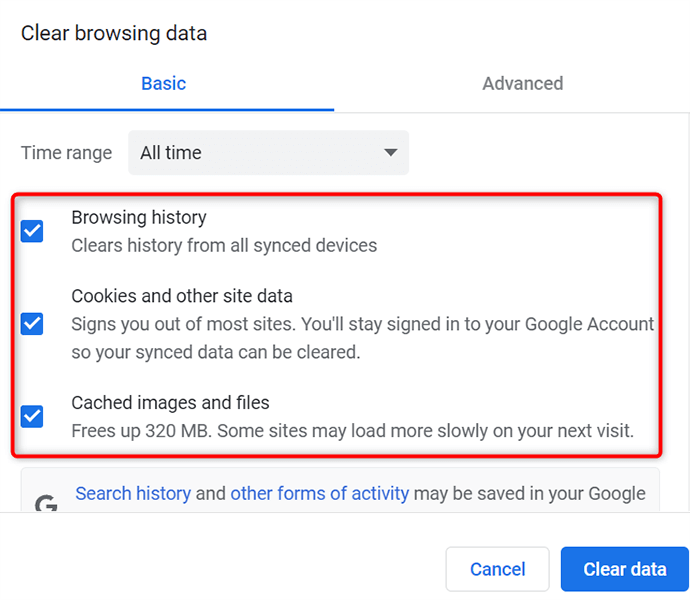Norėdami užtikrinti, kad jūsų „Windows 10“ arba „Windows 11 “ kompiuteris ir toliau veiktų sklandžiai , turėtumėte reguliariai išvalyti kompiuterį. Kompiuterio valymas iš esmės apima nepageidaujamų failų pašalinimą, paleisties programų sąrašo koregavimą ir diskų defragmentavimą.
Tiek „Windows 10“, tiek „Windows 11“ operacinėse sistemose turite integruotus įrankius sistemai išvalyti. Jei norite, taip pat galite rankiniu būdu išvalyti nepageidaujamus aplankus ir failus.
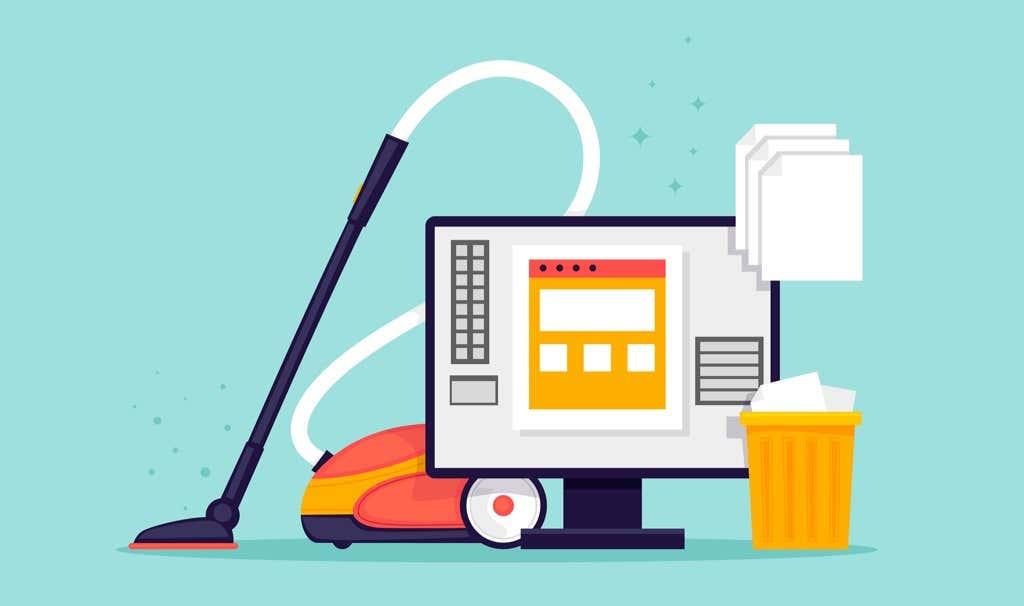
Pašalinkite nepageidaujamas programas, kad išvalytumėte kompiuterį
Jei kompiuteryje yra nenaudojamų programų, geriausia jas pašalinti, kad atlaisvintumėte saugyklos vietos. Tai galite padaryti naudodami „Nustatymų“ programą tiek „Windows 10“, tiek „Windows 11“.
- Atidarykite „ Nustatymų “ programą savo kompiuteryje vienu metu paspausdami „Windows + I “ klavišus.
- Nustatymų ekrane pasirinkite Programos .
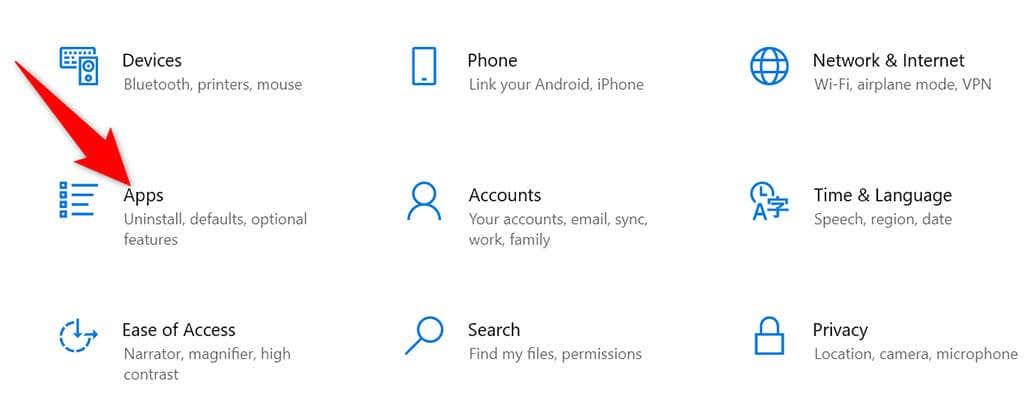
- Raskite programą, kurią norite pašalinti, ir pasirinkite tą programą.
- Skiltyje, kuri atidaroma jūsų programai, pasirinkite Pašalinti .
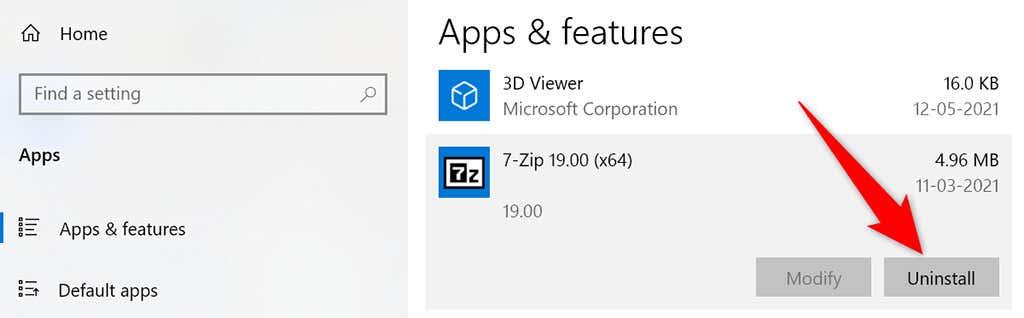
- Atsidariusiame raginime pasirinkite Pašalinti , kad pašalintumėte pasirinktą programą.
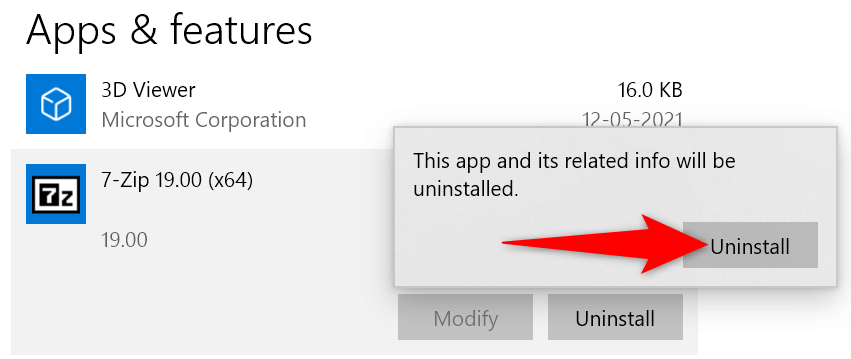
- Dabar jūsų programa turėtų būti pašalinta.
Atlikite aukščiau pateiktą procesą kiekvienai programai, kurią norite pašalinti iš savo kompiuterio.
Naudokite disko valymą, kad išvalytumėte savo „Windows 10/11“ kompiuterį
Disko valymas yra sistemoje Windows integruotas įrankis, kurį galite naudoti norėdami rasti ir ištrinti nepageidaujamus failus iš savo sistemos. Šis įrankis automatiškai nuskaito nepageidaujamus failus ir padeda jų atsikratyti.
- Atidarykite meniu Pradėti , ieškokite Disko valymas ir paieškos rezultatuose pasirinkite Disko valymas .
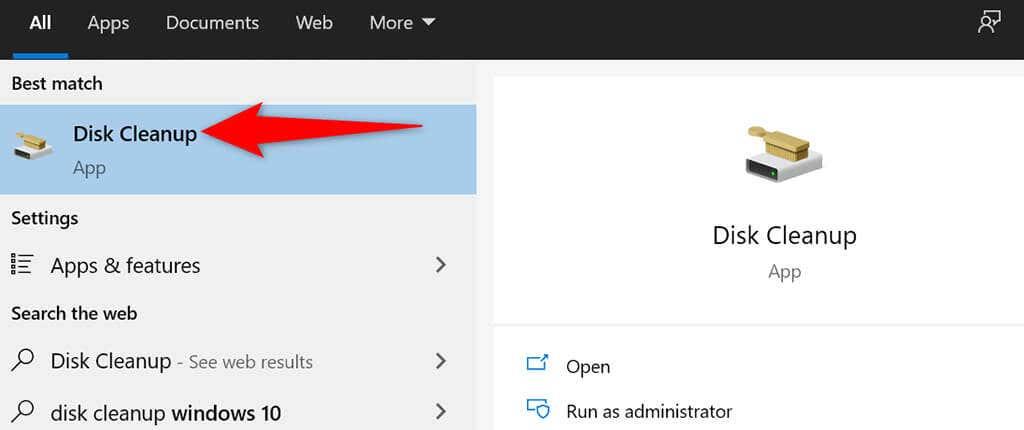
- Pasirinkite diską, kurį norite išvalyti, ir pasirinkite Gerai .
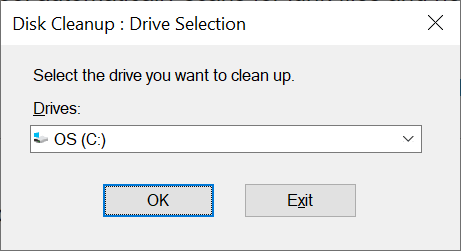
- Palaukite, kol Disko valymas išanalizuos pasirinktą diską.
- Lange Disko valymas pasirinkite failus, kuriuos norite paleisti iš savo kompiuterio. Tada apačioje pasirinkite Gerai .
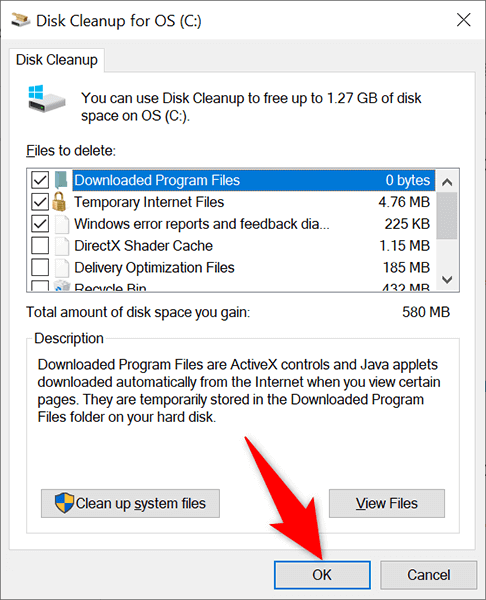
- Pasirodžiusiame raginime pasirinkite Ištrinti failus , kad pašalintumėte pasirinktus failus iš savo įrenginio.
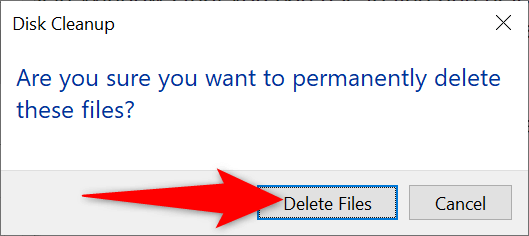
Ištrinkite didelius aplankus, kad atlaisvintumėte vietos „Windows“ kompiuteryje
Niekas neužima daugiau vietos standžiajame diske nei tie seni ir nenaudojami dideli aplankai. Laimei, „Windows“ turi įmontuotą įrankį, leidžiantį greitai rasti tuos jūsų kompiuteryje esančius aplankus, kuriuose trūksta atminties . Tada galite rankiniu būdu pašalinti tuos aplankus, jei norite.
- Vienu metu paspauskite „ Windows + I “ klavišus, kad atidarytumėte „ Nustatymų “ programą.
- Nustatymų lange pasirinkite Sistema .
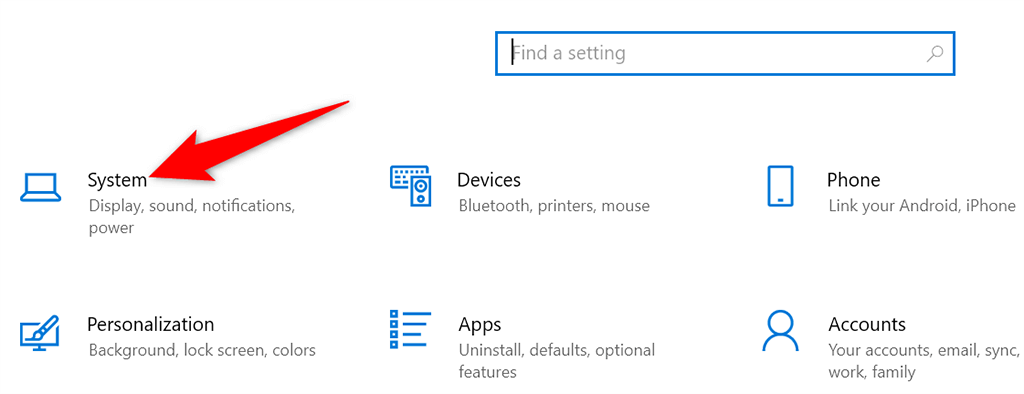
- Šoninėje juostoje kairėje pasirinkite Saugykla .
- Dešinėje srityje pasirinkite Kitas .
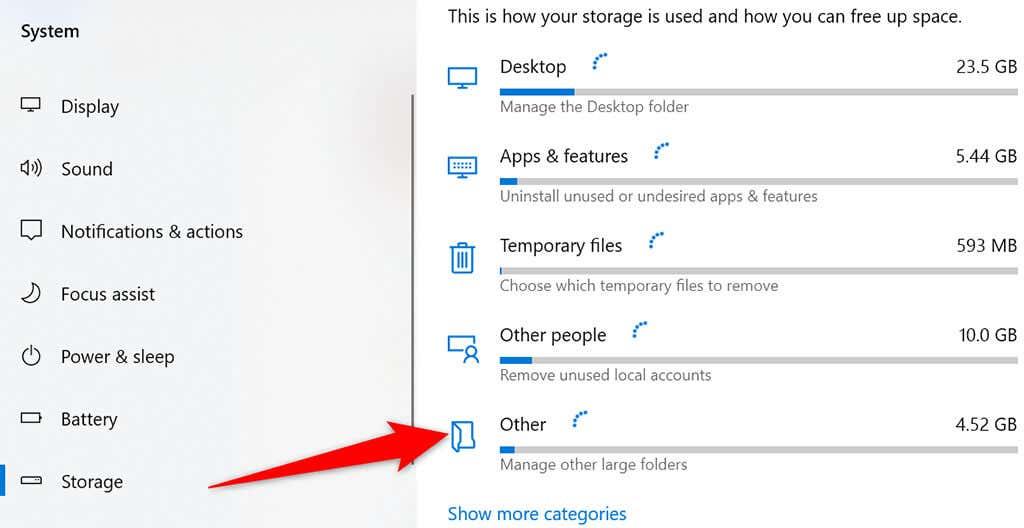
- Pamatysite aplankų, užimančių didelę saugyklos vietą, sąrašą.
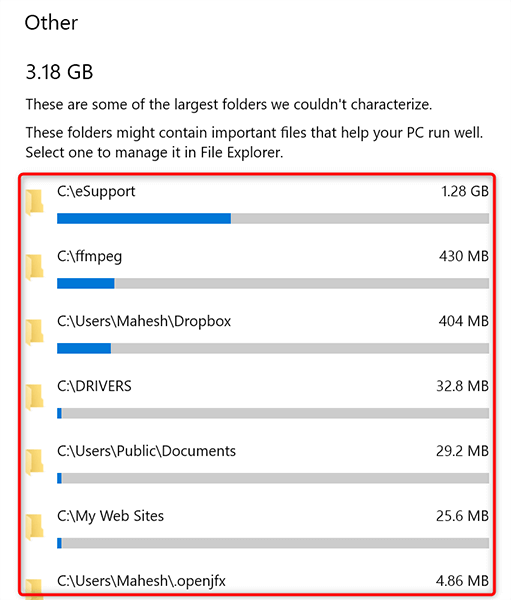
- Pasirinkite aplanką, kad atidarytumėte jį „File Explorer“. Tada galite rankiniu būdu ištrinti aplanką „File Explorer“.
Pašalinkite integruotas programas ir padarykite savo kompiuterį be „bloatware“.
Tiek „Windows 10“, tiek „Windows 11“ yra iš anksto įkeltos su tam tikromis programomis. Jei nenaudojate šių programų, galite jas pašalinti ir išvalyti kompiuterį.
- Pasiekite meniu Pradėti ir raskite integruotą programą, kurią norite pašalinti.
- Dešiniuoju pelės mygtuku spustelėkite programą ir meniu pasirinkite Pašalinti .
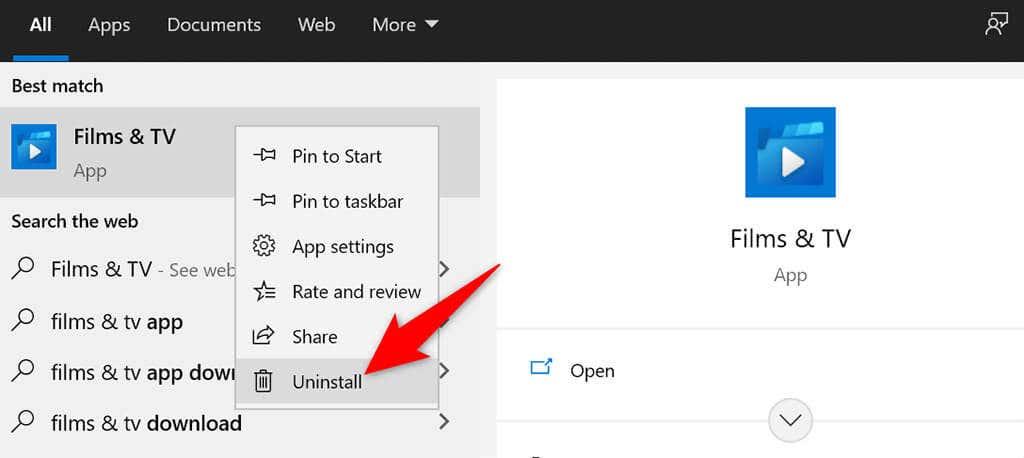
- Atsidariusiame raginime pasirinkite Pašalinti , kad pašalintumėte programą iš kompiuterio.
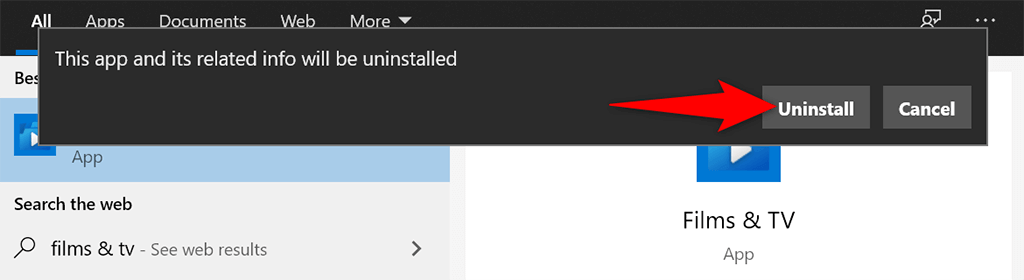
Atlikite šiuos veiksmus, kad pašalintumėte visas kitas integruotas programas iš kompiuterio.
Ištuštinkite šiukšliadėžę
Kai ištrinate failą iš kompiuterio, jis patenka tiesiai į šiukšliadėžę. Tai reiškia, kad jei reguliariai neišvalysite šiukšliadėžės turinio, šiukšliadėžė padidės.
Laimei, yra viena parinktis, kurią galite naudoti norėdami iš karto ištuštinti visą šiukšliadėžę :
- Darbalaukyje raskite nuorodą Šiukšlinė .
- Dešiniuoju pelės mygtuku spustelėkite nuorodą Šiukšliadėžė ir meniu pasirinkite Empty Recycle Bin .
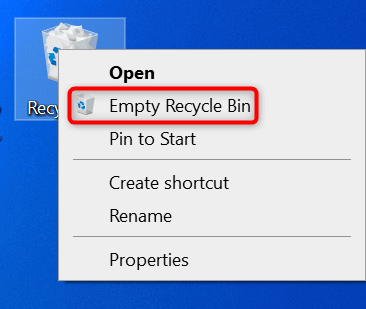
- Pasirodžiusiame raginime pasirinkite Taip .
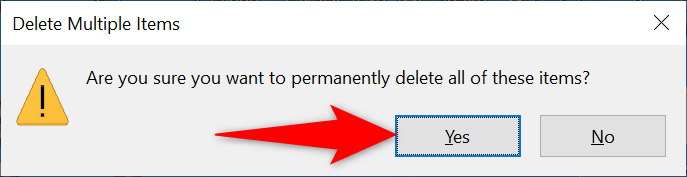
Defragmentuokite savo diskus
Defragmentuodami diskus , sujungiate atitinkamus duomenis savo diskuose. Tai nepakeis, kaip failai rodomi jūsų kompiuteryje, nes šie pakeitimai yra tik vidiniai.
- Atidarykite meniu Pradėti , ieškokite Defragmentuoti ir optimizuoti diskus ir paieškos rezultatuose pasirinkite tą parinktį.
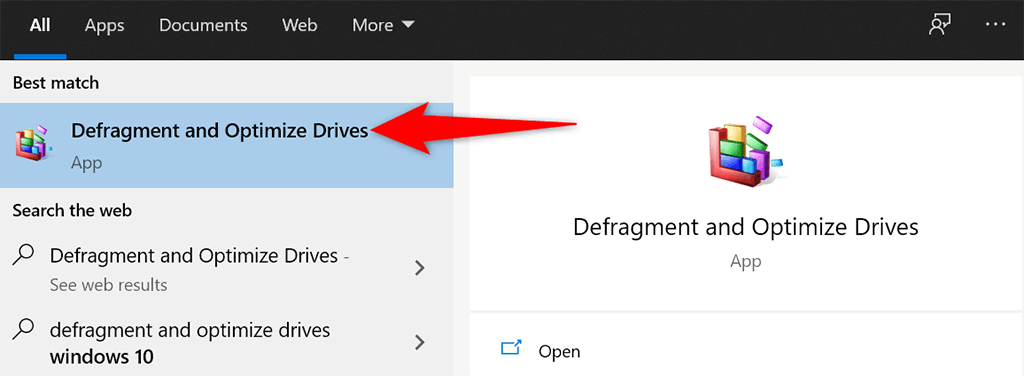
- Pasirinkite pagrindinį standųjį diską lange Optimizuoti diskus ir pasirinkite mygtuką Optimizuoti .
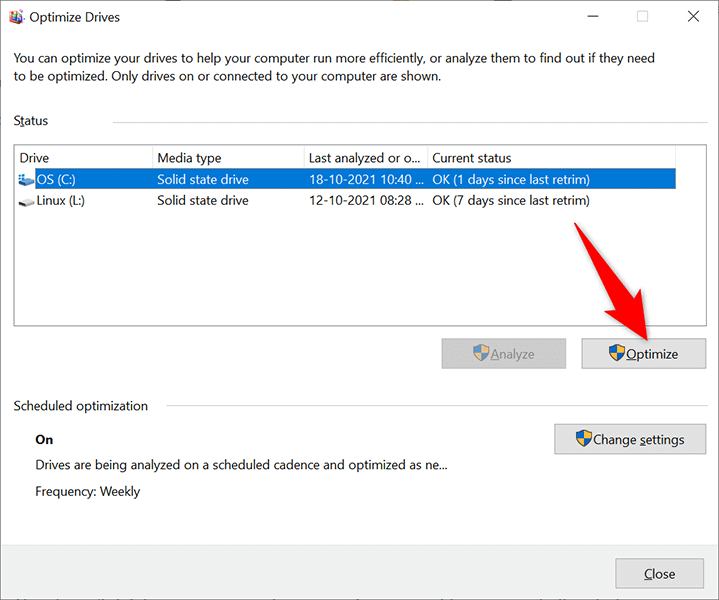
- Palaukite, kol „Windows“ defragmentuos jūsų diską.
Išjunkite paleisties programas, kad kompiuteris įsijungtų greičiau
Jūsų kompiuteryje yra tam tikrų programų, vadinamų paleisties programomis, kurios automatiškai paleidžiamos, kai įjungiate kompiuterį. Jei jūsų kompiuteris paleidžiamas per ilgai, turėtumėte pašalinti neesmines programas iš šio paleisties programų sąrašo .
Tai neištrina jūsų programų ir visada galite iš naujo įtraukti programas į paleisties programų sąrašą.
- Paleiskite „ Nustatymų “ programą vienu metu paspausdami „Windows + I “ klavišus.
- Nustatymų lange pasirinkite Programos .
- Šoninėje juostoje kairėje pasirinkite Paleistis .
- Raskite programą, kurios paleidimą norite sustabdyti kompiuterio įkrovoje. Tada pasukite tos programos jungiklį į išjungimo padėtį. Pakartokite šį procesą kiekvienai programai, kurios nenorite paleisti, kai įjungiate įrenginį.
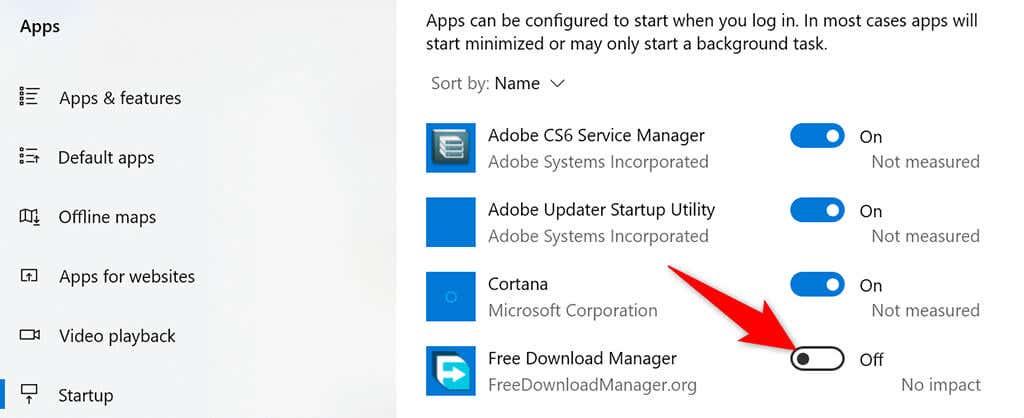
Pašalinkite naršyklės plėtinius ir istoriją
Valydami „Windows 10“ arba „Windows 11“ kompiuterį, taip pat svarbu išvalyti žiniatinklio naršykles, nes jos yra jūsų sistemos dalis. Daugumoje naršyklių galite išvalyti turinį ištrindami naršymo istoriją ir pašalindami nenaudojamus plėtinius.
Daugumoje žiniatinklio naršyklių plėtinius galite pašalinti dešiniuoju pelės mygtuku spustelėdami plėtinius ir pasirinkę Pašalinti .
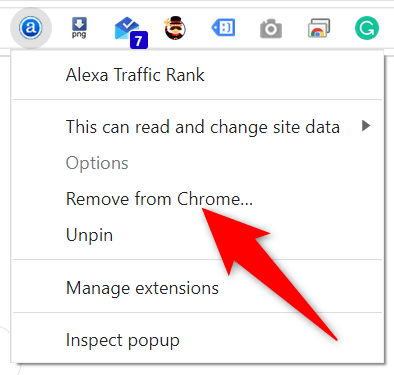
Naršymo istoriją galite išvalyti nuėję į naršyklės meniu Nustatymai ir pasirinkę atitinkamą parinktį. Taip pat galite pašalinti slapukus ir kitus svetainės duomenis .
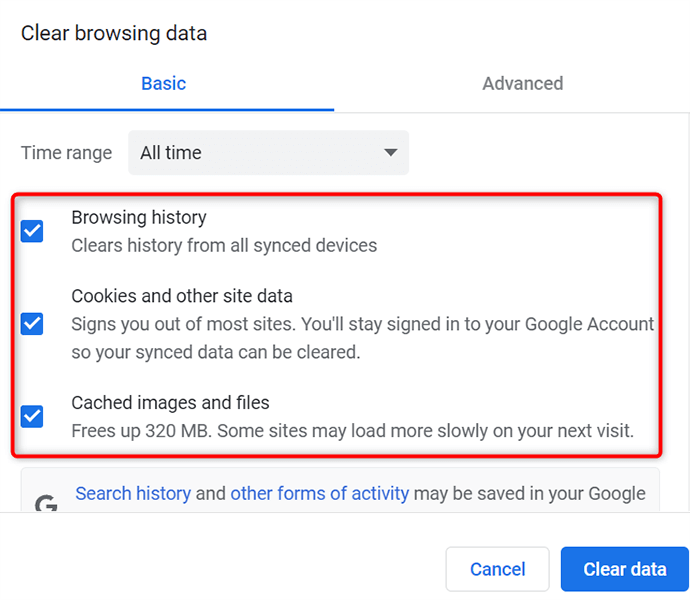
Integruoti įrankiai palengvina „Windows 10/11“ kompiuterio valymą
Nesvarbu, ar jūsų kompiuteris jau tapo vangus, ar nenorite, kad kompiuteris kada nors ten atsidurtų, aukščiau aprašyti metodai turėtų padėti išlaikyti kompiuterį švarų ir tvarkingą. Tikimės, kad vadovas jums padės.