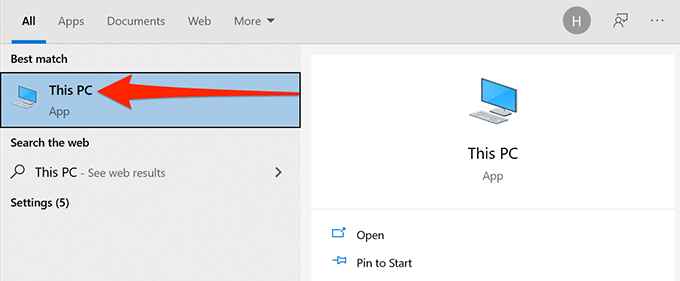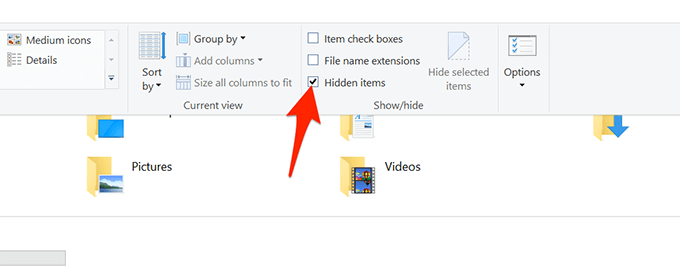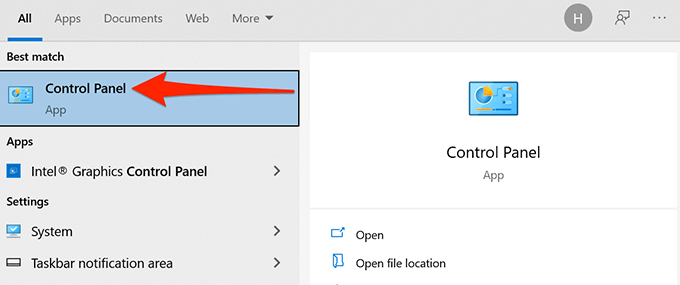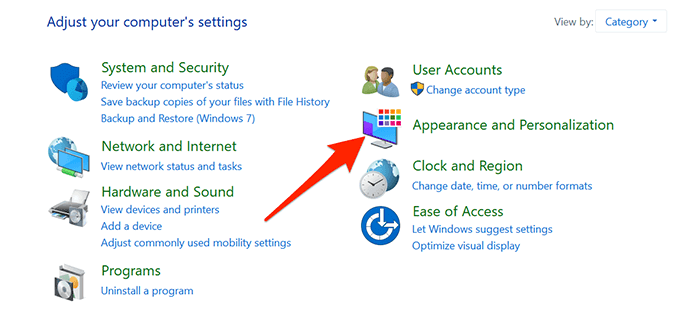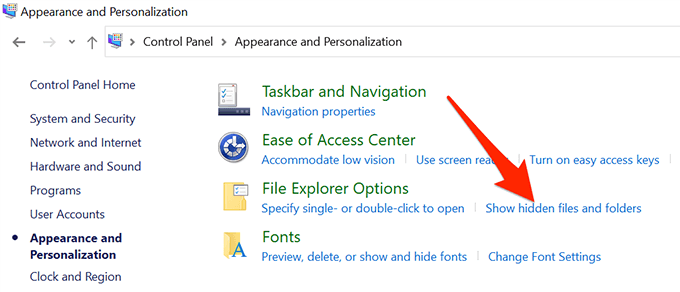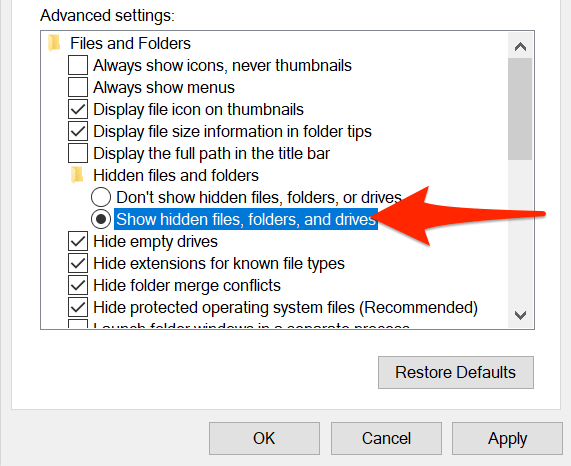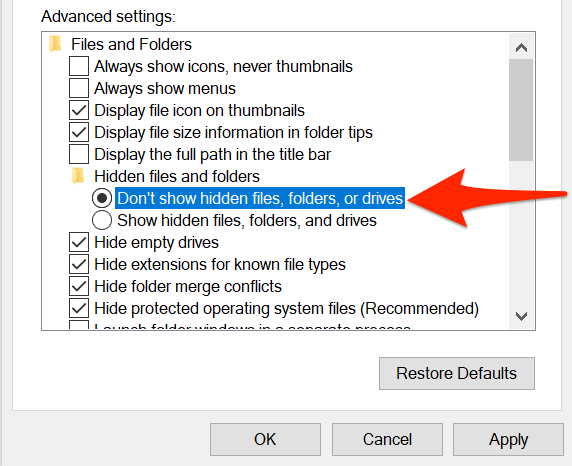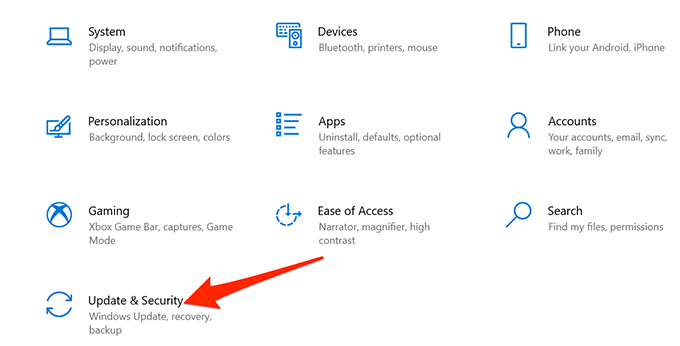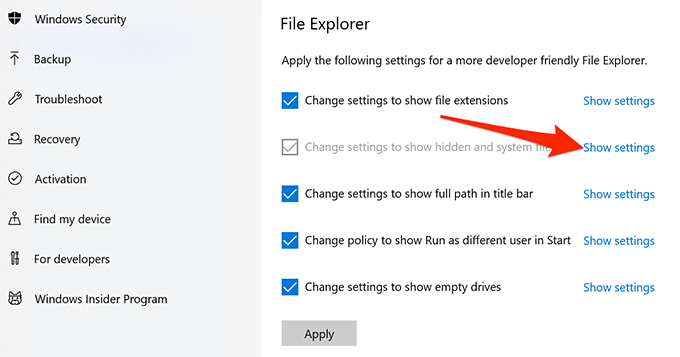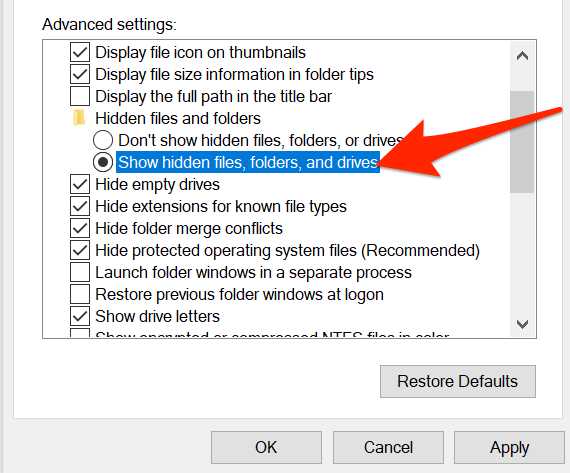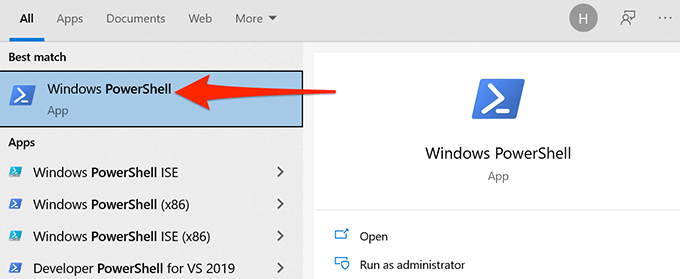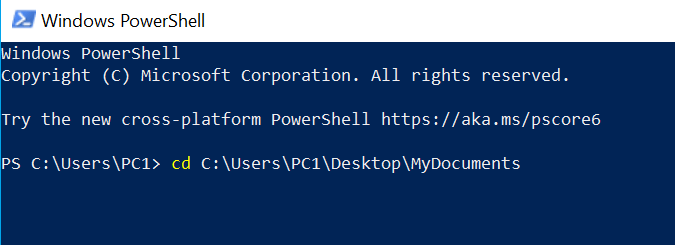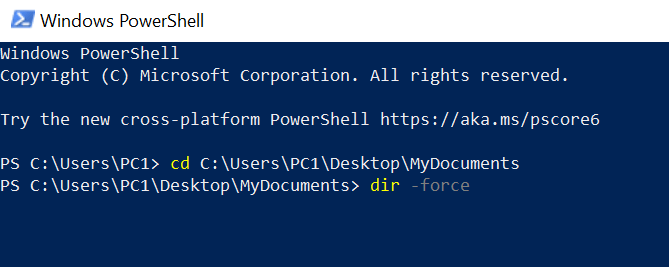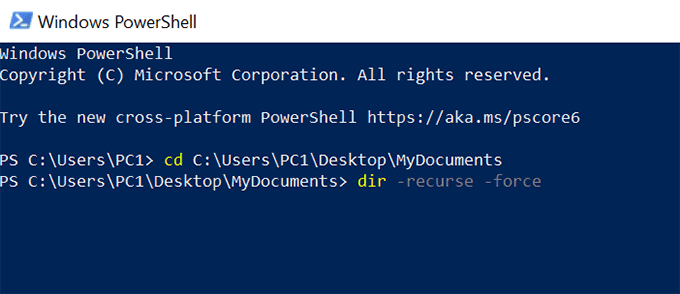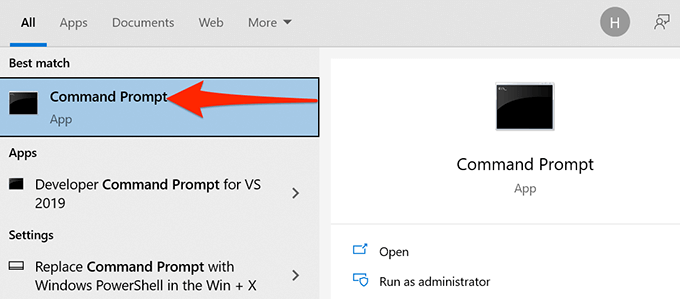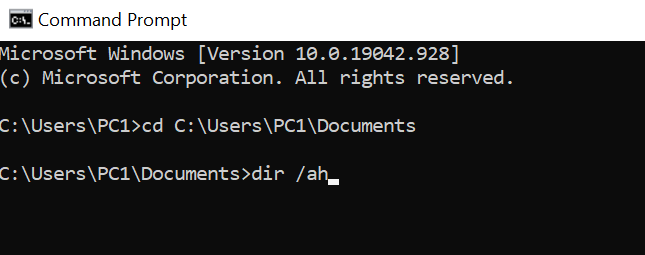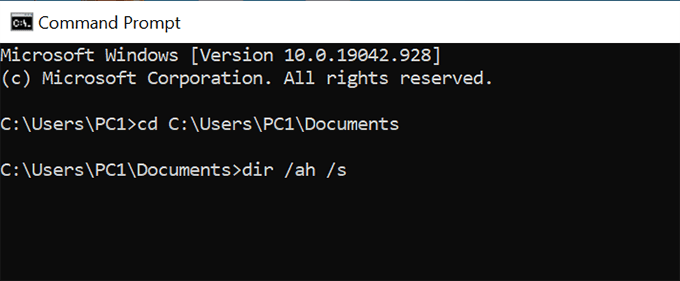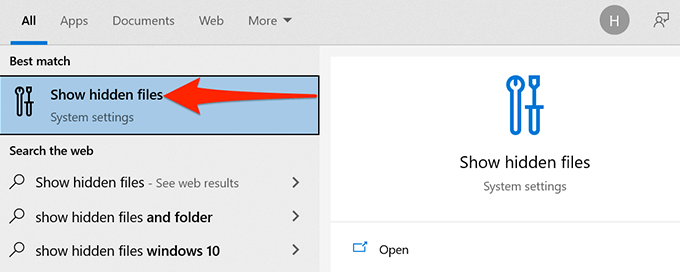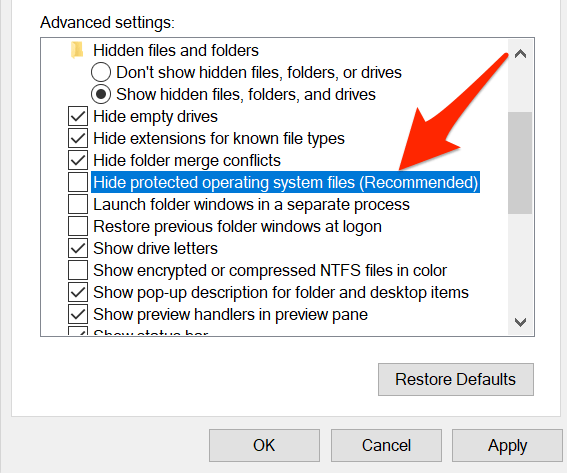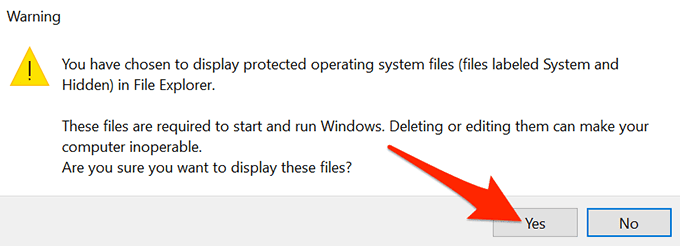„Windows 10“ siūlo parinktį rodyti paslėptus failus ir aplankus , kurių nematote pagal numatytuosius nustatymus. Įjungus šią parinktį, „File Explorer“ pradeda rodyti visus paslėptus elementus.
Paslėptus failus ir aplankus galite peržiūrėti tiek „File Explorer“, tiek komandų eilutės įrankiuose, pvz., „PowerShell“ ir „Command Prompt“.

Rodyti paslėptus failus ir aplankus failų naršyklėje
Atlikite toliau nurodytus veiksmus, kad sukonfigūruotumėte „File Explorer“, kad būtų rodomas visas paslėptas jūsų katalogų turinys.
- Atidarykite meniu Pradėti , suraskite Šis kompiuteris ir paieškos rezultatuose pasirinkite Šis kompiuteris .
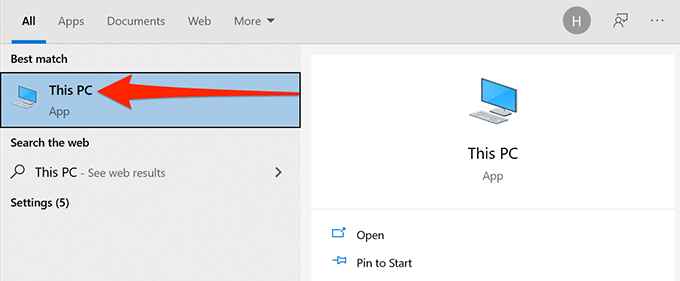
- Šis kompiuteris lango viršuje pasirinkite skirtuką View .
- Ekrano dešinėje įgalinkite žymimąjį laukelį Paslėpti elementai .
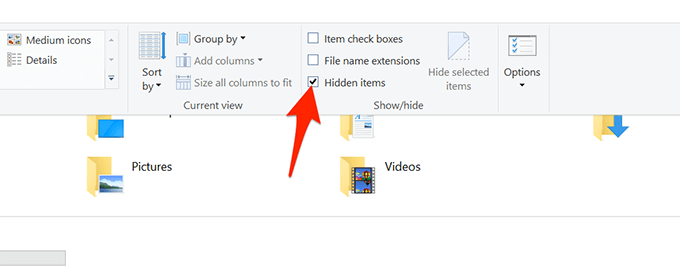
- „File Explorer“ pradės rodyti paslėptus failus ir aplankus jūsų kompiuteryje.
- Norėdami iš naujo paslėpti elementus, programoje „File Explorer “ panaikinkite laukelio Paslėpti elementai žymėjimą.
Rodyti paslėptus failus ir aplankus valdymo skydelyje
Jei jums labiau patinka Valdymo skydas , galite naudoti šios paslaugų programos parinktį, kad „Windows 10“ rodytų paslėptus failus ir aplankus.
- Eikite į meniu Pradėti , suraskite Valdymo skydas ir rezultatuose pasirinkite paslaugų programą.
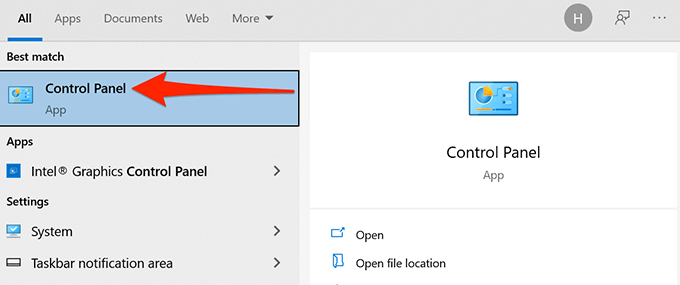
- Valdymo skydelyje pasirinkite meniu, esantį šalia Žiūrėti pagal, ir pasirinkite Kategorija .
- Pasirinkite parinktį Išvaizda ir personalizavimas .
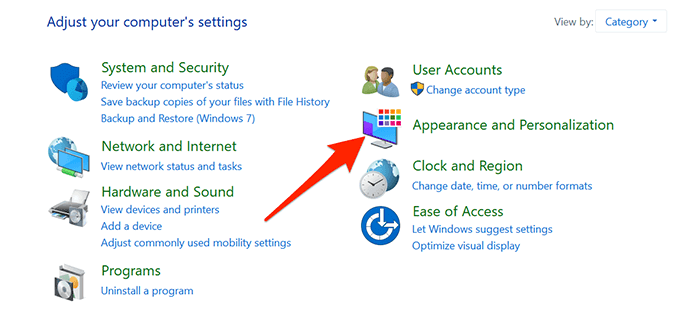
- Skiltyje „ File Explorer“ parinktys pasirinkite Rodyti paslėptus failus ir aplankus .
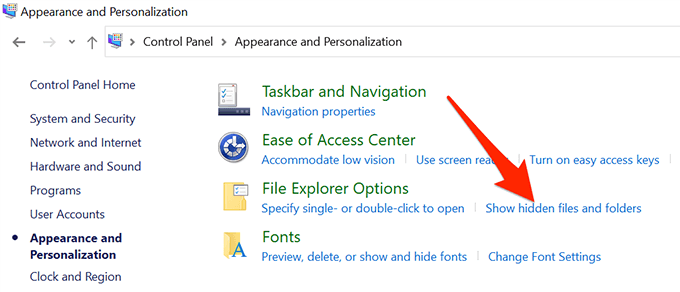
- Dabar esate „File Explorer“ parinkčių lango skirtuke Rodinys . Čia pasirinkite parinktį Rodyti paslėptus failus, aplankus ir diskus . Pasirinkite Taikyti ir OK .
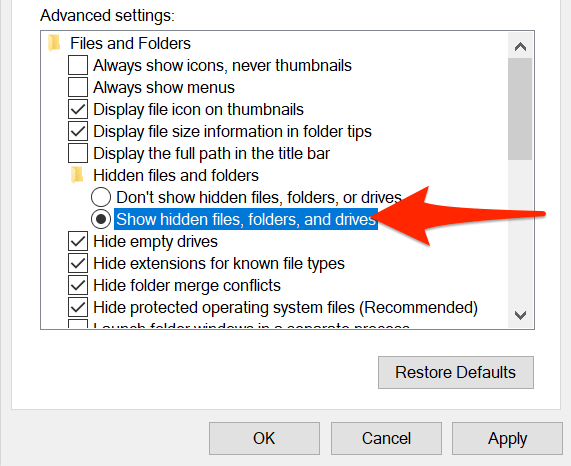
- „Windows File Explorer“ dabar parodys visus paslėptus failus ir aplankus.
- Norėdami paslėpti paslėptus elementus, pasirinkite parinktį Nerodyti paslėptų failų, aplankų ar diskų . Tada pasirinkite Taikyti ir Gerai .
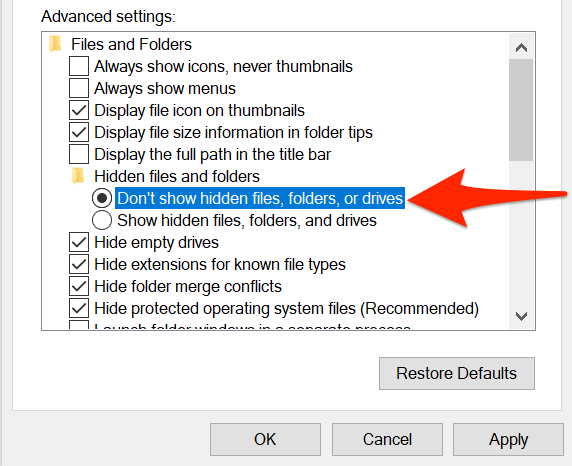
Rodyti paslėptus failus ir aplankus iš nustatymų
„Windows 10“ nustatymų programoje taip pat yra galimybė kompiuteryje rodyti paslėptą turinį .
Norėdami naudoti šį metodą:
- Paspauskite „Windows + I “ klavišus, kad paleistumėte programą „Nustatymai“ , arba ieškokite ir meniu Pradėti pasirinkite Nustatymai .
- Pasirinkite mygtuką Pagrindinis, jei nesate pagrindiniame nustatymų puslapyje, parodytame 3 veiksme.
- Pasirinkite Atnaujinimas ir sauga .
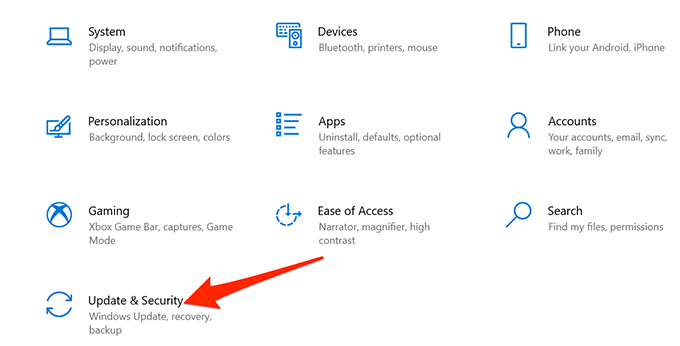
- Kairėje šoninėje juostoje pasirinkite Kūrėjams .
- Slinkite žemyn dešinėje srityje iki Keisti nustatymus, kad būtų rodomi paslėpti ir sistemos failai. Pasirinkite Rodyti nustatymus .
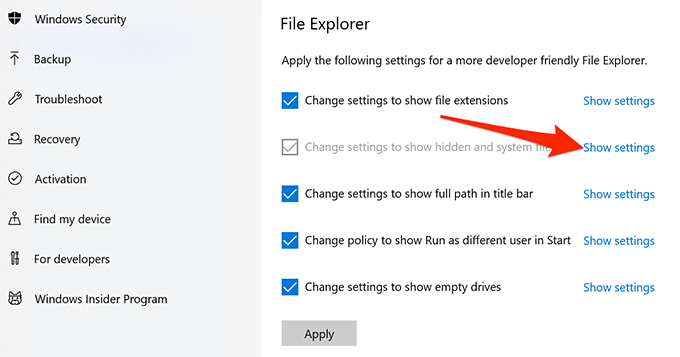
- Įgalinkite parinktį Rodyti paslėptus failus, aplankus ir diskus . Tada pasirinkite Taikyti ir pasirinkite Gerai , kad išsaugotumėte nustatymus.
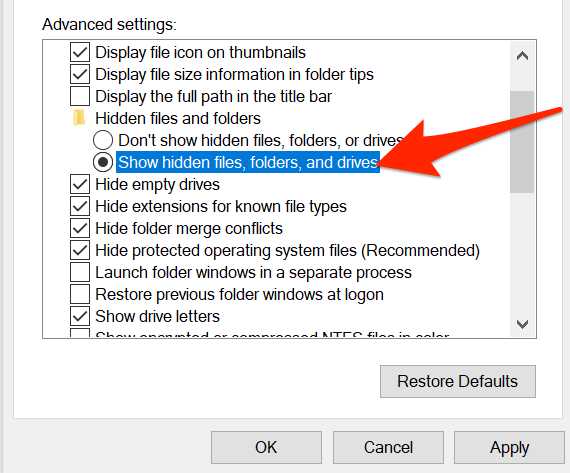
Peržiūrėkite paslėptus failus ir aplankus „PowerShell“.
Jei pageidaujate komandinės eilutės metodų, galite naudoti komandą Windows PowerShell , kad gautumėte visų paslėptų failų ir aplankų sąrašą.
- Spustelėkite Pradėti arba „Windows“ piktogramą apatiniame kairiajame kampe ir įveskite „ PowerShell“. Rezultatuose pasirinkite „Windows PowerShell “.
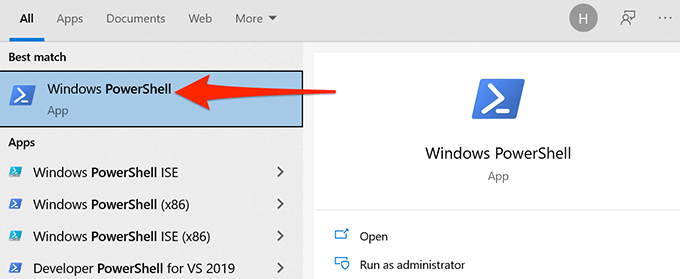
- „PowerShell“ lange įveskite cd , įveskite tarpą ir įveskite visą aplanko, kuriame yra paslėpti failai, kelią. Pavyzdžiui, jei paslėpti failai yra darbalaukyje esančiame aplanke pavadinimu Mano dokumentai , naudokite šią komandą, pakeisdami USER savo vartotojo vardu. Tada paspauskite Enter . cd C:\Users\USER\Desktop\MyDocuments
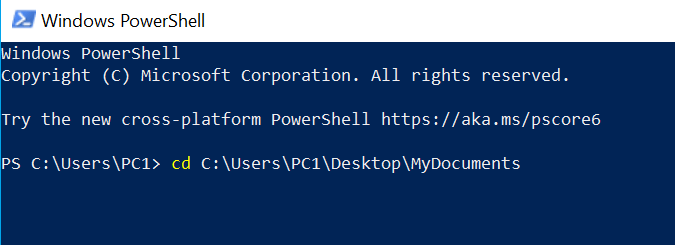
- Įveskite dir -force ir paspauskite Enter . Tai atskleidžia paslėptus failus ir aplankus.
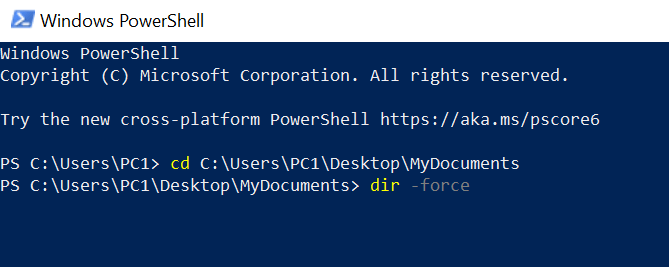
- Jei nesate tikri, kuriame aplanke yra paslėpti failai, įveskite cd , įveskite tarpą, įveskite visą aplanko, kurio poaplankiuose gali būti paslėptų failų, kelią ir paspauskite Enter . Tada paleiskite šią komandą:
dir -recurse -force
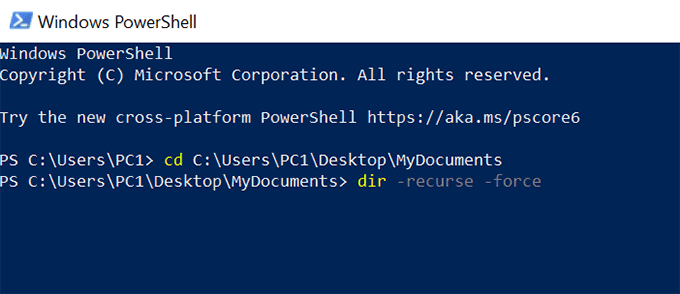
- Paslėpti elementai pasirinktame aplanke ir poaplankiuose turėtų būti rodomi PowerShell lange.
Atminkite, kad šis metodas rodo tik paslėptus failus PowerShell lange; tai nepadaro paslėptų elementų matomų „File Explorer“.
Peržiūrėkite paslėptus failus „Windows“ komandų eilutėje
Kitas būdas peržiūrėti paslėptų failų ir aplankų sąrašą yra naudoti komandų eilutę . Atlikite toliau nurodytus veiksmus.
- Paspauskite „ Windows“ klavišą, kad atidarytumėte meniu Pradėti , suraskite komandų eilutę ir paieškos rezultatuose pasirinkite paslaugų programą.
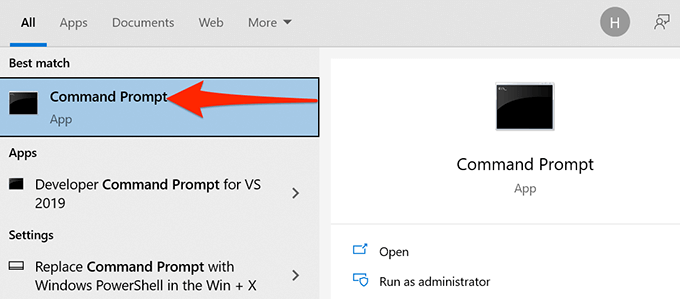
- Įveskite cd , įveskite tarpą ir įveskite visą aplanko, kuriame saugomi paslėpti failai, kelią. Tada paspauskite Enter .
- Norėdami peržiūrėti paslėptų failų ir aplankų sąrašą, įveskite dir /ah .
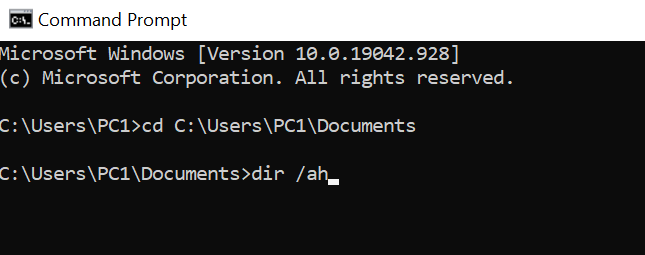
- Jei nežinote, kuriame aplanke yra paslėpti failai, galite paleisti paslėptų failų nuskaitymą pirminiame aplanke. Bus nuskaityti visi tame pagrindiniame aplanke esantys poaplankiai. Norėdami tai padaryti, įveskite cd , įveskite tarpą, įveskite visą aplanko kelią ir paspauskite Enter . Tada paleiskite šią komandą:
dir /ah /s
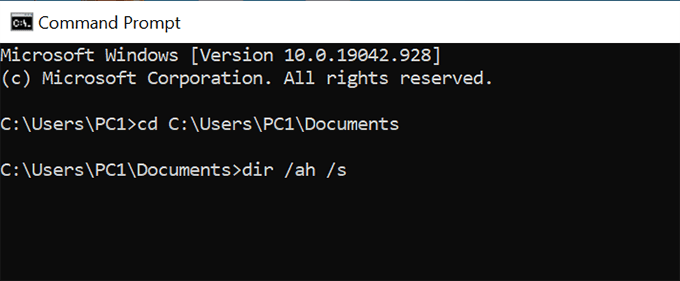
- Komandinės eilutės lange dabar pateikiami paslėpti elementai iš nurodyto aplanko ir poaplankių.
Aukščiau pateiktas metodas nekeičia „File Explorer“ parinkčių ir pateikia tik paslėptų failų sąrašą.
Rodyti paslėptus operacinės sistemos failus
Yra tam tikri operacinės sistemos failai, kurie nebus rodomi, net jei įjungsite paslėptų failų parinktį „File Explorer“. Atlikite toliau nurodytus veiksmus, kad įjungtumėte atskirą parinktį, kad peržiūrėtumėte šiuos paslėptus OS failus:
- Paspauskite Windows klavišą, kad atidarytumėte meniu Pradėti , įveskite Rodyti paslėptus failus ir paieškos rezultatuose pasirinkite tą parinktį.
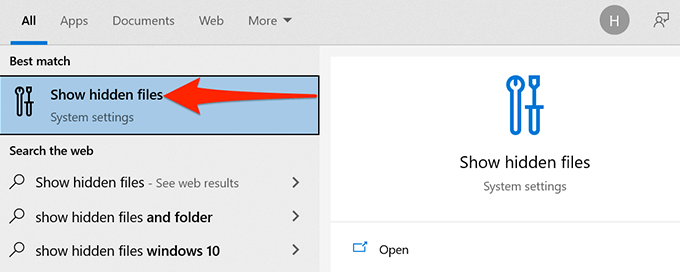
- Slinkite iki Keisti nustatymus, kad būtų rodomi paslėpti ir sistemos failai , ir pasirinkite Rodyti nustatymus.
- Slinkite žemyn iki Slėpti apsaugotus operacinės sistemos failus (rekomenduojama) . Atžymėkite šios parinkties laukelį.
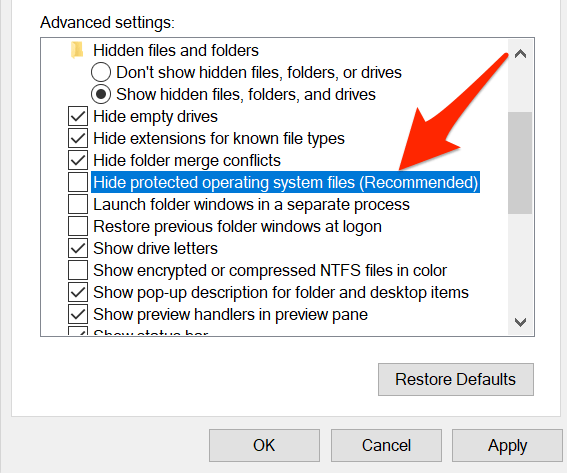
- Pasirinkite Taip , jei pasirodys įspėjimas. Tada pasirinkite Taikyti ir Gerai .
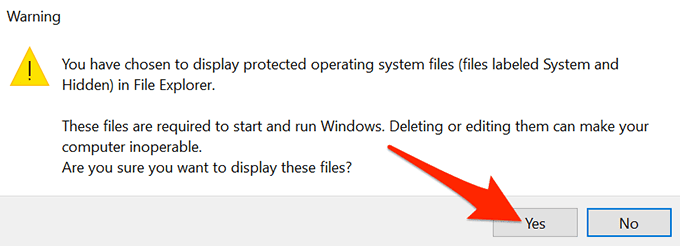
Atsargumo žodis
Internete daugelyje išteklių gali būti paprašyta naudoti komandų eilutės arba „PowerShell“ komandą „ attrib “, kad peržiūrėtumėte paslėptus elementus. Paprastai nėra saugu keisti sistemos failo atributą , nes tai gali turėti netikėtų pasekmių.
Toliau pateiktose pastabose praneškite mums, kuris metodas jums tiko.