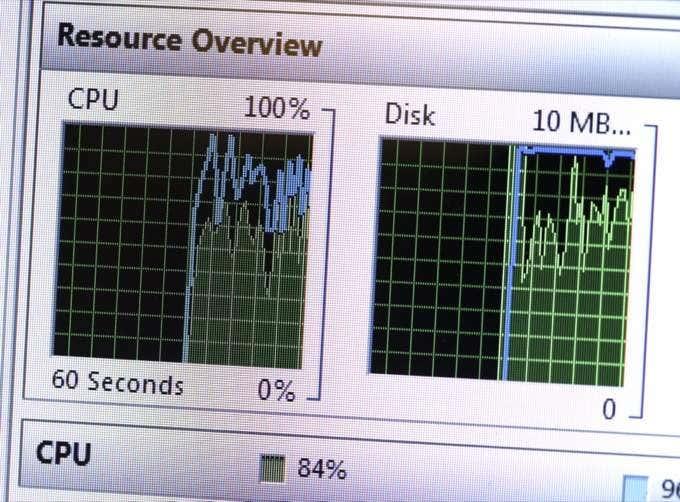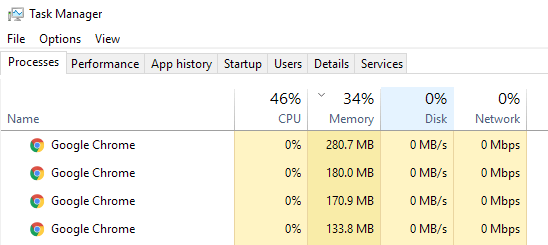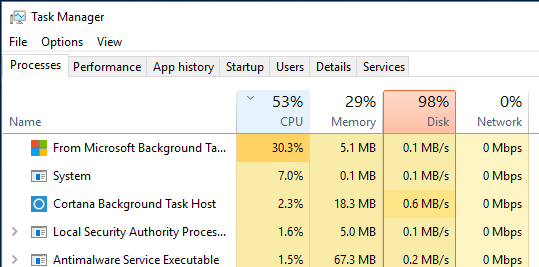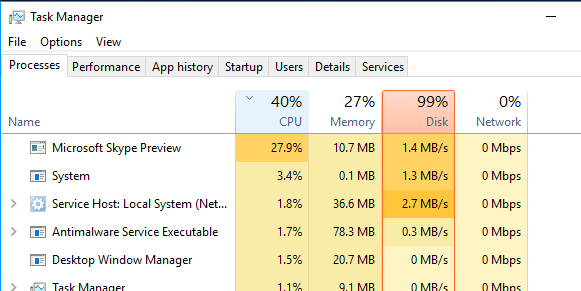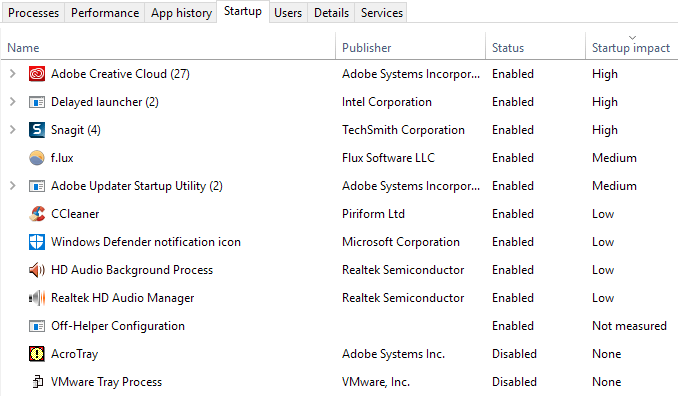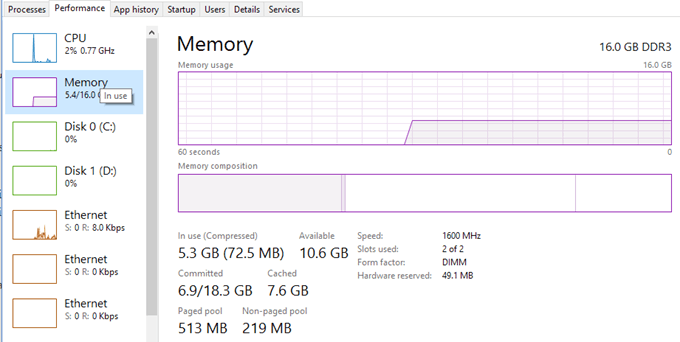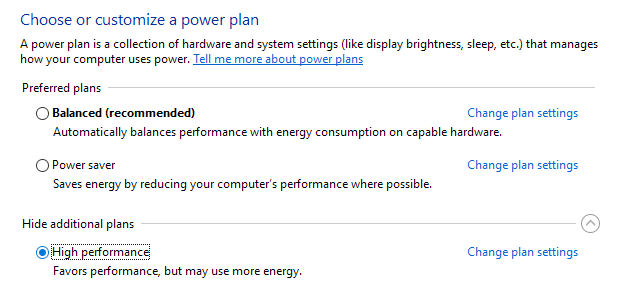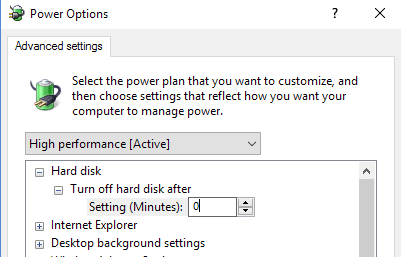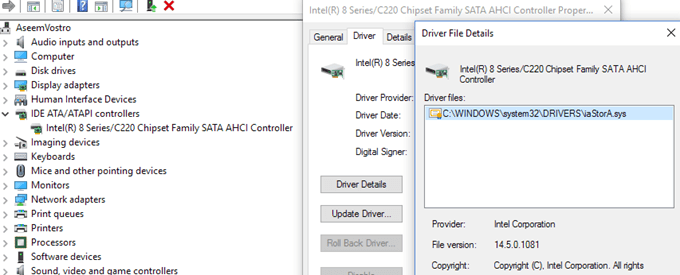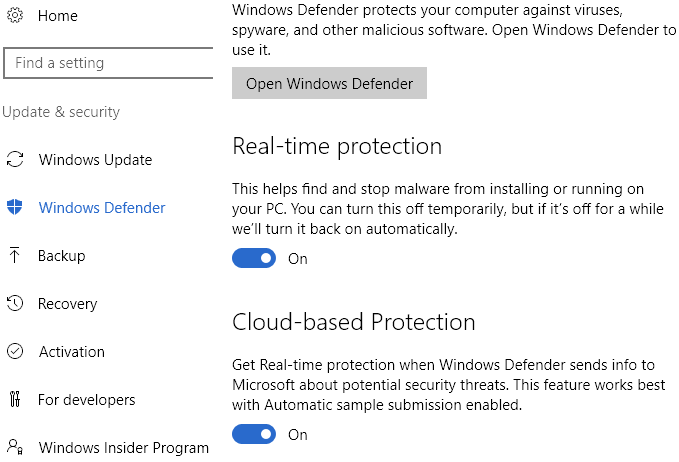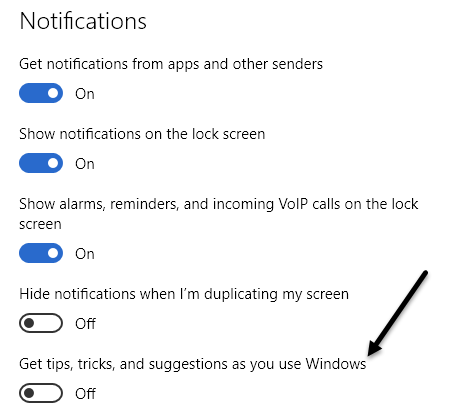Neseniai rašiau apie „Windows 10“ užstrigimo problemų šalinimą ir šiame įraše kalbėsiu apie kitos gana dažnos problemos šalinimą, ty disko naudojimą, kuris visą laiką rodomas 100%. Pastebėjau, kad ši sąlyga ypač aktuali nešiojamiesiems kompiuteriams.
Paprastai disko sunaudojimas kelias sekundes ar net kelias minutes padidės iki 100% arba beveik jam padidės, bet tada turėtų nusistovėti iki kažko protingesnio (paprastai mažiau nei 10%). Jei nuolat matote labai didelį disko naudojimą, tai reiškia, kad vyksta kažkas ne taip.
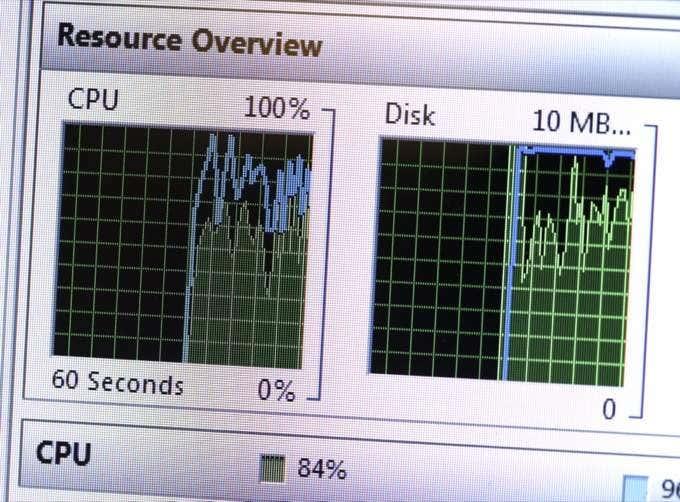
Prieš pradėdami tai, būtinai peržiūrėkite mūsų „YouTube“ kanalą, kuriame sukūrėme trumpą vaizdo įrašą , kuriame apžvelgsime kai kuriuos dalykus, apie kuriuos kalbame toliau, ir parodysime veiksmus „Windows“ kompiuteryje.
Patikrinkite disko naudojimą sistemoje „Windows 10“.
Norėdami pradėti, galite patikrinti disko naudojimą atidarę užduočių tvarkytuvę sistemoje Windows 10. Galite dešiniuoju pelės mygtuku spustelėti mygtuką Pradėti ir pasirinkti Užduočių tvarkyklė arba paspausti CTRL + SHIFT + ESC . Jei matote tik nedidelį programų sąrašą, apačioje spustelėkite Daugiau informacijos .
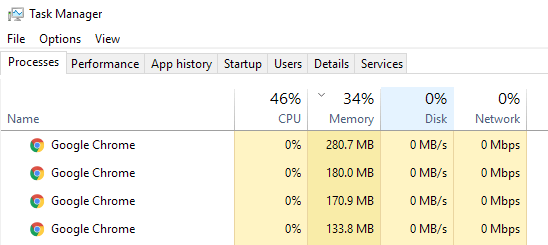
Pagrindiniame skirtuke Procesai pamatysite greitą procesoriaus, atminties, disko ir tinklo naudojimo apžvalgą. Man, nebent ką nors darau kompiuteryje, disko naudojimas paprastai yra apie 0. Blogu atveju pamatysite kažką panašaus į žemiau, kur disko naudojimas yra 100% arba labai arti jo.
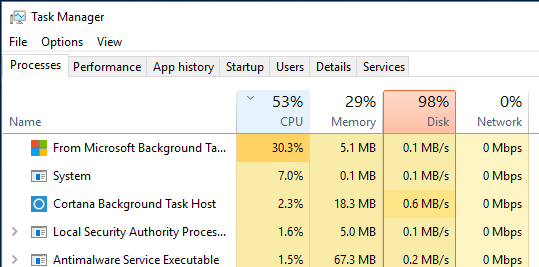
Kai kuriais atvejais galite matyti tik vieną procesą, dėl kurio naudojamas didelis disko naudojimas, tačiau kitais atvejais procesas, dėl kurio kyla šuolis, gali pasikeisti.
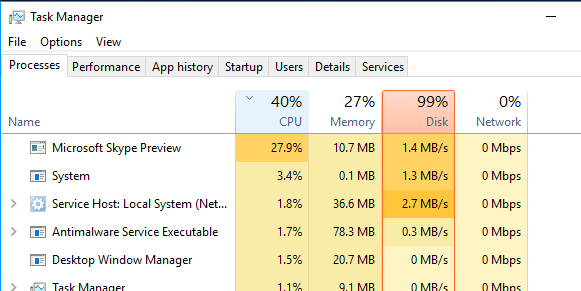
Dabar pakalbėkime apie tai, kaip galime nustatyti, kas sukelia problemą, ir tada pasiūlyti sprendimą. Kai kuriais atvejais sprendimas yra lengvas, o kitais - šiek tiek sudėtingesnis. Prieš pradedant juos, štai ko neturėtumėte daryti.
Nebandykite šių sprendimų
Žiniatinklyje aptikau daugybę sprendimų, kurie man tiesiog nepatiko, nes vėliau gali sukelti daugiau problemų. Stenkitės nedaryti to, kas nurodyta toliau:
- BITS paslaugos išjungimas – „Windows“ to reikalauja, kad jūsų kompiuteris būtų atnaujintas, ir tai nepadės išjungti.
- „Windows Search“ arba „Superfetch“ išjungimas – tai vėlgi yra pagrindinės „Windows“ paslaugos ir neturėtumėte jų išjungti.
- Puslapio failo keitimas – palikite jį taip, kad „Windows“ valdytų puslapio failą. Nebandykite pasirinktinių verčių.
- „Windows Defender“ išjungimas – išskyrus 6 metodą, neišjunkite „Defender“.
1 būdas – atnaujinkite SSD programinę-aparatinę įrangą
Jei jūsų kompiuteryje įdiegtas SSD ir kyla disko naudojimo problema, greičiausiai tai yra programinės įrangos problema. SSD diskai yra greiti ir, nebent turite kokią nors programą, kuri visą laiką pasiekia diską, ji niekada neturėtų būti 100% ilgiau nei kelias sekundes.

Štai keletas nuorodų į kai kurių pagrindinių prekių ženklų SSD programinės įrangos naujinius: „ Crucial “, „ Samsung “, „ Kingston “ , „Intel“ , „ OWC “ .
2 būdas – atlikite švarų paleidimą
Jei niekada neatlikote švarios įkrovos, dabar pats laikas mokytis. Švari įkrova iš esmės įkelia „Windows“ su mažiausiai tvarkyklių ir paleisties programų. Švarus įkrovimas padės nustatyti, ar problemą sukėlė pati „Windows“, ar sistemoje „Windows“ įdiegta trečiosios šalies programa.
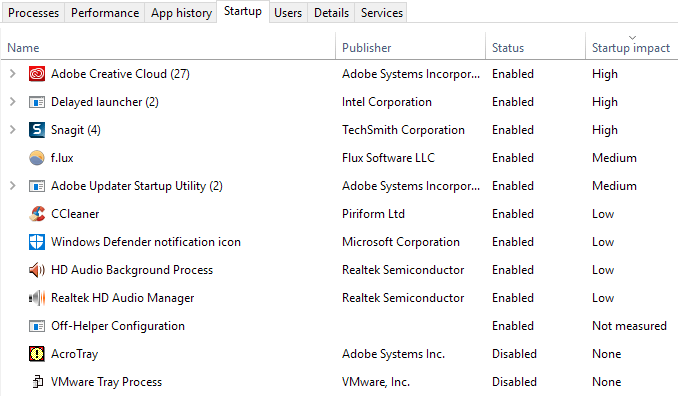
Microsoft turi puikų straipsnį apie tai, kaip atlikti švarų paleidimą . Rekomenduoju išbandyti, nes paprastai išsprendžia ir daug kitų problemų. Tai užima šiek tiek laiko, bet visiškai verta pastangų. Tiesiog skirkite kelias valandas savaitgalį, kad tai padarytumėte.
Jei pastebėsite, kad viskas gerai įkeliama esant švariai įkrovai, lėtai įjunkite kiekvieną paleisties programą po vieną, kol nustatysite, kuri programa sukelia sulėtėjimą. Tada galite jį pašalinti arba išjungti. Pradedantiesiems visada pradėkite išjungti bet kokią trečiosios šalies antivirusinę / kenkėjiškų programų programą, nes šios programos gali turėti tendenciją nuolat pasiekti diską.
Interneto forumuose girdėjau daug žmonių skundžiantis, kad „Skype“ buvo disko naudojimo šuolio priežastis. Taigi pabandykite pašalinti „Skype“ ir pažiūrėkite, ar tai veikia.
3 būdas – atnaujinkite atmintį (RAM)
Kitas dalykas, kurį norite patikrinti, yra sužinoti, kiek RAM įdiegėte savo kompiuteryje. Kadangi „Windows 10“ gali veikti senesniuose įrenginiuose, mačiau, kad daug žmonių ją įdiegia senuose staliniuose ir nešiojamuosiuose kompiuteriuose. Tai gerai, tačiau turite įsitikinti, kad įrenginyje yra pakankamai RAM, ty ne mažiau nei 4 GB.
Taip pat galite atidaryti užduočių tvarkytuvę ir spustelėti Performance , tada spustelėkite Atmintis .
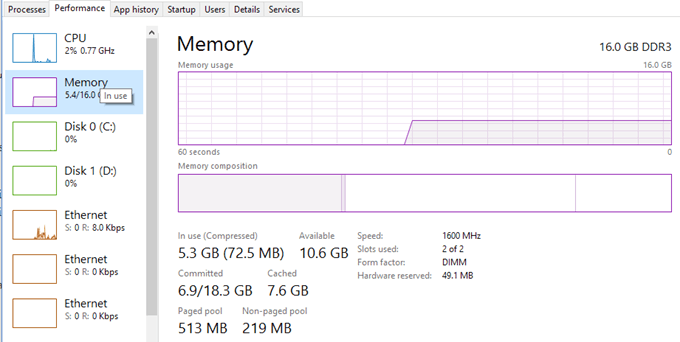
Kaip matote, turiu 16 GB atminties, o naudoju apie 6 GB. Tai reiškia, kad jei kompiuteryje turite 4 GB RAM, visa atmintis bus išeikvota. Viskas, kas netelpa į atmintį, perkeliama į standųjį diską. Taigi iš esmės „Windows“ jūsų standųjį diską naudos kaip laikiną atminties įrenginį.
Jei turite daug duomenų, kuriuos reikia įrašyti į diską, dėl to padidės disko naudojimas, o kompiuteris sulėtės. Jei pastebite, kad linija šioje diagramoje yra arti viršaus, tai reiškia, kad tikriausiai reikia atnaujinti kompiuterio RAM.
4 būdas – naudokite didelio našumo energijos planą
Kai kuriuose kompiuteriuose standieji diskai yra protingi ir bandys išjungti arba pakeisti RPM, kad taupytų energiją. Vienas iš pavyzdžių yra žalios/mėlynos spalvos Western Digital standieji diskai. Tai skamba kaip puiki funkcija, bet nemanau, kad ji iš tikrųjų veikia gerai.
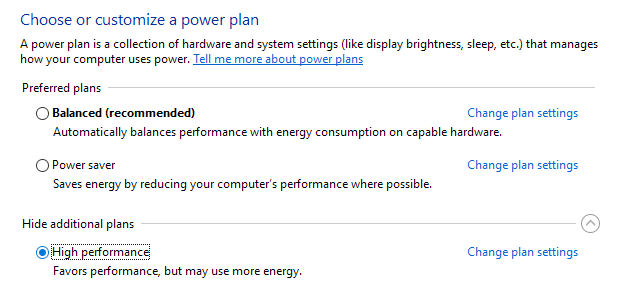
Norėdami išvengti šios problemos, eikite į maitinimo parinktis ir pasirinkite didelio našumo energijos vartojimo planą. Be to, spustelėkite Keisti plano nustatymus , tada išplėskite Išjungti standųjį diską po ir nustatykite minutes į 0 .
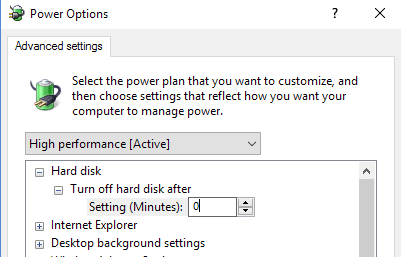
Tai užtikrins, kad standžiojo disko maitinimas neišsijungs arba neįsijungs į mažos galios būseną, o tai gali sukelti disko naudojimo problemą.
5 būdas – išjunkite MSI režimą
Šis sprendimas yra neaiškesnis ir tikriausiai nepadės daugumai žmonių, tačiau verta paminėti, nes „Microsoft“ konkrečiai nurodė, kad tai yra „Windows 10“ problema. Iš esmės tai yra susiję su AHCI, o tai yra techninis žargonas, kurio nenaudojate. reikia žinoti.
Kilus šiai problemai, Disko naudojimas bus rodomas 100%, bet rūšiuojant stulpelį nėra jokios konkrečios programos ar proceso, rodančio didelį disko naudojimą. Čia galite perskaityti Microsoft KB straipsnį ir pabandyti pataisyti.
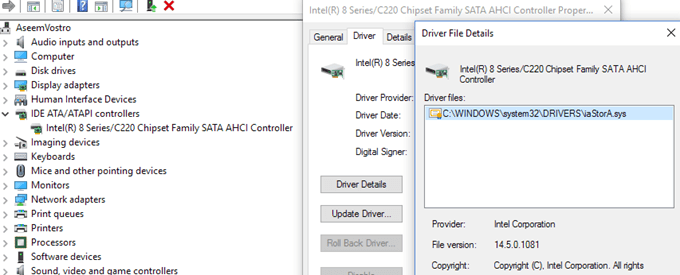
6 būdas – išjunkite „Windows Defender“ naudodami trečiosios šalies AV
Pagal numatytuosius nustatymus „Windows Defender“ turėtų išsijungti, jei jūsų sistemoje įdiegta trečiosios šalies antivirusinė programa. Tačiau kai kuriais atvejais tai neįvyksta, o dviejų antivirusinių programų paleidimas vienu metu gali sukelti pernelyg didelį disko naudojimą ir daugybę kitų problemų.
Norėdami patikrinti, ar „Windows Defender“ išjungta, spustelėkite Pradėti , tada Parametrai , Naujinimas ir sauga ir Windows Defender . Įsitikinkite, kad apsauga realiuoju laiku ir apsauga debesyje yra išjungta .
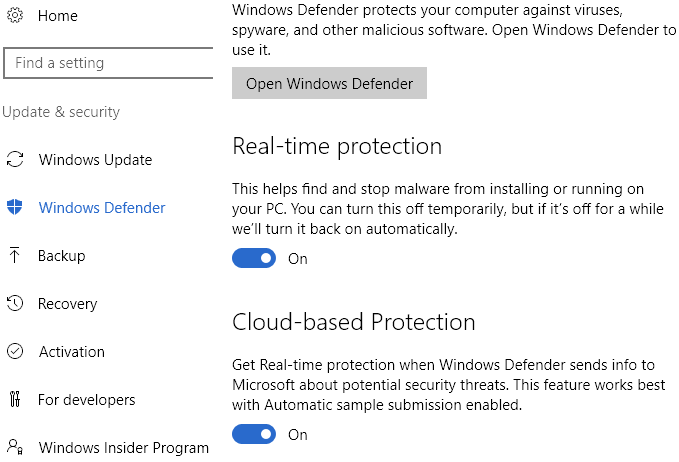
Vėlgi, tai turėtumėte daryti TIK, jei jūsų sistemoje įdiegta trečiosios šalies antivirusinė programa.
7 būdas – išjunkite „Windows“ pranešimus
Šis sprendimas buvo plačiai išplatintas internete, bet nesu tikras, ar jis tikrai veikia, ar ne. Manau, kad tai tinka tam tikroms „Windows 10“ versijoms. Šiaip ar taip, ją išjungti tikrai nepakenks, todėl tai paminėsiu.
Iš esmės išjungiate papildomus „Windows“ pranešimus, kurie iš esmės yra reklama. Eikite į Nustatymai , tada spustelėkite Sistema , tada – Pranešimai ir veiksmai . Tiesiog išjunkite parinktį Gaukite patarimų, gudrybių ir pasiūlymų naudodami „Windows“ .
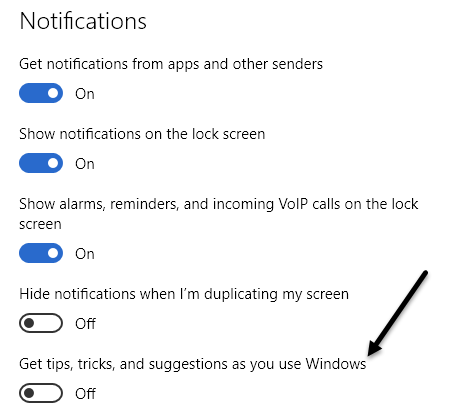
Verta paminėti, kad visi įprasti pranešimai veiks puikiai, tiesiog nematysite nenaudingų „Microsoft“ pranešimų.
8 būdas – patikrinkite, ar standžiajame diske nėra klaidų
Jei niekas aukščiau neveikia, iš tikrųjų gali kilti problemų su standžiuoju disku. Yra keli būdai patikrinti standžiojo disko būklę, apie kuriuos jau rašiau anksčiau.
Patikrinkite disko ir sistemos failus
Patikrinkite, ar kietajame diske nėra klaidų
Daugeliu atvejų problema buvo išspręsta ištaisius disko klaidas. Kitais atvejais reikėjo pakeisti diską.
Tikimės, kad vienas iš aukščiau pateiktų sprendimų jums tiks. Paskutinė išeitis – atlikti švarų „Windows 10 “ diegimą , kuris išspręs problemą visiems, kurių sistemose įdiegta kenkėjiška programa ir galbūt jos nežino. Jei turite klausimų, drąsiai rašykite komentaruose. Mėgautis!