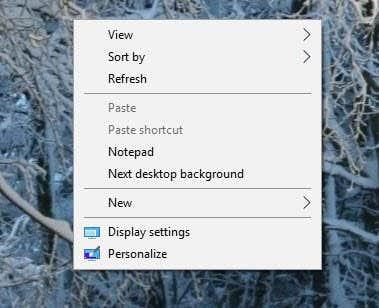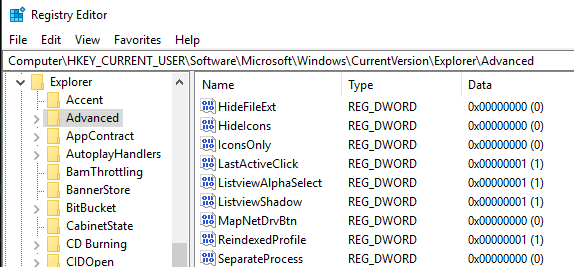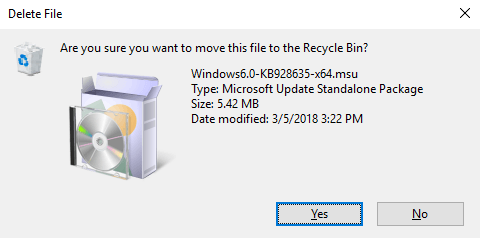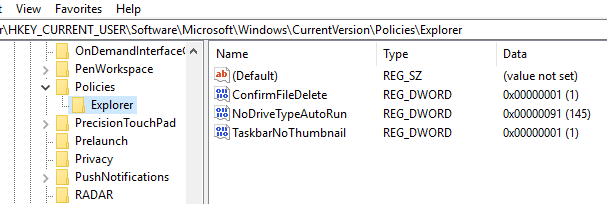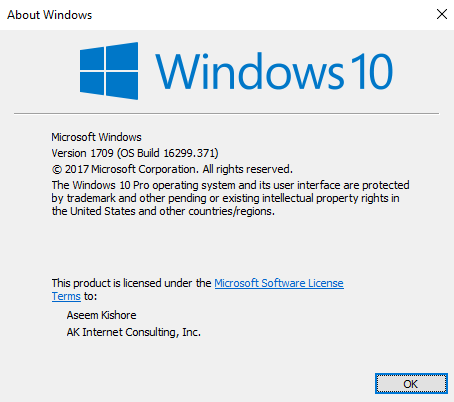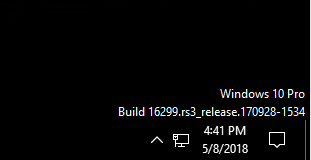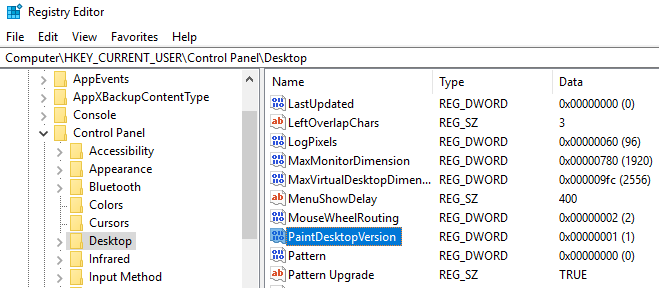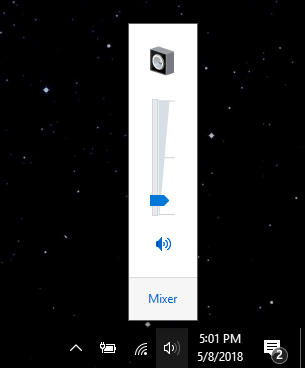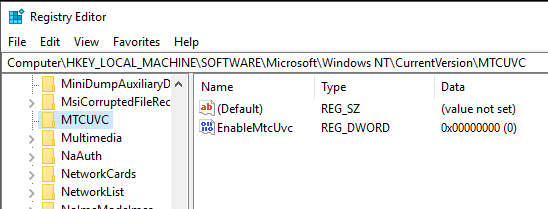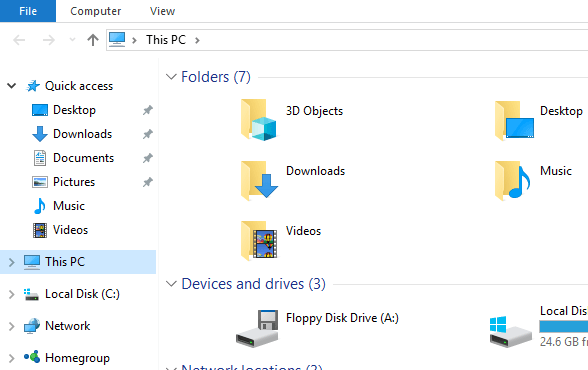Kadangi „Windows 10“ per ateinančius kelerius metus įgaus didesnę rinkos dalį, galite būti tikri, kad bus daug būdų, kaip pritaikyti ar patobulinti registrą! Daug vaizdinių ir paslėptų pakeitimų galima atlikti tik per registrą.
Šiame straipsnyje parodysiu 10 šaunių registro įsilaužimų, kuriuos galite naudoti norėdami tinkinti „Windows 10“ diegimą. Esu tikras, kad ateityje bus daug daugiau tinkinimų, todėl nedvejodami pateikite komentarą ir praneškite mums, ką rasite.
Turinys
- Tinkinkite darbalaukio kontekstinį meniu

- Darbalaukio piktogramos tarpai
- Spustelėkite, kad atidarytumėte paskutinį aktyvų langą
- Išjungti vartotojo abonemento valdymą
- Patvirtinkite failo ištrynimo dialogo langą
- Registruotas savininkas
- Paint Desktop versija
- Krašto plotis
- Gaukite „Windows 7“ garsumo valdiklį
- Pašalinkite „OneDrive“ iš „Explorer“.
Akivaizdu, kad prieš pradėdami įsitikinkite, kad padarėte atsarginę Windows ir registro kopiją .
Tinkinkite darbalaukio kontekstinį meniu

Vienas gražus registro įsilaužimas yra pridėti savo nuorodas į darbalaukio kontekstinį meniu dešiniuoju pelės mygtuku spustelėkite. Pagal numatytuosius nustatymus jo ten nėra daug, bet jei dažnai dirbate darbalaukyje, galite pridėti keletą nuorodų į mėgstamas programas.
Pirmiausia eikite į šį registro raktą:
Kompiuteris\HKEY_CLASSES_ROOT\Directory\Background\shell\
Dabar po apvalkalo raktu turite pridėti du raktus . Pirmasis turėtų būti pavadinimas, kurį norite naudoti nuorodai, o antrasis bus vadinamas komanda . Aukščiau sukūriau vieną, pavadintą „ Notepad “ , tada sukūriau komandą po „Notepad“. Galiausiai dešinėje srityje dukart spustelėkite Default klavišą ir pakeiskite reikšmę, pavyzdžiui, į notepad.exe.
Dabar, kai dešiniuoju pelės mygtuku spustelėsite darbalaukį, pamatysite užrašų knygelę ir spustelėję ją atsidarys Notepad! Puiku!
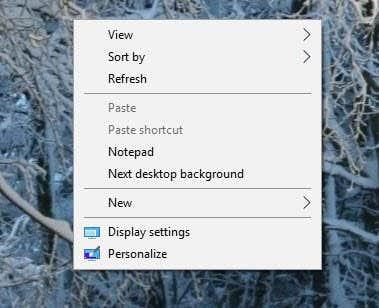
Darbalaukio piktogramos tarpai

Dėkojame „Microsoft“, kad atsikratėte darbalaukio tinkinimo parinkčių! Tai, kas anksčiau buvo taip paprasta, dabar yra registro įsilaužimas! Norėdami pakeisti darbalaukio piktogramų tarpus (horizontaliai ir vertikaliai), turite redaguoti dvi reikšmes registre. Peržiūrėkite mūsų ankstesnį įrašą žemiau.
Pakeiskite darbalaukio piktogramų tarpus sistemoje „Windows 10“.
Spustelėkite, kad atidarytumėte paskutinį aktyvų langą
Tai tikriausiai yra vienas iš mano mėgstamiausių mažų „Windows 10“ įsilaužimų. Ar kada nors buvo atidaryti keli tos pačios programos, pvz., „Word“ ar „Excel“ langai, ir tada teko spustelėti kitą programą, pvz., „Chrome“?
Tačiau, kai spustelėsite piktogramą užduočių juostoje, kad grįžtumėte į „Word“ arba „Excel“, užuot nukreipę jus tiesiai į langą, kuriame buvote anksčiau, jis tiesiog parodo mažą visų langų miniatiūrą. Naudojant šį įsilaužimą, spustelėjus programos, kurioje atidaryti keli egzemplioriai, piktogramą, pateksite tiesiai į paskutinį aktyvų langą.
Žinoma, galite tiesiog paspausti klavišų kombinaciją ALT + TAB, bet tai naudinga, jei visada naudojate pelę, o ne klaviatūrą. Eikite į šį klavišą:
HKEY_CURRENT_USER\SOFTWARE\Microsoft\Windows\CurrentVersion\Explorer\Advanced
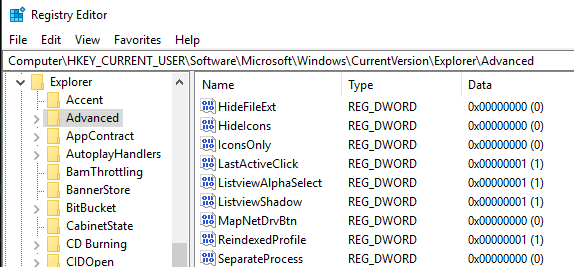
Eikite į priekį ir sukurkite naują 32 bitų „Dword“, pavadintą „ LastActiveClick “ , ir suteikite jam reikšmę 1.
Išjungti vartotojo abonemento valdymą

Vartotojo abonemento valdymas yra kitoks „Windows 10“ žvėris ir net negalite visiškai jo išjungti naudodami tradicinę GUI sąsają, kurią matote aukščiau. Norėdami iš tikrųjų jį išjungti, turite eiti į registrą arba redaguoti vietinę saugos politiką. Tačiau UAC išjungimas sistemoje „Windows 10“ turi keletą netikėtų pasekmių, kurias galite perskaityti toliau.
OTT paaiškina – UAC (vartotojo abonemento valdymas) sistemoje „Windows 10“.
Patvirtinkite failo ištrynimo dialogo langą
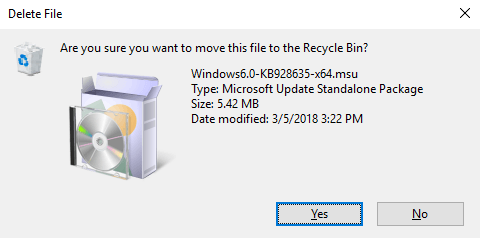
Kita trūkstama „Windows 10“ funkcija yra failo ištrynimo patvirtinimo dialogo langas, su kuriuo visi buvome taip gerai žinomi. Niekada to nepastebėjau per daug, bet kai pirmą kartą ištryniau failą sistemoje „Windows 10“, buvau sukrėstas pamatęs, kad failas tiesiog pateko į šiukšliadėžę. Esu tikras, kad ilgainiui prie to priprasiu, bet jei tikrai norite jį susigrąžinti, štai kaip tai susigrąžinti. Eikite į šį registro raktą:
HKEY_CURRENT_USER\Software\Microsoft\Windows\CurrentVersion\Policies\
Eikite į priekį ir sukurkite naują raktą skiltyje „Politika“, vadinamą „ Explorer “ . Tada sukurkite naują DWORD reikšmę ir suteikite jai pavadinimą ConfirmFileDelete . Pakeiskite reikšmę į 1, jei norite ištrinti failą dialogo langą, ir į 0, jei nenorite. Miela!
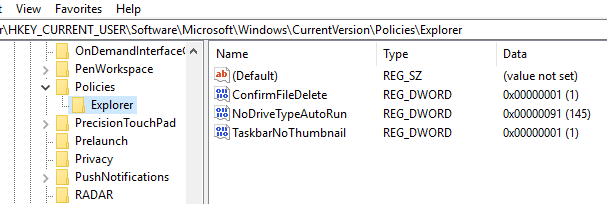
Registruotas savininkas
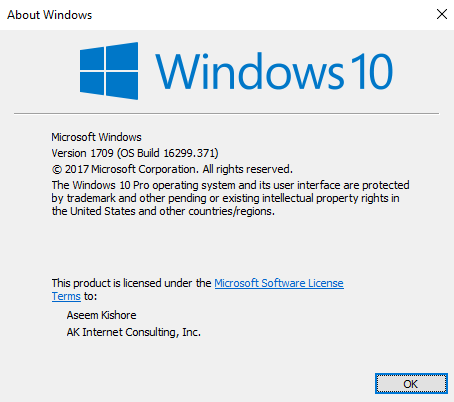
Nors ji tokia sena ir nenaudinga, man vis tiek patinka turėti galimybę pakeisti registruotą savininką sistemoje Windows į tai, kas man patinka. Neklauskite manęs, kodėl, tai tik kažkoks keistas geiksmas iš pirmųjų „Windows“ dienų. Laimei, „Microsoft“ vis dar turi vertę, saugomą registro rakte, kurį galite pakeisti į bet kurį jums patinkantį.
HKEY_LOCAL_MACHINE\SOFTWARE\Microsoft\Windows NT\CurrentVersion
Dalyje CurrentVersion tiesiog suraskite RegistredOwner ir pakeiskite jį. Be to, atminkite, kad yra RegistredOrganization , dialogo lange apie „Windows“ galite įdėti dvi pasirinktines eilutes. Kaip netgi patekti į šį dialogo langą sistemoje „Windows 10“? Spustelėkite Pradėti ir įveskite winver .
Paint Desktop versija
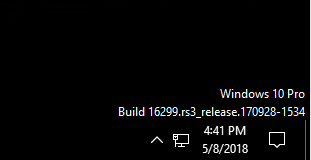
Jei naudojate kelias „Windows 10“ kopijas keliuose kompiuteriuose ir tokiose virtualiose mašinose, kaip aš, puiku, kad „Windows“ versija darbalaukyje nupiešta automatiškai. „Windows 10“ turi registro raktą, leidžiantį jį automatiškai pridėti prie darbalaukio. Eikite į šį klavišą:
HKEY_CURRENT_USER\Control Panel\Desktop
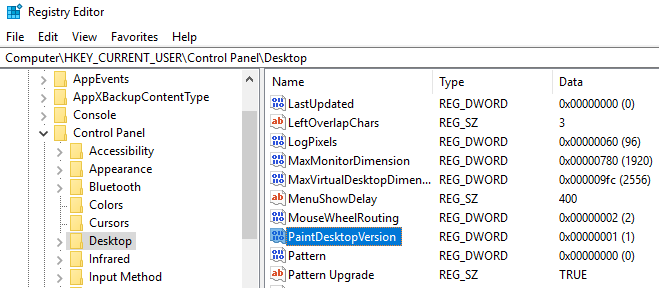
Po Desktop klavišu raskite PaintDesktopVersion ir pakeiskite reikšmę iš 0 į 1 . Kitą kartą prisijungę pamatysite „Windows 10“ versijos numerį ir versijos numerį, kaip parodyta aukščiau.
Krašto plotis

Jei jums nepatinka kraštinės dydis aplink visus langus, kai dirbate darbalaukyje, galite jį pakeisti spustelėję šį klavišą:
HKEY_CURRENT_USER\Control Panel\Desktop\WindowMetrics
Raskite raktą BorderWidth ir pakeiskite jį į bet kokią reikšmę nuo 0 iki 50 . Pagal numatytuosius nustatymus jis yra –15, tai yra tam tikra nelyginė numeravimo schema, kurią naudoja „Microsoft“, kurios aš nelabai suprantu. Laimei, šiam registro nustatymui galite naudoti nuo 0 iki 50 vietoj beprotiškų neigiamų skaičių.
Gaukite „Windows 7“ garsumo valdiklį
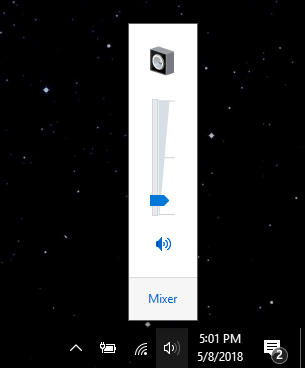
Jei nesate didelis naujojo horizontalaus garsumo valdymo sistemoje „Windows 10“ gerbėjas, jums bus malonu žinoti, kad vėl galite gauti vertikalųjį garsumo valdiklį, kaip ir „Windows 7“. Eikite į šį klavišą:
HKLM\SOFTWARE\Microsoft\Windows NT\CurrentVersion
Sukurkite naują raktą pagal dabartinę versiją, vadinamą MTCUVC , tada sukurkite naują DWORD reikšmę MTCUVC viduje, pavadintą EnableMtcUvc . Palikite ją su 0 verte.
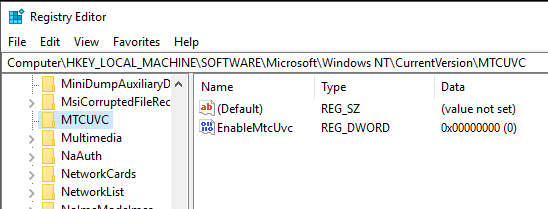
Pašalinkite „OneDrive“ iš „Explorer“.
Galiausiai, jei nenaudojate „OneDrive“ saugyklai debesyje, kokia prasmė, kad jis nuolat būtų rodomas naršyklėje? Laimei, yra paprastas registro įsilaužimas, kuris lengvai pašalins jį iš „Explorer“.
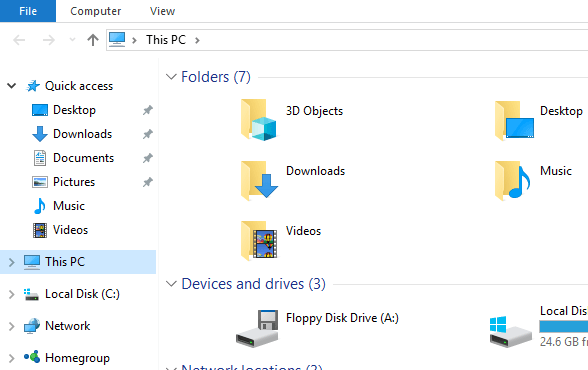
Eikite į šį klavišą:
Kompiuteris\HKEY_CLASSES_ROOT\CLSID\{018D5C66-4533-4307-9B53-224DE2ED1FE6}
Pakeiskite System.IsPinnedToNameSpaceTree reikšmę į 0 ir iš naujo paleiskite kompiuterį. Viskas!
Jei naudojate „Windows 10“ ir jaučiatės patogiai keisdami registrą, nedvejodami mėgaukitės anksčiau pateiktomis parinktimis ir pritaikykite „Windows 10“ savo malonumui. Mėgautis!