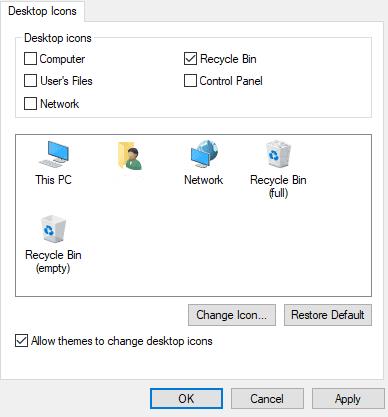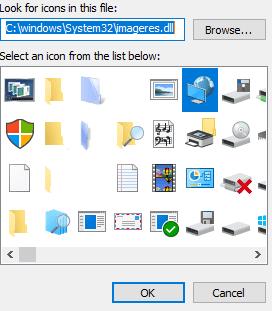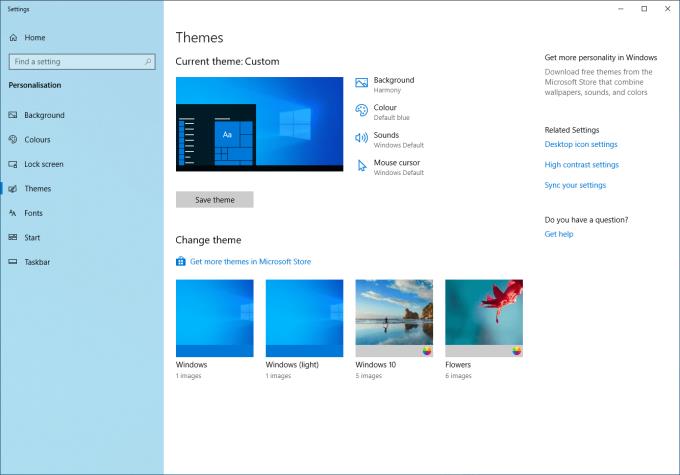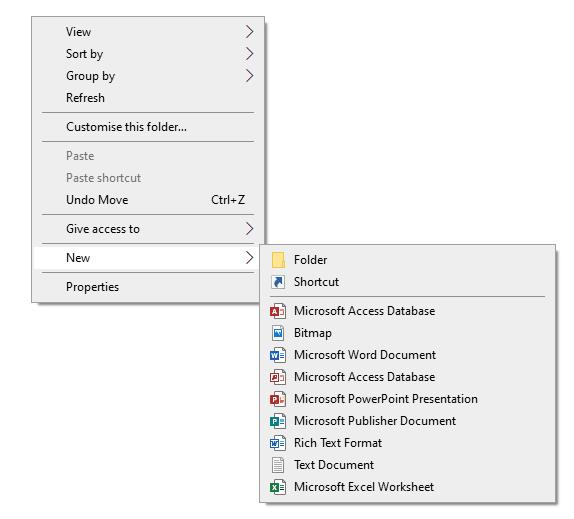Visi žino bent vieną asmenį, kuris turėjo tą siaubingą „Windows 10“ darbalaukį, kuriame tiesiogine prasme visi dokumentai yra saugomi darbalaukyje, o piktogramos užima visą ekraną. Tai yra naudojimo košmaras, o kai stengiatės sukurti gražų darbalaukio foną, tai tiesiog trukdo.
Galite tiesiog perkelti dokumentus į kitą katalogą ir ištrinti darbalaukio nuorodas į įdiegtas programas. Tačiau yra dar vienas paprastesnis būdas viską paslėpti vienu metu.
Kaip paslėpti visas darbalaukio piktogramas
Jei dešiniuoju pelės mygtuku spustelėsite darbalaukį (ne piktogramą), užveskite pelės žymeklį ant „View“ ir panaikinkite žymėjimą nuo parinkties „Rodyti darbalaukio piktogramas“, visos darbalaukio piktogramos bus paslėptos.

Piktogramų slėpimas per parinktis
Taigi, nesvarbu, ar norite tiesiog paslėpti netvarką, ar geriau matyti fono paveikslėlį, galite paslėpti piktogramas vos keliais paspaudimais. Jei norite paslėpti tik kelias piktogramas, galite tai padaryti ir tai, bet tai šiek tiek sudėtingiau. Yra dviejų tipų piktogramos ir jas reikia paslėpti įvairiais būdais.
Kaip paslėpti sistemos piktogramas
Jei naudojate numatytąsias sistemos piktogramas, pvz., „Šis kompiuteris“, „Šiukšlinė“ ir panašias, turite peržiūrėti temas, kad jų atsikratytumėte. Dešiniuoju pelės mygtuku spustelėkite bet kurią darbalaukio vietą ir pasirinkite apatinę meniu parinktį – Personalizuoti. Atsidariusiame lange dešinėje spustelėkite parinktį Temos.
Dešinėje pusėje yra parinktis „Darbalaukio piktogramos nustatymai“. Jei jo nėra dešinėje, jis gali būti apačioje – priklausomai nuo lango dydžio, jis gali būti rodomas toliau puslapio apačioje, o ne dešinėje. Spustelėkite jį, kad atidarytumėte kitą langą, kuriame pamatysite sistemos piktogramų sąrašą.
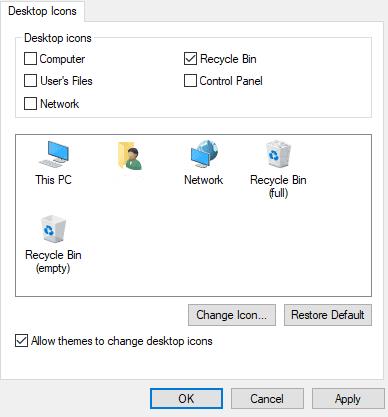
Darbalaukio piktogramos parinktys
Jas paslėpti arba nebeslėpti taip paprasta, kaip pažymėti arba panaikinti varnelę ir spustelėti Taikyti. Jei norite, taip pat galite pakeisti piktogramas į ką nors kita – spustelėkite piktogramą, kurią norite pakeisti (ir įsitikinkite, kad ji rodoma darbalaukyje, kitaip nematysite skirtumo), tada spustelėkite „Keisti piktogramą“. Pasirinkite norimą naudoti ir spustelėkite „Gerai“ – tai taip paprasta!
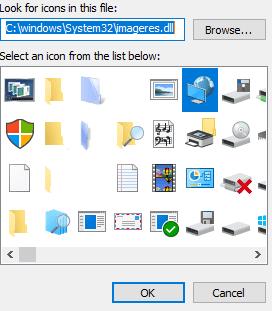
Kai kurios skirtingos piktogramų parinktys
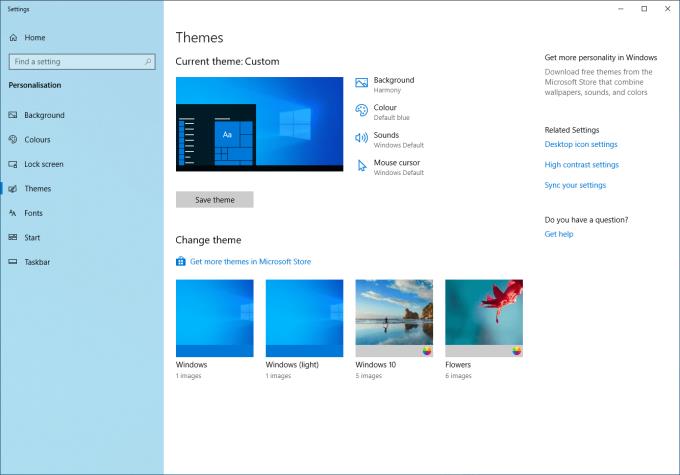
Temų parinktys
Kaip paslėpti vartotojo sukurtas piktogramas
Naudotojų sukurtų piktogramų, pvz., sukuriamų įdiegiant programą, jų tiesiog neįmanoma lengvai paslėpti, tačiau yra du būdai, kaip jos nerodyti. Spartųjų klavišų atveju galite juos ištrinti nepaveikdami programos – taip būtų, tarkime, jūsų įdiegtos programos atveju. Net ir be nuorodos jis veiks puikiai – tikroji programinė įranga saugoma kažkur kitur.
Tačiau jei failai yra saugomi darbalaukyje, juos ištrynus failas visiškai atsikratytų, todėl geriausias pasirinkimas yra perkelti tuos, kurių nenorite, kur nors kitur – aplanką, kažkur. Norėdami sukurti, atidarykite failų naršyklę pasirinktoje vietoje, dešiniuoju pelės mygtuku spustelėkite, tada apačioje pasirinkite „Naujas“ ir spustelėkite Aplankas.
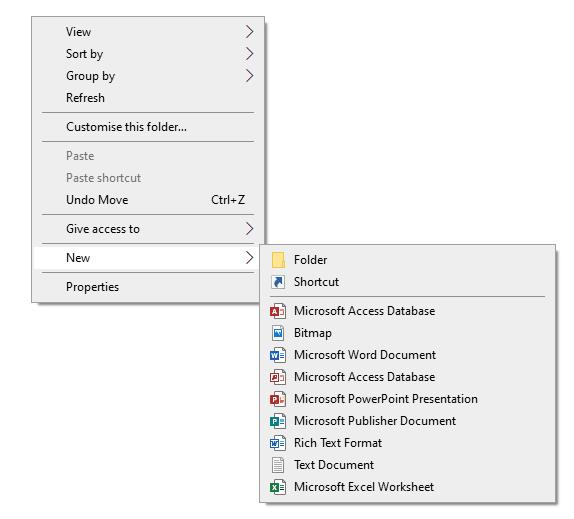
Kuriamas naujas aplankas
Turite pavadinti savo naują aplanką, bet kai tai padarysite, galite tiesiog nuvilkti failus, kurių nenorite darbalaukyje. Žinoma, taip pat galite nuvilkti juos į esamą aplanką, jei nenorite kurti naujo. Taip pat galite vilkti programų nuorodas į tokius aplankus, jei nenorite jų ištrinti – jie vis tiek veiks paleidžiant programą, kuriai priklauso.