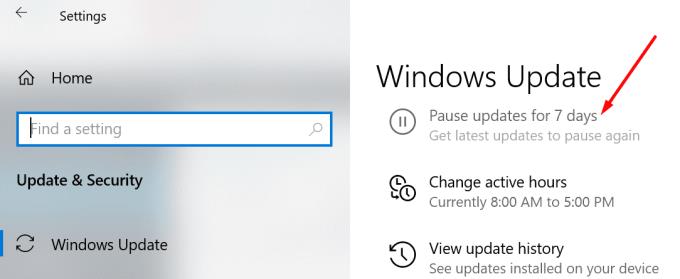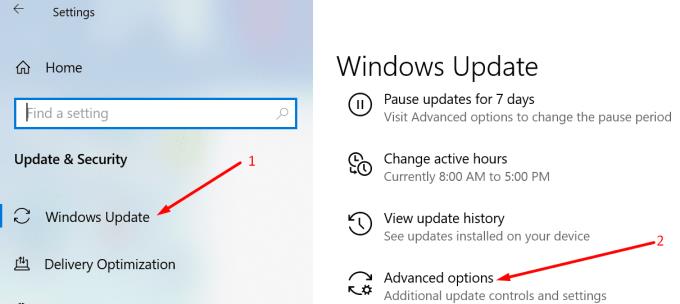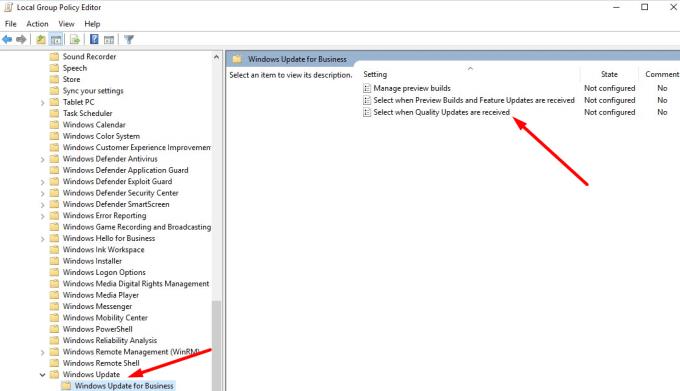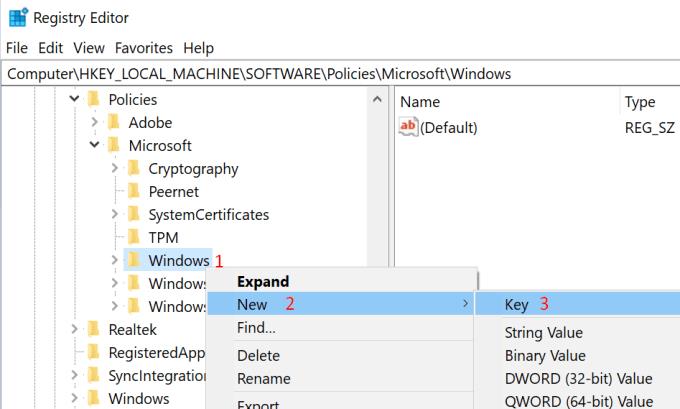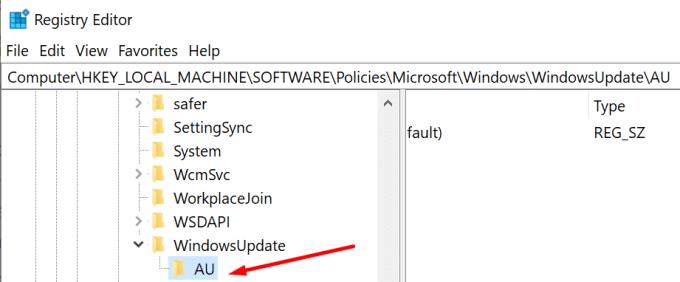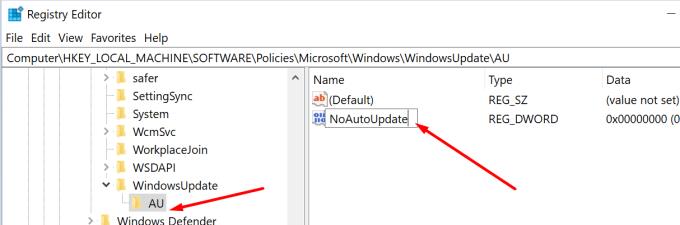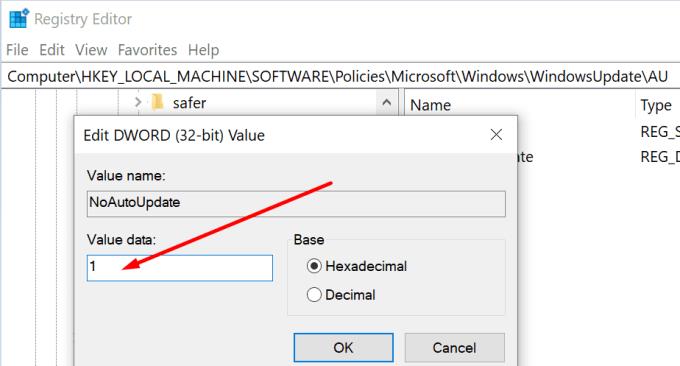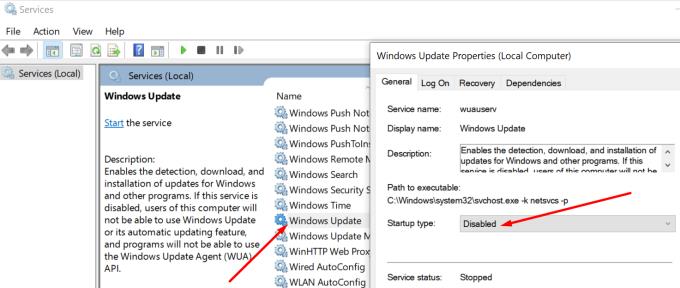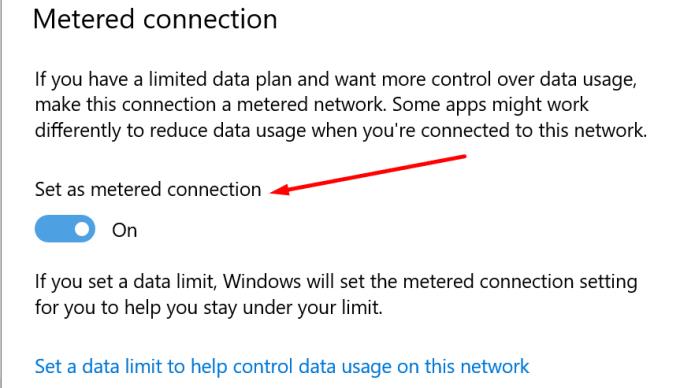„Microsoft“ kasmet išleidžia du pagrindinius OS naujinimus. Šie naujinimai pateikia lentelę naujų funkcijų, taip pat daug kitų patobulinimų – todėl jie vadinami funkcijų atnaujinimais.
Redmondo milžinas paprastai pirmąjį pagrindinį atnaujinimą išleidžia balandį arba gegužę, o antrasis – spalį arba lapkritį.
Daugelis vartotojų nori atidėti šių OS naujinimų diegimą kelioms savaitėms ar net mėnesiams. Šio sprendimo priežastis yra paprasta: pagrindiniai „Windows 10“ naujinimai kartais sukelia rimtų klaidų ir kodo trikdžių, kurie gali sugadinti vartotojų kompiuterius.
Jei nenorite rizikuoti užblokuoti savo kompiuterį įdiegę naujausią „Windows 10“ OS versiją, galbūt norėsite atidėti funkcijų naujinimų diegimą. Ir šiame vadove mes tiksliai parodysime, kaip tai padaryti.
Kaip blokuoti „Windows 10“ naujinimus
„Windows 10 Pro“, „Windows 10 Enterprise“, „Windows 10 Education“ ir „Windows 10 S“ vartotojai turi daugiau galimybių atidėti funkcijų naujinimus.
Tačiau jei jūsų kompiuterį tiesiogiai valdo organizacija, naujinimo nustatymų redaguoti negalėsite.
„Windows 10 Home“ naudotojai neturi per daug paprastų parinkčių, leidžiančių sustabdyti pagrindinius naujinimus, tačiau taip pat pateiksime keletą šios kategorijos naudotojų sprendimų.
1 būdas – pristabdykite naujinimus
Pristabdykite naujinimus 7 dienoms
Pirmoji galimybė yra tiesiog pristabdyti naujinimus septynioms dienoms. Tokiu būdu turėsite daug laiko peržiūrėti forumus ir įsitikinti, ar naujausia OS versija yra pakankamai stabili.
Norėdami sustabdyti „Windows 10“ naujinimus septynioms dienoms, eikite į „ Nustatymai“ → „ Atnaujinimas ir sauga“ → „ Windows“ naujinimas ir spustelėkite mygtuką Pristabdyti naujinimus 7 dienoms.
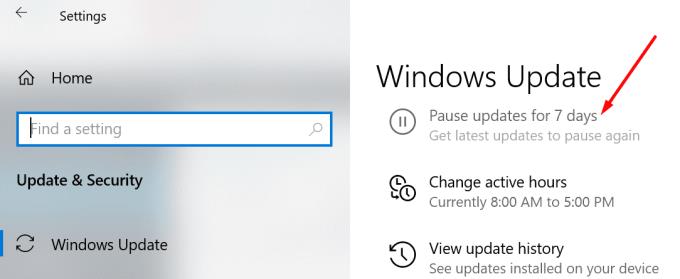
Pristabdykite naujinimus 35 dienoms
Spustelėkite mygtuką Pradėti ir eikite į Nustatymai
Pasirinkite Atnaujinimas ir sauga
Spustelėkite „ Windows Update“.
Slinkite žemyn iki Išplėstinės parinktys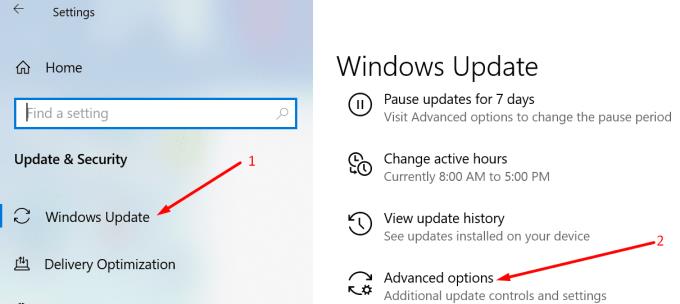
Eikite į Pasirinkti, kada naujinimai bus įdiegti, arba Pristabdyti naujinimus (atsižvelgiant į OS versiją)
Pasirinkite dienų skaičių, kuriam norite užblokuoti funkcijos naujinimą.
Svarbios pastabos:
Pradedant nuo 2004 m. „Windows 10“ versijos, „Windows 10 Pro“ vartotojai nebegali atidėti naujinimų 365 dienoms. „Microsoft“ nusprendė pašalinti šią parinktį, siekdama įtikinti vartotojus atnaujinti į naujausią OS versiją netrukus po išleidimo.
Kitaip tariant, vartotojai, naudojantys 2004 ir naujesnę versiją, nebeturi parinkties Pasirinkti, kada įdiegiami naujinimai, esantys skiltyje Išplėstiniai naujinimo nustatymai.
2 būdas – naudokite grupės strategijos nustatymus
Kitas sąraše yra grupės strategijos metodas. Atminkite, kad ši parinktis nepasiekiama „Windows 10 Home“.
Toliau nurodyti veiksmai, kuriuos reikia atlikti:
Paleiskite naują Vykdymo langą paspausdami klaviatūros klavišus Windows ir R
Įveskite gpedit.msc ir paspauskite Enter
Eikite į Kompiuterio konfigūracija → Administravimo šablonai → Windows komponentai → Windows naujinimas → Windows naujinimas verslui
Raskite šias dvi parinktis: Pasirinkite, kai gaunami peržiūros versijos ir funkcijų atnaujinimai ir pasirinkite, kai gaunami kokybės naujinimai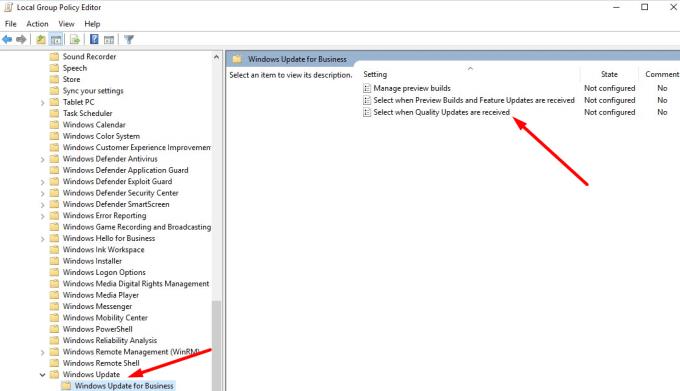
Dukart spustelėkite pirmąją parinktį, įsitikinkite, kad ji įjungta, tada pakeiskite dienų skaičių lauke Parinktys
Tada atlikite tą patį su kokybės atnaujinimo parinktimi.
3 būdas – naudokite registro rengyklę
Jei naudojate „Windows 10 Home“, galite pakoreguoti registrą, kad nebūtų diegiami OS naujinimai.
Primygtinai rekomenduojame prieš redaguojant registrą pasidaryti atsarginę duomenų kopiją. Jei nesijaučiate patogiai redaguodami registrą, naudokite kitus šiame vadove nurodytus metodus.
Naudodami šį metodą sukursite naują registro įrašą, kuris neleis „Windows Update“ automatiškai įdiegti mėnesinių naujinimų.
Tuo tarpu, jei apsigalvosite, vis tiek galėsite rankiniu būdu atsisiųsti ir įdiegti naujausius naujinimus.
Paleiskite naują Vykdyti langą paspausdami Windows ir R klavišus
Įveskite regedit ir paspauskite Enter
Eikite į HKEY_LOCAL_MACHINE\SOFTWARE\Policies\Microsoft\Windows
Dešiniuoju pelės mygtuku spustelėkite „Windows“ aplanką
Pasirinkite Naujas → Klavišas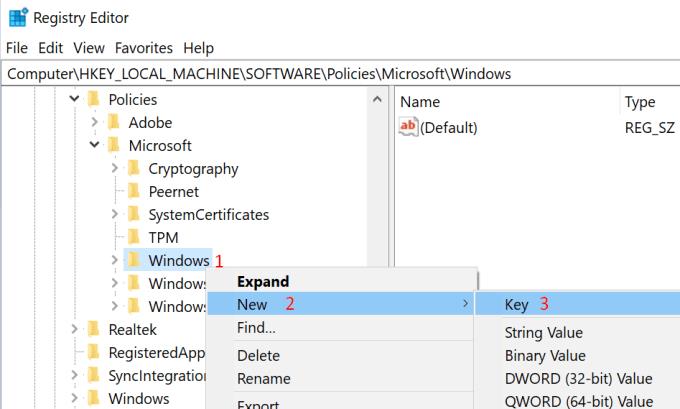
Pavadinkite naujai sukurtą raktą „WindowsUpdate“.
Tada dešiniuoju pelės mygtuku spustelėkite ką tik sukurtą „Windows Update“ raktą ir dar kartą pasirinkite Naujas → Raktas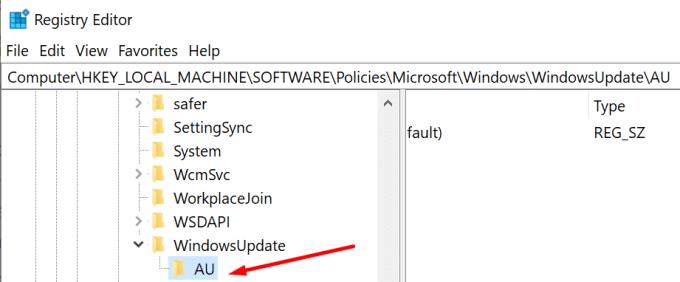
Sukurkite naują raktą ir pavadinkite jį AU
Pakartokite procesą, dešiniuoju pelės mygtuku spustelėkite AU klavišą
Šį kartą pasirinkite Naujas → DWORD (32 bitų)
Pavadinkite naująjį DWORD raktą NoAutoUpdate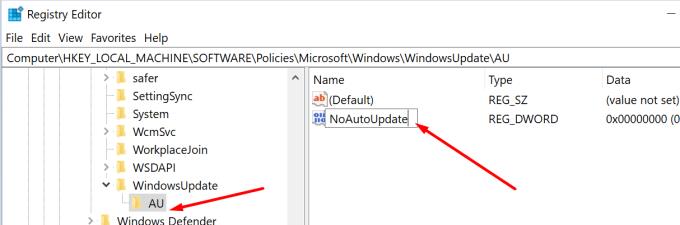
Dukart spustelėkite NoAutoUpdate klavišą
Redaguokite jo reikšmę nuo 0 iki 1 ir išsaugokite pakeitimus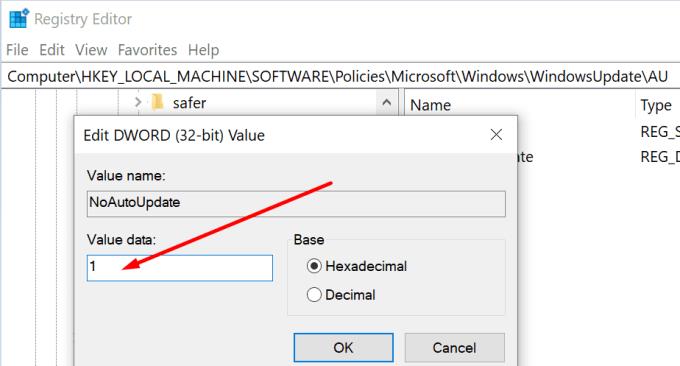
Iš naujo paleiskite kompiuterį.
4 būdas – išjunkite „Windows Update“ paslaugą
„Windows“ naujinimo paslauga yra pagrindinis OS komponentas, valdantis, kada kompiuteris ieško naujinimų ir įdiegia visus laukiančius naujinimus. Galite išjungti paslaugą, norėdami laikinai atidėti pagrindinius OS naujinimus.
Paspauskite Windows ir R klavišus, kad atidarytumėte naują Vykdymo langą
Įveskite services.msc ir paspauskite klavišą Enter
Raskite „Windows Update“ paslaugą
Eikite į skirtuką Bendra ir pasirinkite Paleisties tipas
Norėdami išjungti naujinimo paslaugą, nustatykite paleidimą į Išjungta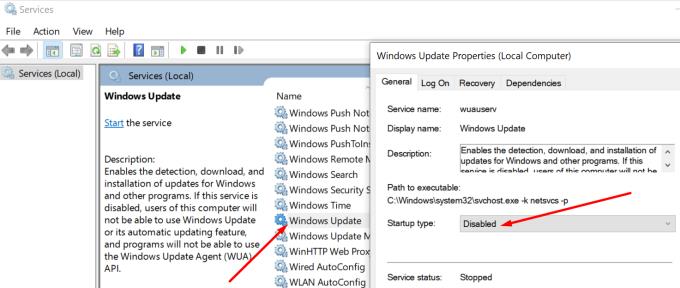
Iš naujo paleiskite kompiuterį, kad pakeitimai įsigaliotų.
5 būdas – nustatykite matavimo ryšį
Kitas būdas, kurį galite naudoti, yra nustatyti matuojamą ryšį, jei naudojate belaidį ryšį. Kitaip tariant, apribosite pralaidumą, kurį kompiuteris gali naudoti naujinimams atsisiųsti.
Eikite į nustatymus
Spustelėkite Tinklas ir internetas
Pasirinkite Wi-Fi
Eikite į Tvarkyti žinomus tinklus
Pasirinkite savo tinklą
Slinkite žemyn iki Matuojamas ryšys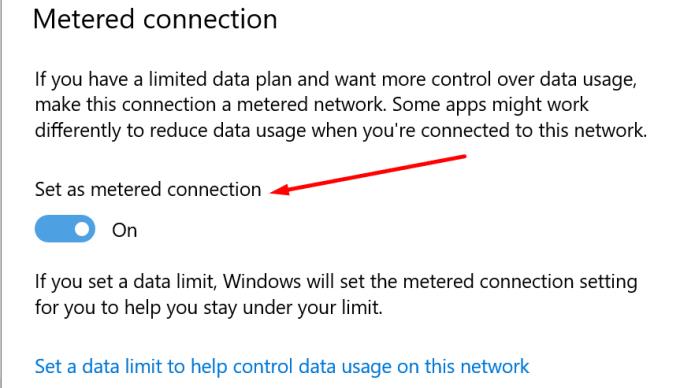
Įjunkite parinktį Nustatyti kaip matuojamą ryšį .
Negalite atidėti „Windows 10“ naujinimų neribotam laikui
Šie metodai leidžia atidėti arba atidėti pagrindinius „Windows 10“ naujinimus iki 35 dienų, jei naudojate „Windows 10“ 2004 ir naujesnę versiją, arba iki 365 dienų, jei naudojate senesnes OS versijas.
Po 35 dienų arba 365 dienų, atitinkamai, jūs neturite kito pasirinkimo, kaip tik įdiegti naujausią tą dieną galimą OS versiją.
Naujausi OS naujinimai taip pat pateikia patobulintas saugos funkcijas. Apribodama parinktis, kurias vartotojai turi atidėti arba blokuoti šių naujinimų diegimą, „Microsoft“ užtikrina, kad anksčiau ar vėliau įrenginyje bus paleista naujausia OS versija.
Tokiu būdu jūsų kompiuteris gaus papildomą apsaugos sluoksnį nuo naujausių grėsmių ir galimų nulinės dienos išnaudojimų.
Dabar jums: ar dažniausiai įdiegiate naujausius „Windows 10“ naujinimus, kai tik jie išleidžiami? Ar norite atidėti jų diegimą ir nusipirkti „Microsoft“ daugiau laiko, kad išleistų karštąsias pataisas, jei naujinimai atneš didelių problemų?
Praneškite mums toliau pateiktuose komentaruose!