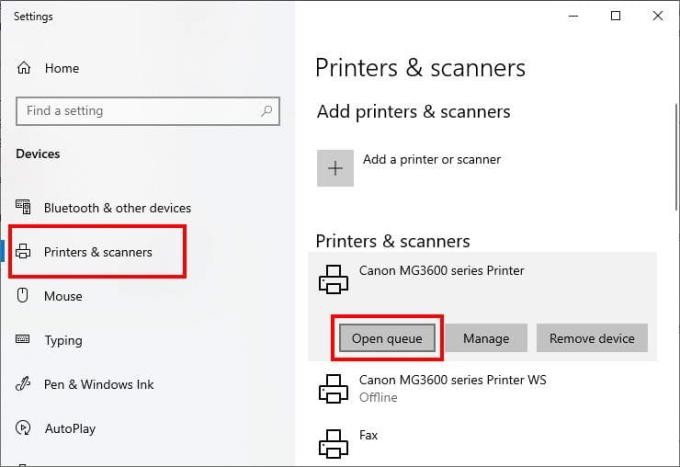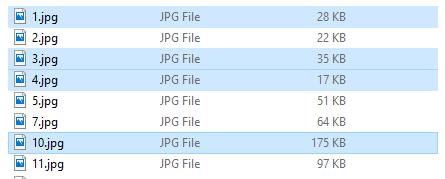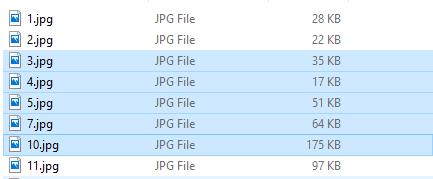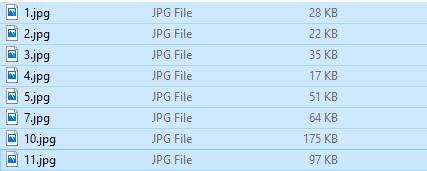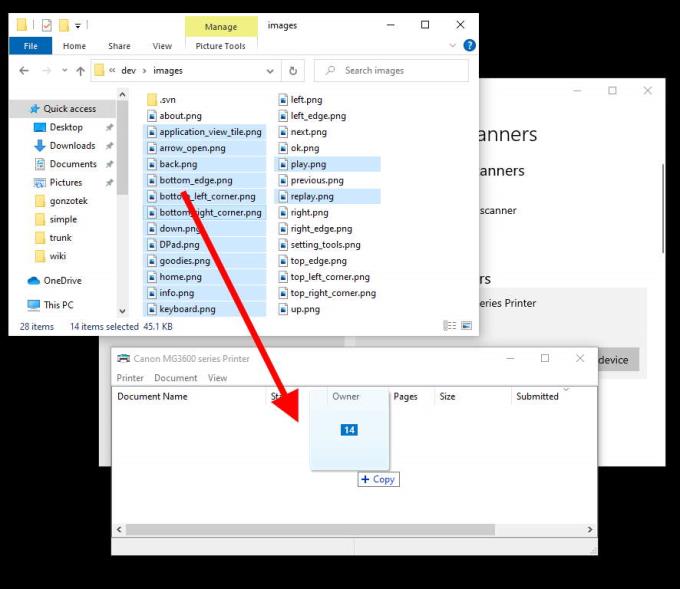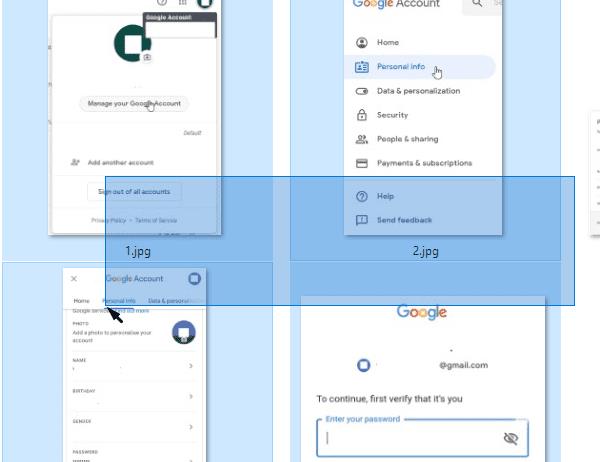Yra keli būdai, kaip pasirinkti daugiau nei vieną failą, skirtą failams spausdinti sistemoje „Windows 10“ – jiems reikia skirtingų klavišų paspaudimų. Žemiau yra šių klaviatūros derinių arba sparčiųjų klavišų rinkinys ir instrukcijos, kaip juos naudoti!
Pasirinkite „ Pradėti “ > „ Nustatymai “.
Kairiojoje srityje pasirinkite „ Spausdintuvai ir skaitytuvai “. Bus rodomi visi jūsų įdiegti spausdintuvai.
Pasirinkite spausdintuvą, kurį norite naudoti, tada pasirinkite „ Atidaryti eilę “. Bus atidarytas to spausdintuvo spausdinimo eilės langas.
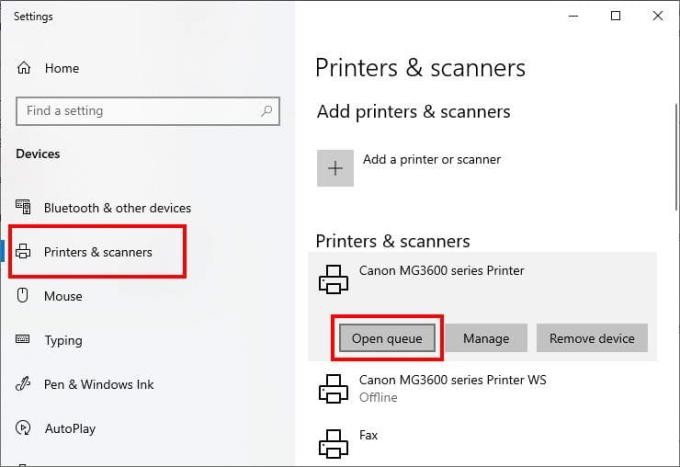
Eikite į atitinkamą failų naršyklės vietą. Galite pažymėti tik kelis failus, esančius toje pačioje vietoje (pavyzdžiui, darbalaukyje), bet ne iš dviejų skirtingų vietų. Jei norite tai padaryti, turėsite pakartoti procesą kiekvienoje katalogo vietoje, kurioje yra kai kurie failai, kuriuos norite spausdinti, arba pirmiausia galite perkelti juos į tą pačią vietą.
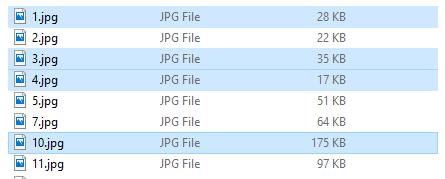
Failai pasirinkti naudojant Ctrl.
Tai lengviausias būdas pažymėti kelis failus spausdinimui. Norėdami naudoti šį spartųjį klavišą, tiesiog spustelėkite pirmąjį failą, kurį norite pasirinkti, tada paspauskite klavišą Ctrl. Laikydami šį klavišą spustelėkite visus kitus norimus spausdinti failus. Nesijaudinkite, kad atleisite – galite atleisti klavišą Ctrl ir, pavyzdžiui, slinkti aukštyn ir žemyn, kol niekur nespustelėsite. Norėdami pasirinkti daugiau failų, laikykite nuspaudę dar kartą.
Patarimas: failų naršyklės apačioje, kairėje, mažas skaitiklis parodys, kiek failų pasirinkote. Naudokite tai norėdami patikrinti, ar turite visus norimus failus, ar ne!
Pasirinkę visus norimus spausdinti, vienu metu paspauskite klavišus Ctrl + P. Atsidarys įprastas spausdinimo meniu, galėsite pasirinkti spausdintuvą ir atlikti procesą kaip įprasta.
Patarimas: Laikydami nuspaudę Ctrl ir spustelėdami jau pasirinktą failą, galite atšaukti minėto failo pasirinkimą.
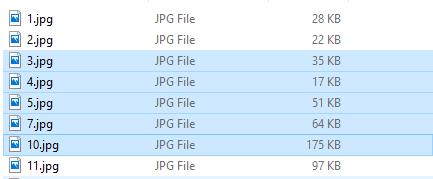
Failai pasirinkti naudojant Ctrl + Shift.
Šis klavišų derinys idealiai tinka norint pasirinkti didesnį skaičių gretimų failų. Pavyzdžiui, jei turite nuotraukų seriją, pavadintą „1.png“, „2.png“, „3.png“, „20.png“ ir pan., ir norite pasirinkti tik „4.png“ vaizdus. iki '11.png', šis klaviatūros derinys yra idealus.
Norėdami jį naudoti, spustelėkite pirmąjį failą serijoje, kurią norite pažymėti (arba paskutinį), ir paspauskite ir laikykite nuspaudę Ctrl + Shift. Tada spustelėkite kitą failų, kuriuos norite spausdinti, serijos galą. Bus pasirinkti visi failai tarp dviejų failų, kuriuos spustelėjote!
Patarimas: naudodami šią komandą diapazonui pasirinkti, taip pat galite naudoti vieną Ctrl paspaudimą, kad pridėtumėte arba pašalintumėte atskirus failus iš pasirinkto pasirinkimo. Tačiau NEGALIMA prie jo pridėti antro diapazono.
Pasirinkę visus norimus spausdinti failus, spustelėkite Ctrl + P ir atlikite veiksmus, kad spausdintumėte failus.
Patarimas: Jei pasirinkote ilgesnį laiką ir norite sutrumpinti bendrą pasirinkimą nepanaikindami kiekvieno failo pasirinkimo, galite tai padaryti – tiesiog paspauskite Shift ir spustelėkite failą, kurį norite pasirinkti paskutiniu.
Pavyzdžiui, galite tai naudoti norėdami sutrumpinti pasirinkimą nuo 2–13 iki 2–7.
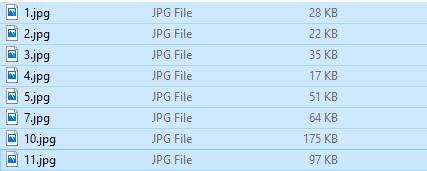
Failai pasirinkti naudojant Ctrl + A.
Ši komanda parenka visus failus tam tikroje vietoje. Taigi, jei failų naršyklės vietoje yra 15 failų, kartu paspaudus Ctrl + A bus pažymėti visi 15. Tai veiks, nesvarbu, ar yra 2, ar 20 failų!
Patarimas: jei norite pasirinkti visus failus, išskyrus kelis iš vienos vietos, gali būti greičiau pasirinkti visus ir panaikinti kelių failų pasirinkimą, nei daugumą pasirinkti atskirai!
Kai visi norimi spausdinti failai bus pažymėti, vilkite juos į spausdinimo eilės langą.
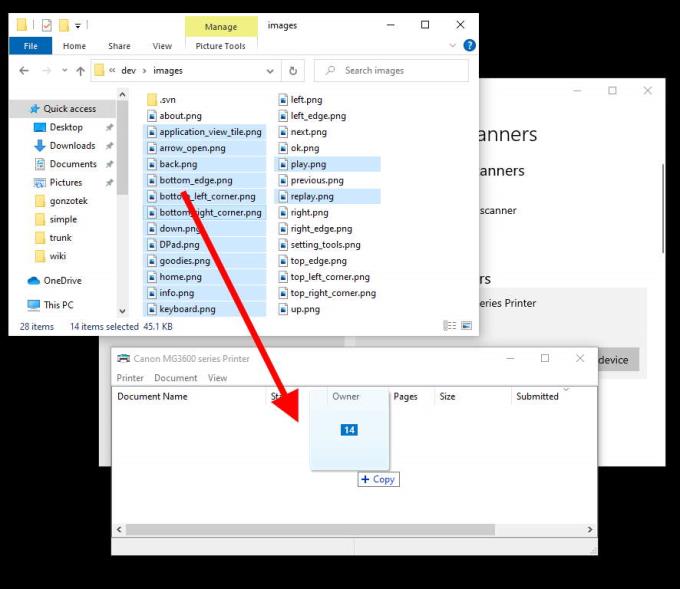
Verta žinoti: yra ir kitas būdas pasirinkti kelis failus spausdinimui ar bet kokiam kitam tikslui – užuot naudoję klaviatūros derinius, taip pat galite spustelėti ir vilkti pelės žymeklį per sritį, kad pasirinktumėte viską joje, pvz.:
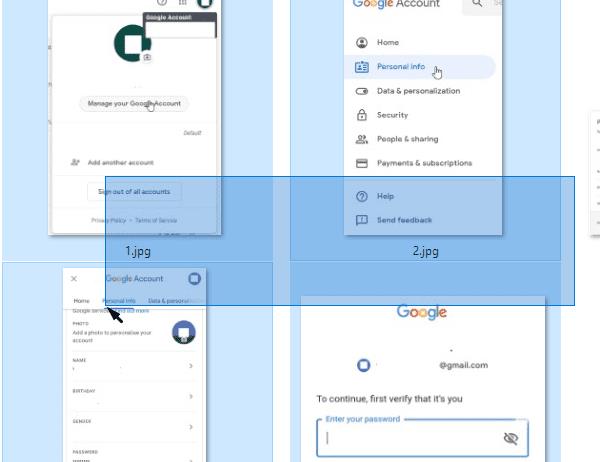
Pasirinkimas spustelėjus ir vilkiant.
Šis pasirinkimo būdas taip pat gali būti derinamas su Ctrl klavišo pasirinkimo metodu. Surinkę norimus spausdinti failus, dar kartą paspauskite Ctrl + P, kad atidarytumėte spausdinimo meniu.
Tikiuosi, kad ši pamoka padėjo išsiaiškinti, kaip spausdinti kelis failus sistemoje „Windows 10“. Jei kyla problemų, pateikite keletą komentarų.