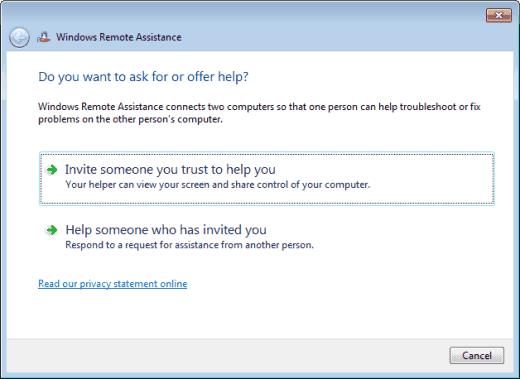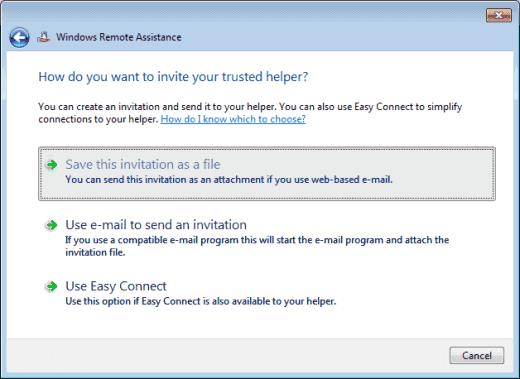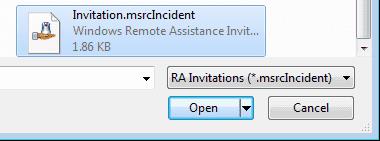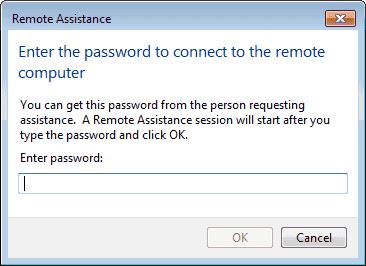Jei turite draugą, kuris susiduria su kompiuterio „Microsoft Windows 10“ sistemos problemomis, arba jums tiesiog reikia parodyti, kaip ką nors padaryti, galite padėti jam iš ten, kur sėdite. Tokios programos kaip „WinVNC“ ar „LogMeIn“ buvo tai, ko reikėjo norint pasiekti kompiuterį nuotoliniu būdu. Jie tikrai nebereikalingi, nes visose „Windows 10“, „8“ ir „7“ operacinėje sistemoje yra įdiegta „Windows Remote Assistance“. Štai kaip naudotis funkcija.
Siųsti kvietimą valdyti kompiuterį
Laikykite nuspaudę „ Windows“ klavišą , tada paspauskite „ R “, kad būtų parodytas laukelis Vykdyti .
Įveskite „ msra “, tada paspauskite „ Enter “
Pasirinkite „ Pakviesti ką nors, kuriuo pasitiki“, jums padėti .
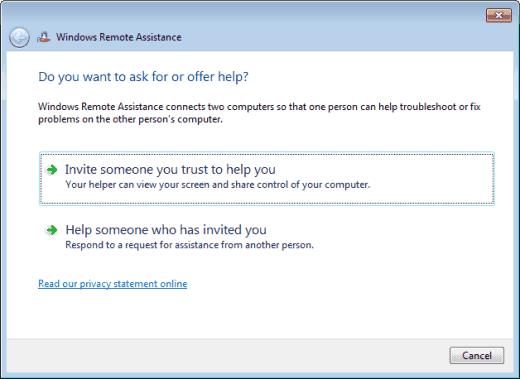
Jei numatytoji el. pašto programa nustatyta tinkamai, galite pasirinkti „ Naudoti el. paštą kvietimui siųsti “. Ši parinktis automatiškai paleis el. laišką ir pridės reikiamą priedą. Viskas, ką jums reikės padaryti, tai įvesti el. pašto adresą asmeniui, kuriam jį siunčiate, ir išsiųsti. Daugeliu atvejų turėsite pasirinkti „ Išsaugoti šį kvietimą kaip failą “ ir tęsti kitą veiksmą.
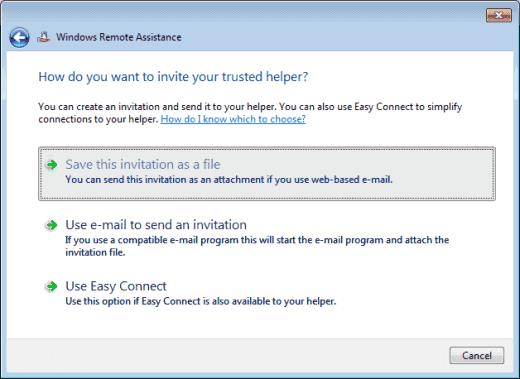
Pasirinkite vietą, kurioje norite išsaugoti kvietimo failą. Man patinka įdėti jį ten, kur galiu jį rasti savo darbalaukyje. Pasirinkite vietą, tada pasirinkite „ Išsaugoti “.

Atsidarys langas su slaptažodžiu. Laikykite šį langą atidarytą, kitaip sesija baigsis.

Sukurkite naują el. pašto pranešimą naudodami bet kokią naudojamą el. pašto paslaugą. Pateikite slaptažodį, kurį gavote, ir pridėkite kvietimo failą prie pranešimo. Išsiųskite jį asmeniui, kurį norite prijungti prie kompiuterio.
Prisijunkite prie kompiuterio gavę kvietimą
Laikykite nuspaudę „ Windows“ klavišą , tada paspauskite „ R “, kad būtų parodytas laukelis Vykdyti .
Įveskite „ msra “, tada paspauskite „ Enter “.
Pasirinkite „ Padėkite tam, kas jus pakvietė “.
Pasirinkite „ Naudoti kvietimo failą “.
Pasirinkite kvietimo failą.
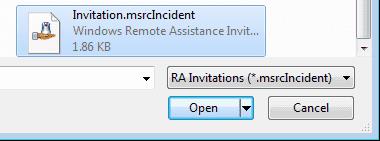
Įveskite el. laiške pateiktą slaptažodį.
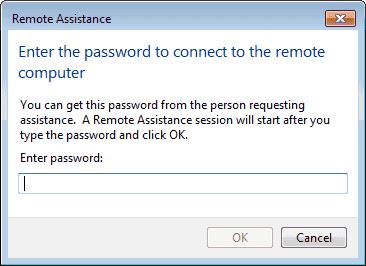
Pasirinkite „ OK “ ir būsite prisijungę ir galėsite valdyti darbalaukį naudodami nuotolinę pagalbą.