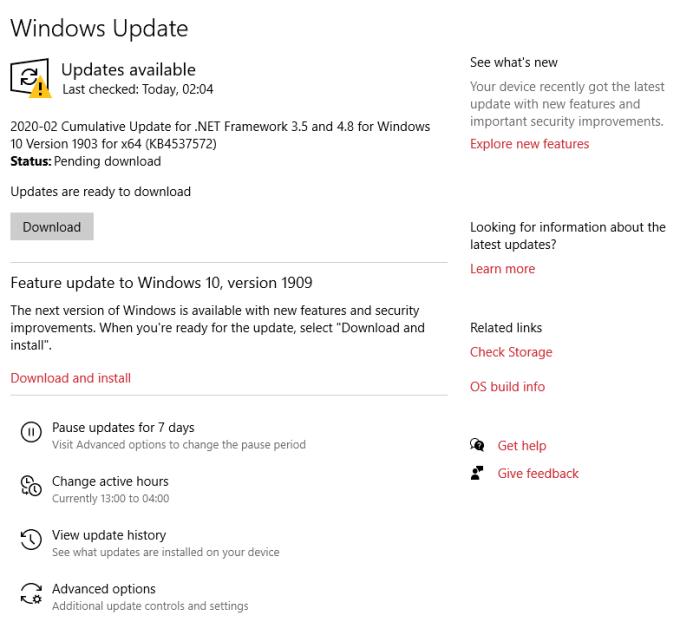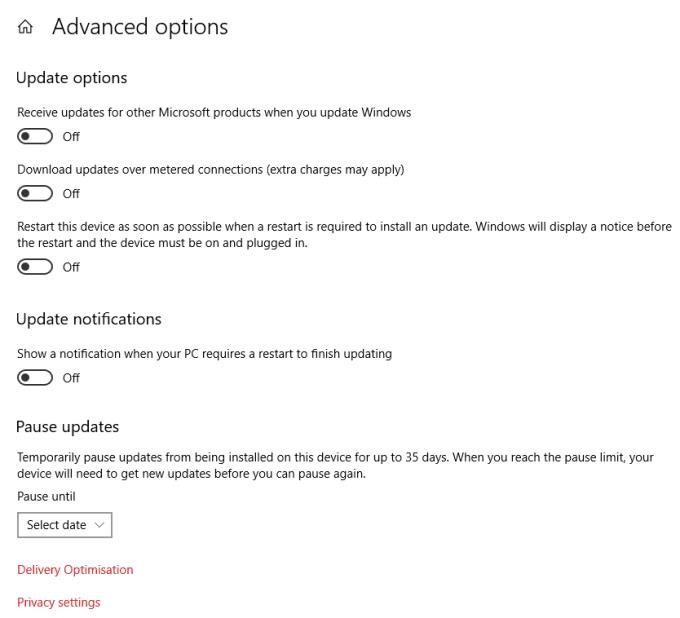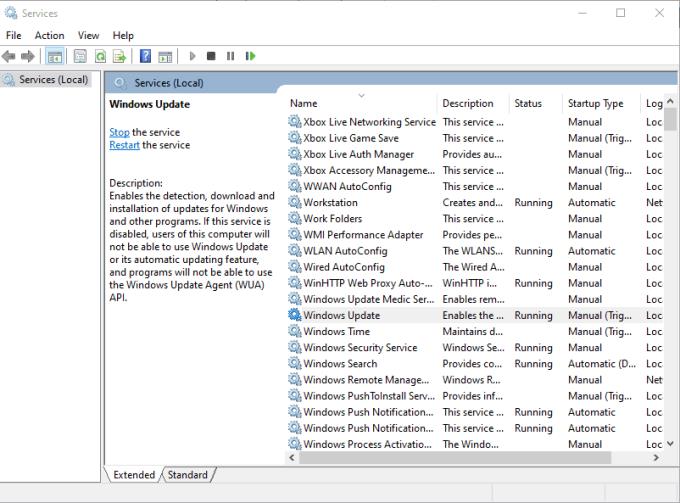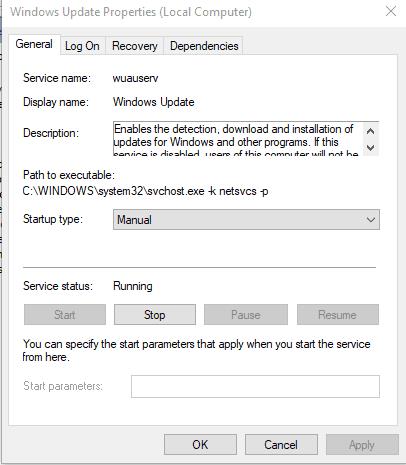Pagal numatytuosius nustatymus „Windows“ kokybės naujinimai visada atsisiunčiami ir įdiegiami, kai yra paruošti. Tai daroma taip, kad kiekvienas kompiuteris kuo greičiau gautų saugos pataisas, tačiau tai ne visada patogu vartotojui ir gali sukelti našumo problemų. Taip pat gali erzinti, kai nepatogiu metu būsite paraginti iš naujo paleisti aparatą.
Patarimas: rekomenduojame visada atnaujinti „Windows 10“ sistemą. Nors gali kilti nedidelių laikinų veikimo problemų, jos yra labai retos ir dažniausiai pats kompiuterio atnaujinimas vartotojui turi labai mažai įtakos. Išjunkite šiuos naujinimus tik tuo atveju, jei turite tam tikrą priežastį.
Yra keletas variantų, kaip atidėti, išjungti arba atidėti naujinimus sistemoje „Windows 10“. Čia pateikiamos instrukcijos, kaip juos sustabdyti.
Laikinai išjungti visus naujinimus
Šis metodas leis išjungti visus „Windows“ naujinimus iki 35 dienų. Po to turėsite pakartoti procesą, kad jie liktų išjungti. Norėdami tai padaryti, paspauskite „Windows“ klavišą, įveskite „Windows naujinimas“ ir paspauskite „Enter“.
Būsite nukreipti į atnaujinimo puslapį su keliomis parinktimis.
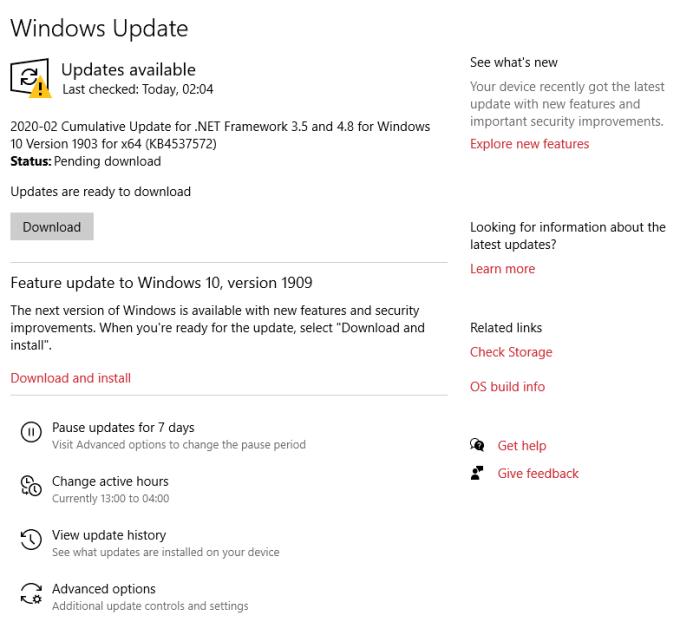
Atnaujinimo puslapis
Patarimas: jei, kaip čia, turite paruoštų įdiegti puikių naujinimų, visada galite naudoti mygtuką Atsisiųsti, kad juos gautumėte kuo greičiau. Jei to nepadarysite ir neišjungsite naujinimų, jie bus atsisiųsti ne jūsų „aktyviomis valandomis“ – tuo laikotarpiu, kai dažniausiai naudojatės kompiuteriu. „Windows“ deda visas pastangas, kad nenutrauktų jūsų darbo eigos, taip apribodama naujinimus valandomis, kuriomis paprastai nenaudojate savo įrenginio.
Norėdami pamatyti papildomus nustatymus, apačioje spustelėkite mygtuką Išplėstinės parinktys. Šiame skyriuje rasite segmentą „Pristabdyti naujinimus“. Norėdami nustatyti datą, iki kurios norite pristabdyti naujinimus, naudokite ten esančią išskleidžiamąją parinktį.
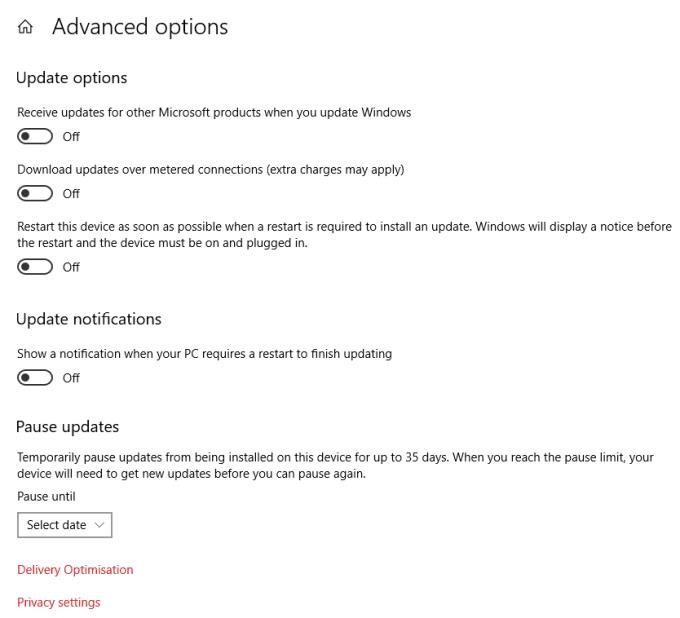
Išplėstiniai nustatymai
Tai gali būti iki 35 dienų ateityje. Kai tai padarysite, jūsų kompiuteris negaus jokių naujinimų, kol nepraeis pasirinkta data arba kol dar kartą nepakeisite nustatymo (atsižvelgiant į tai, kas įvyks anksčiau).
Išjunkite „Windows“ naujinimo paslaugą
Ši parinktis sustabdys visus „Windows“ naujinimus, tačiau po tam tikro laiko ji vėl įsijungs automatiškai. Negalėjome tiksliai patikrinti, kiek tai užtruks, bet rekomenduojame reguliariai tikrinti, ar jis vis dar išjungtas, ir pakartoti šiuos veiksmus, jei ne.
Pirmiausia paspauskite klaviatūros „Windows“ klavišą ir R vienu metu. Atsidarys naujas langas – įveskite „services.msc“ ir paspauskite „Enter“. Atsidarys kitas langas – čia pamatysite ilgą paslaugų sąrašą savo kompiuteryje. Ieškokite to, kuris pavadintas „Windows Update“.
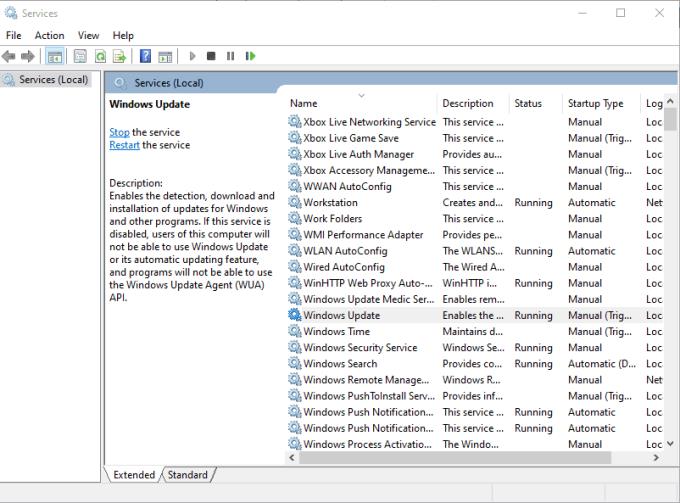
Paslaugų puslapis
Patarimas: gali būti įrašų panašiais pavadinimais. Bendraukite tik su tuo, kuris tiksliai pavadintas „Windows Update“!
Dešiniuoju pelės mygtuku spustelėkite paslaugą ir pasirinkite Ypatybės. Atsidarys dar vienas mažas langas – šis su daugiau informacijos apie procesą. Puslapio viduryje pamatysite išskleidžiamąjį meniu „Paleisties tipas“. Pagal numatytuosius nustatymus Windows naujinimas bus paleistas paleidus kompiuterį. Norėdami tai išjungti, išskleidžiamajame meniu pakeiskite parinktį į „Išjungta“, tada paspauskite Taikyti ir Gerai.
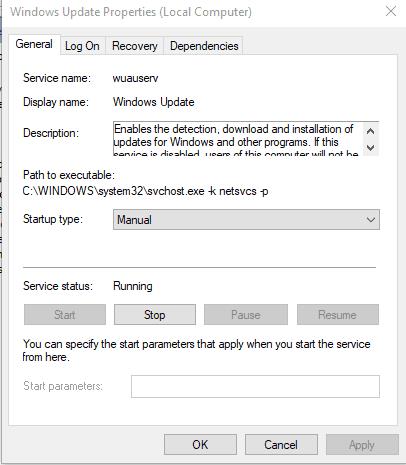
Savybių langas
Atnaujinimo paslauga dabar nebus paleista, kai tai padarys jūsų kompiuteris, o tai reiškia, kad jis net neieškos galimų naujų naujinimų – bent jau tol, kol vėl neįsijungs.
Kiti variantai
Be anksčiau pateiktų parinkčių, yra keletas kitų dalykų, kuriuos galite atlikti automatinio atnaujinimo tvarkaraštyje, jei norite. Pirmoji parinktis čia būtų grupės strategijos redaktoriaus naudojimas. Tačiau tai veiks tik kai kuriuose „Windows“ leidimuose – konkrečiai „Enterprise“, „Education“ ir „Pro“. Norėdami rasti instrukcijas, kaip tai padaryti, spustelėkite šią nuorodą .
Kita galimybė būtų naudoti registro rengyklę. Šis metodas veiks tik „Windows Pro“ ir gali veikti „Enterprise“ ir „Education“ versijose, bet ne „Home“. Taip pat NErekomenduojama to išbandyti, nes netyčia suklydę pakeitę registro dalykus, galite padaryti nepataisomą žalą jūsų sistemai. Jei vis tiek norite tai išbandyti ir turite tinkamą sistemos versiją, spustelėkite šią nuorodą ir atlikite joje nurodytus veiksmus.
Pastaba: anksčiau buvo papildomų parinkčių konfigūruojant naujinimo nustatymus, pvz., galimybė atsisiųsti, bet ne automatiškai įdiegti naujinimus arba sistema visada prašydavo leidimo prieš atsisiunčiant ir diegiant naujinimus. Šios parinktys nebuvo prieinamos mūsų naudojamoje „Windows“ versijoje, todėl negalėjo būti išbandytos. Atrodo, kad jie šiuo metu nepasiekiami „Windows Home“ ar „Windows Pro“.