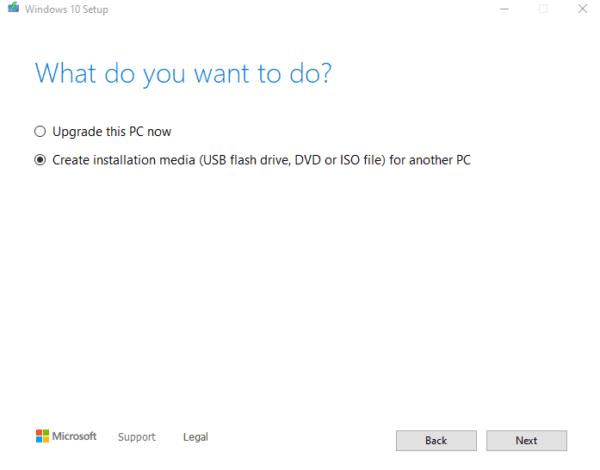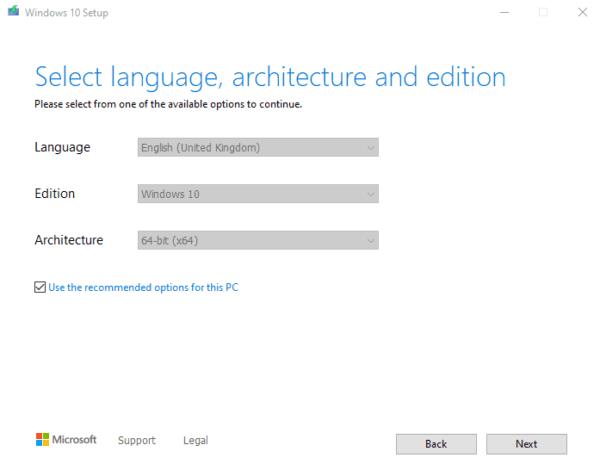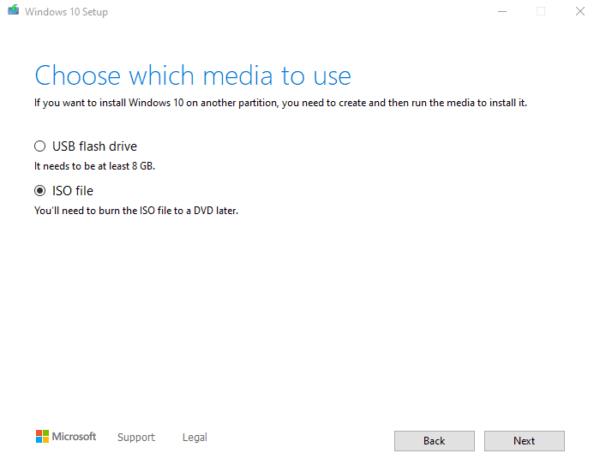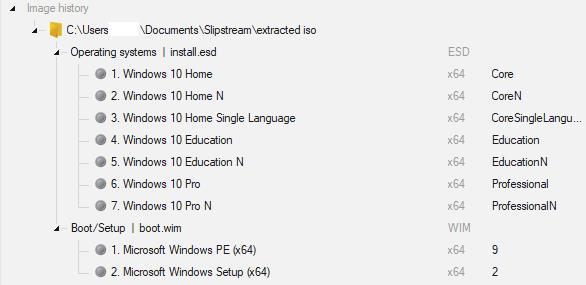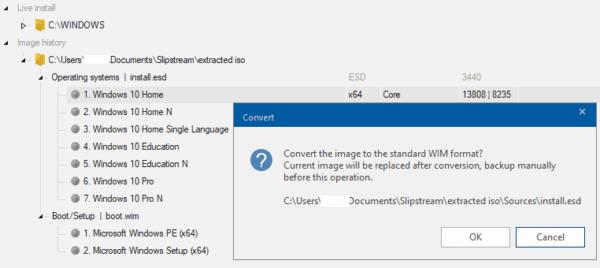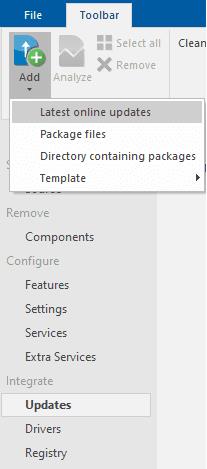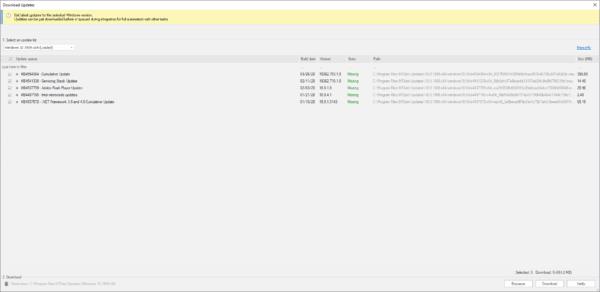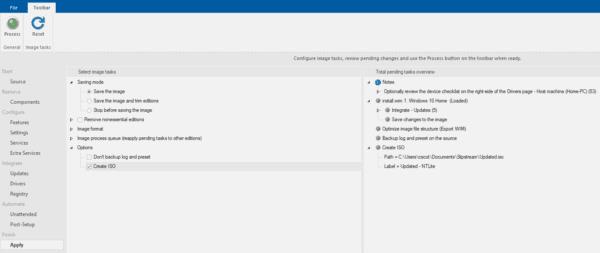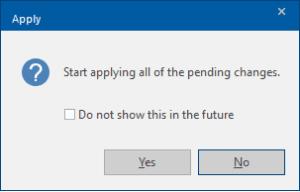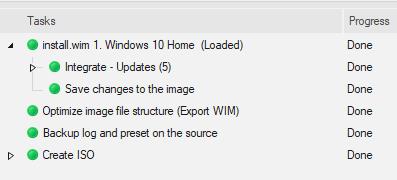Visi, kurie įdiegė „Windows“, žino, kaip sunku sėdėti diegiant, tik tada tenka laukti, kol bus atsisiųsta ir pritaikyta daugybė naujinimų, dažnai kelis kartus paleidus iš naujo.
„Slipstreaming“ yra procesas, kurio metu atsisiunčiate „Windows“ diegimo failą ir reikiamus naujinimus, tada sukuriate savo „Windows“ diegimo diską su visais jau įtrauktais naujinimais. Tokiu būdu diegimo procesas vyksta greitai ir efektyviai, ir jums nereikės laukti atnaujinimų.
„Slipstreaming“ nebūtinai yra naudingas visiems, o tiksliai nustatyti, kurie naujinimai turėtų būti įtraukti, procesas gali būti sudėtingas. Jei esate namų vartotojas ir tiesiog norite įdiegti „Windows“ naujame kompiuteryje, šis procesas tikriausiai ne jums.
Tikėtina, kad tai užtruks daugiau laiko ir bus sudėtingiau bei rizikingiau, nei įprastu būdu atnaujinti naująjį „Windows“ diegimą ir atlikti atnaujinimus. Tačiau jei atsidūrėte situacijoje, kai reikia įdiegti „Windows“ daugelyje įrenginių, srautinis perdavimas gali būti naudingas, nes sutaupysite laiko ir sumažinsite bendrą atsisiunčiamų duomenų kiekį, jau nekalbant apie tai, kad įrenginiai bus paruošti greičiau. .
Atsisiunčiama iso
Norėdami paslysti „Windows“ diegimo srautu, pirmiausia turite turėti „Windows“ diegimo failą „iso“ disko atvaizdo pavidalu. Geriausias būdas gauti „Windows iso“ yra atsisiųsti ją naudojant oficialų medijos kūrimo įrankį, kurį „Microsoft“ rasite čia .
Patarimas: niekada nepasitikėkite trečiųjų šalių iso šaltiniais – labai tikėtina, kad juose bus šnipinėjimo ar kenkėjiškų programų.
Medijos kūrimo įrankis yra atskira programa, kurios nereikia įdiegti. Tiesiog paleiskite exe failą, kai jis bus atsisiųstas dukart spustelėdami jį. Paleidę turėsite sutikti su licencijos sutartimi, kad galėtumėte tęsti.
Kitame ekrane galėsite pasirinkti atnaujinti dabartinį kompiuterį arba sukurti diegimo laikmeną. Pasirinkite „Sukurti diegimo laikmeną (USB atmintinę, DVD arba ISO failą) kitam kompiuteriui“ ir spustelėkite Pirmyn.
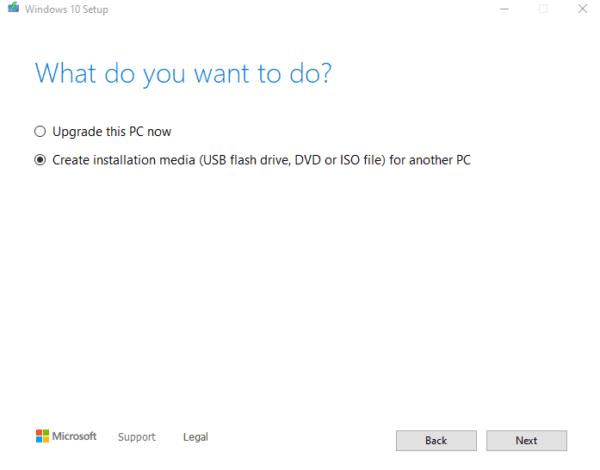
Pasirinkite „Sukurti diegimo laikmeną“ ir spustelėkite „Kitas“.
Kitas ekranas naudojamas sukonfigūruoti „Windows“ kalbą, leidimą ir architektūrą, kurią įdiegs jūsų sukurta ISO. Kalba konfigūruoja galutinės sistemos Windows rodymo kalbą. Leidimas apibrėžia, kuri Windows versija turi būti įdiegta. Tačiau ši parinktis gali rodyti tik „Windows 10“ arba „Home“, „Pro“ ir pan.
Architektūra apibrėžia, kokiam procesoriaus tipui turi būti sukonfigūruota „Windows“; tai turėtų būti nustatyta į 64 bitų, nebent žinote, kad jūsų procesorius palaiko tik senesnę 32 bitų architektūrą (tai yra gana mažai tikėtina).
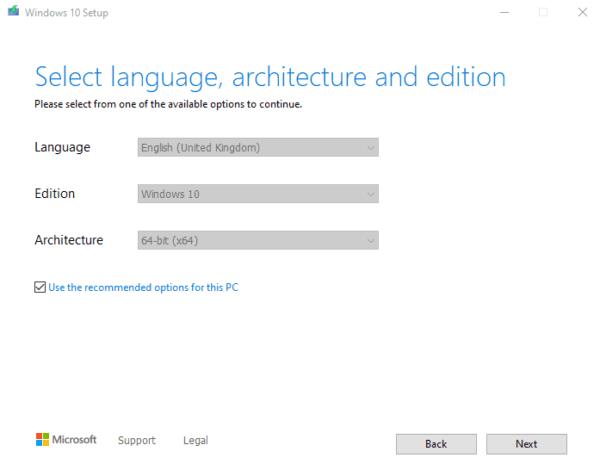
Konfigūruokite „Windows“ kalbą, leidimą ir architektūrą.
Kitame ekrane bus paklausta, kurią laikmeną norite naudoti. Galite pasirinkti USB atmintinę ir ISO failą. Pasirinkite „ISO failas“, spustelėkite „Kitas“ ir pasirinkite, kur norite atsisiųsti „Windows 10“ iso disko vaizdą.
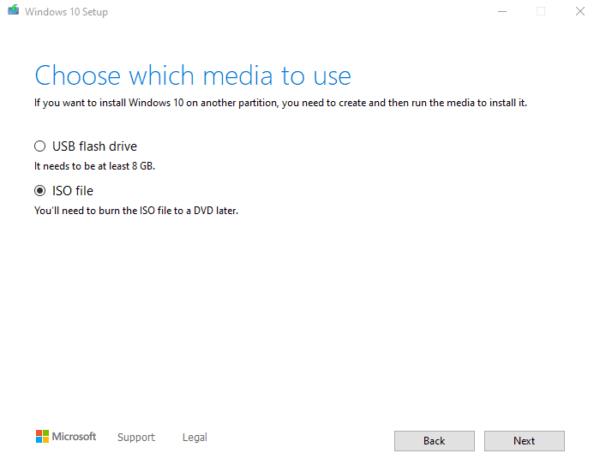
Pasirinkite „ISO failas“, tada spustelėkite „Kitas“, kad atsisiųstumėte „Windows iso“.
Kai atsisiuntimas bus baigtas, galite spustelėti failo kelią į iso, kad atidarytumėte „Windows Explorer“ ir pereitumėte į tinkamą katalogą, tada spustelėkite „Baigti“.
iso modifikavimas
Atsisiuntę iso, kitas žingsnis yra jį modifikuoti, kad būtų įtraukti norimi Windows naujinimai. Įrankis, kurio jums reikės tai padaryti, vadinamas „NTLite“ ir yra nemokamas „Nitesoft“ čia .
Atsisiuntę NTLite, turėsite ją įdiegti dukart spustelėdami exe. Pirmasis diegimo etapas yra sutikti su licencijos sutartimi. Tada turite pasirinkti diegimo vietą ir galiausiai, ar norite darbalaukio nuorodos, ar ne.
Patarimas: neturėtumėte diegti NTLite „nešiojamuoju režimu“, nes vėliau jį bus sunkiau tinkamai pašalinti.
Kai diegimo programa baigs, spustelėkite „Baigti“ ir pažymėkite žymimąjį laukelį „Paleisti NTLite“, kad paleistumėte NTLite. Pirmas dalykas, kurį pamatysite programoje, yra licencijavimo iššokantis langas. Jei turite arba jums reikia mokamos licencijos, turėtumėte ją suaktyvinti čia. Jei NTLite nenaudojate komerciniais tikslais, galite pasirinkti nemokamą licenciją ir spustelėti „Gerai“, kad pradėtumėte.
Kad galėtumėte importuoti vaizdą į NTLite, turite ištraukti failus iš iso disko. Norėdami tai padaryti, failų naršyklėje dukart spustelėkite iso failą. Tada jis prijungs failą ir traktuos jį taip, lyg tai būtų fizinis DVD.
Tada turite nukopijuoti visus failus iš iso į naują standžiojo disko katalogą. Tokiu būdu galite redaguoti šią kopiją ir vis tiek turėti žinomą gerą versiją, prie kurios galite grįžti, jei suklysite ir norite pradėti iš naujo.
Grįžę į NTLite, viršutiniame kairiajame kampe spustelėkite „Pridėti“ ir išskleidžiamajame sąraše pasirinkite „Vaizdo katalogas“. Naujame iššokančiame lange pasirinkite aplanką, į kurį nukopijavote iso turinį. Tada apatiniame dešiniajame kampe spustelėkite „Pasirinkti aplanką“, kad jį importuotumėte.
Jei aplankas sėkmingai importuotas, dabar turėtumėte pamatyti „Windows“ leidimų sąrašą, pateiktą skiltyje „Vaizdžių istorija“.
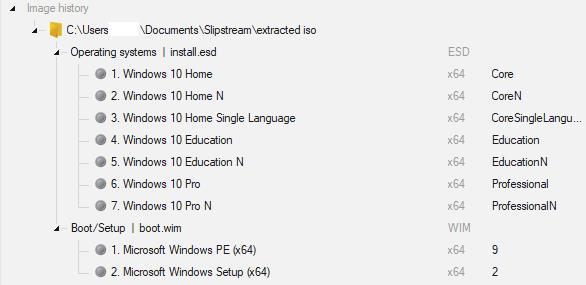
„Vaizdo istorija“ turėtų atrodyti taip, jei vaizdas importuotas tinkamai.
Dabar turite įkelti vieną iš leidimų, kad galėtumėte jį modifikuoti. Pasirinkite, kurį „Windows“ leidimą norite modifikuoti, greičiausiai tai turėtų būti „Home“ arba „Home N“.
Patarimas: „N“ „Windows“ leidimai yra identiški jų bendravardžiams, kurie nėra „N“, vienintelis skirtumas yra tas, kad jiems trūksta daugialypės terpės atkūrimo funkcijų, tokių kaip „Windows Media Player“. Jei nesate tikri, kurį leidimą pasirinkti, rinkitės įprastą!
Kai žinote, kurią „Windows“ versiją norite modifikuoti, dešiniuoju pelės mygtuku spustelėkite ją ir pasirinkite „Įkelti“. Galite pamatyti iššokantį langą, kuriame klausiama, ar norite konvertuoti failą „install.esd“ į „standartinį WIM formatą“.
Jei taip, spustelėkite „Gerai“, kad tęstumėte.
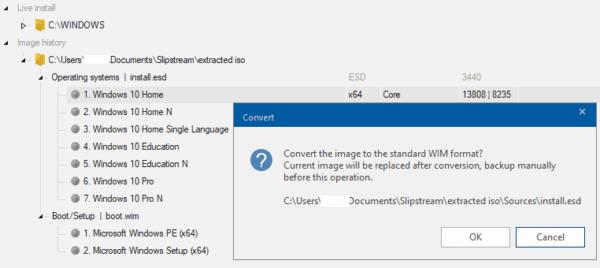
Įkelkite „Windows“ leidimą, kad jį būtų galima redaguoti.
Patarimas: vienas iš galimų šaltinių pateiktas skiltyje „Tiesioginis diegimas“, NENAUDOKITE to, nebent esate visiškai įsitikinę, kad žinote, ką darote. Šis šaltinis yra jūsų dabartinis „Windows“ diegimas. Jei atliksite neteisingus pakeitimus, galite sukelti sistemos nestabilumą arba sugadinimą.
Sėkmingai įkeltas vaizdas iš skilties „Vaizdžių istorija“ persikels į skyrių „Montuoti vaizdai“, o šalia esantis pilkas taškas taps žalias.
Tada kairėje pusėje esančiame meniu turite pereiti į skirtuką „Atnaujinimai“. Norėdami pridėti naujinimų prie iso, viršutiniame kairiajame kampe spustelėkite „Pridėti“, tada išskleidžiamajame laukelyje pasirinkite „Paskutiniai internetiniai atnaujinimai“.
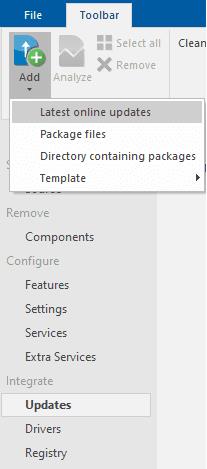
Spustelėję „Pridėti“ pasirinkite „Paskutiniai internetiniai atnaujinimai“.
Naujame lange „Atsisiųsti naujinimus“ puslapio viršuje dešinėje esančiame išskleidžiamajame laukelyje pasirinkite, kuriai „Windows“ versijai norite taikyti naujinimus. Tikėtina, kad versijos versija, kurią turėtumėte naudoti, yra didžiausias arba antras pagal dydį skaičius.
Tiesiog atminkite, kad gali būti, kad aukščiausios versijos versija yra beta būsenos peržiūros versija – jei taip, neturėtumėte jos pasirinkti. Vykdydami procesą turėtumėte ištirti naujausią galimą versijos versiją, kad įsitikintumėte, jog tai yra tiesioginė versija, o ne peržiūra.
Pasirinkite naujausią tiesioginės versijos versiją, ji gali būti ne pati aukščiausia versija.
Patarimas: visada turėtumėte įdiegti naujausią tiesioginę versiją. Geriau vengti peržiūros versijų, nebent aktyviai norite dalyvauti beta versijos testavimuose, nes gali kilti stabilumo ir kitų problemų, turinčių įtakos našumui.
Pasirinkę savo tikslams tinkamą kūrimo versiją, įsitikinkite, kad visų naujinimų žymimieji laukeliai yra pažymėti, ir spustelėkite „Eilė“.
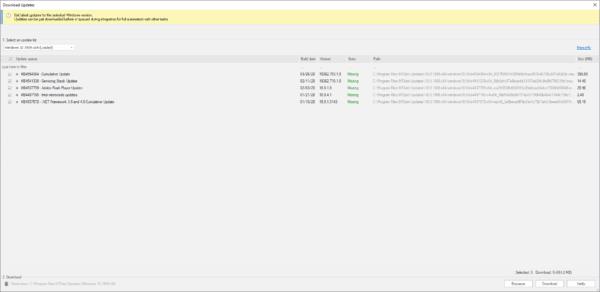
Pasirinkite visus norimus taikyti naujinimus ir spustelėkite „Eilė“.
Patarimas: „NTLite“ gali atlikti daug kitų „Windows“ diegimo programos pakeitimų, kurie nepatenka į šio vadovo taikymo sritį. Tačiau būkite atsargūs naudodami šias parinktis, nes galima pašalinti svarbias „Windows“ funkcijas, pvz., tinklo funkcijas, naudojamas netyčia prisijungti prie interneto.
Paskutinis etapas yra pritaikyti pakeitimus. Naudokite kairėje pusėje esantį meniu, kad perjungtumėte į skirtuką „Taikyti“. Iš čia įsitikinkite, kad „Išsaugoti vaizdą“ arba „Išsaugoti vaizdą ir apkarpyti leidimus“ pasirinktas „Išsaugojimo režimas“. Tada skiltyje „Parinktys“ pasirinkite „Sukurti ISO“. Turėsite pasirinkti failo pavadinimą ir vietą, kad išsaugotumėte jį pirmame iššokančiame lange, o tada pritaikykite etiketę su antruoju.
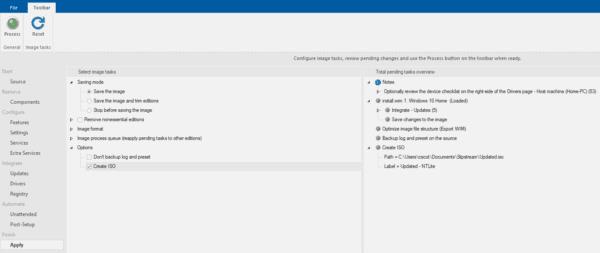
Įsitikinkite, kad vaizdas turi būti išsaugotas ir sukurtas iso.
Įsitikinę, kad šie nustatymai įgalinti, viršutiniame kairiajame kampe galite spustelėti „Apdoroti“. Jei įjungėte „Windows Defender“ apsaugą realiuoju laiku, pamatysite įspėjamąjį pranešimą, kad tai gali sulėtinti procesą. Spustelėkite „Ne“, kad antivirusinė programa veiktų, tada spustelėkite „Taip“, kad pradėtumėte taikyti visus laukiančius pakeitimus.
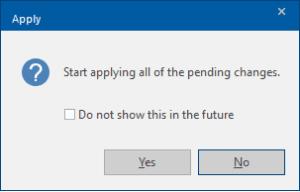
Taikykite pakeitimus neišjungdami antivirusinės programos.
Kai procesas bus baigtas, visų etapų būsena bus „Atlikta“.
Jūsų naujasis ISO dabar paruoštas naudoti, tereikia nukopijuoti jį į USB diską. Perkėlimas gali užtrukti, nes iso bus keli gigabaitai.
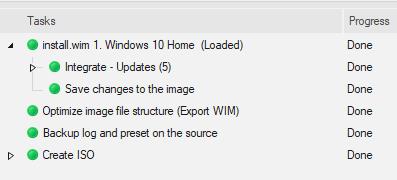
Atlikę visas užduotis, nukopijuokite naują ISO į USB diską.
Jei norite naudoti USB, kad įdiegtumėte savo „Windows“ versiją, kurią galite naudoti, prieš įjungdami kompiuterį, turite prijungti USB prievadą. Kol kompiuteris paleidžiamas, kaip įkrovos įrenginį turite pasirinkti USB diską. Kai kuriuose kompiuteriuose tai gali įvykti automatiškai, kituose jūsų gali būti paprašyta arba teks paspausti klavišą, kad atidarytumėte meniu. „Windows“ diegimo programoje tiesiog vadovaukitės instrukcijomis, kad įdiegtumėte „Windows“.
Galite naudoti USB tiek kartų, kiek norite, kad įdiegtumėte jį keliuose įrenginiuose.