LastPass: Įvyko klaida bendraujant su serveriu

Jei LastPass nepavyksta prisijungti prie savo serverių, išvalykite vietinę talpyklą, atnaujinkite slaptažodžių tvarkyklę ir išjunkite naršyklės plėtinius.
Jei kasdien naudojate dešimtis slaptažodžių ir norite atsikratyti viso šio vargo, įdiekite slaptažodžių tvarkyklę ir leiskite jai pasirūpinti visais jūsų slaptažodžiais. „LastPass“ yra vienas iš tokių pavyzdžių. Įdiekite jį savo kompiuteryje ar išmaniajame telefone ir įrankis automatiškai išsaugos ir tvarkys jūsų prisijungimo informaciją. Tačiau yra akimirkų, kai automatinio pildymo parinktis neveikia. Šiame vadove mes atidžiau pažvelgsime į šį klausimą ir padėsime atlikti trikčių šalinimo procesą.
Dėl akivaizdžių saugumo priežasčių automatinis pildymas naudojant LastPass neveikia HTTP tinklalapiuose . Jei svetainė, kurioje lankotės, nėra saugi, LastPass nesuaktyvins automatinio pildymo funkcijos. Bet visada galite rankiniu būdu įvesti prisijungimo duomenis HTTP tinklalapiuose.
Taip pat verta paminėti, kad „LastPass“ nepalaiko „Flash“ ar „Silverlight“ pagrįstų svetainių. Jei tinklalapis, kuriame lankotės, sukurtas bet kurioje iš šių platformų, automatinis pildymas neveiks.
Kita priežastis, kodėl „LastPass“ automatinis pildymas neveiks, yra ta, kad naudojate pasenusią programos ar plėtinio versiją. Įdiekite naujausią LastPass versiją ir patikrinkite rezultatus.
Pirmiausia įsitikinkite, kad įjungėte automatinio pildymo parinktį. Galbūt netyčia jį išjungėte.
Naršyklėje spustelėkite plėtinių piktogramą.
Suraskite LastPass, spustelėkite Daugiau ir pasirinkite Parinktys .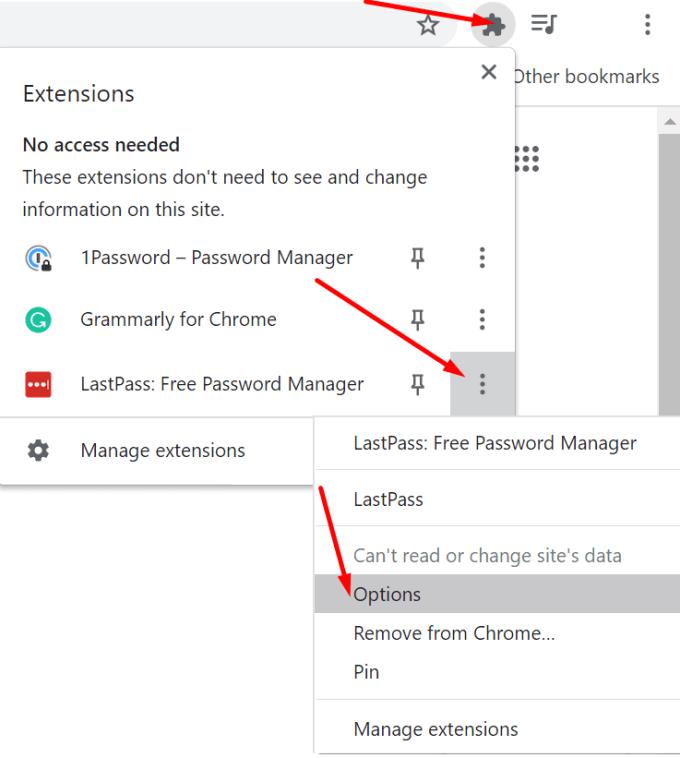
Tada eikite į Nuostatos .
Pasirinkite Bendra ir įjunkite parinktį Automatiškai užpildyti prisijungimo informaciją . Taikykite pakeitimus.
Tada eikite į Paskyros parinktys ir pasirinkite Plėtinio nuostatos .
Įsitikinkite, kad įjungta Automatiškai užpildyti prisijungimo informaciją. Išsaugokite pakeitimus ir patikrinkite rezultatus.
„LastPass“ turi puikią funkciją, vadinamą Niekada URL, kuri leidžia išjungti slaptažodžių tvarkyklę konkrečioms svetainėms. Jei įrankis automatiškai neužpildo konkrečių svetainių prisijungimo informacijos, pašalinkite tinklalapius iš sąrašo Niekada URL.
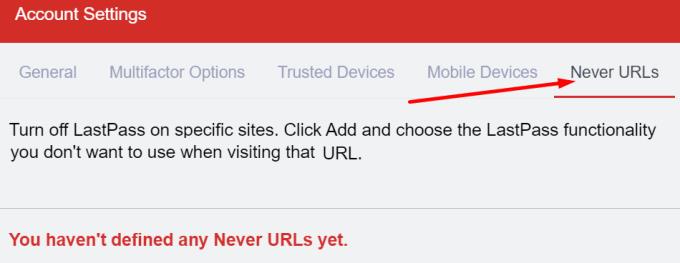
Jei naudojate kokius nors naršyklės plėtinius, kai kurie gali trukdyti LastPass blokuoti įrankio automatinio pildymo funkciją. Yra žinoma, kad skelbimų blokatoriai ir privatumo plėtiniai blokuoja jūsų lankomų svetainių scenarijus, taip pat trukdo kitiems plėtiniams. Vienas greitas būdas patikrinti šią hipotezę – išjungti visus plėtinius ir patikrinti, ar veikia automatinio pildymo parinktis.
Jei naudojate „Google Chrome“ ar kitą „Chromium“ pagrįstą naršyklę, spustelėkite meniu ir eikite į Daugiau įrankių . Tada pasirinkite Plėtiniai ir išjunkite juos visus.
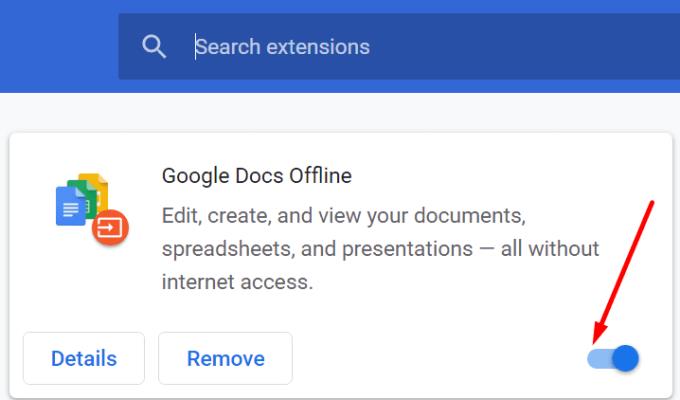
Jei naudojate „Safari“, eikite į „ Preferences“ , spustelėkite „ Plėtiniai“ ir panaikinkite žymimuosius laukelius, atitinkančius plėtinius.
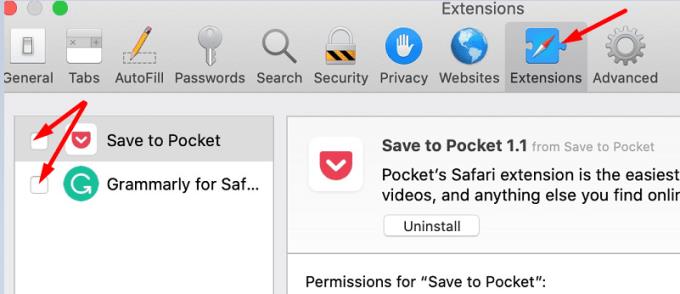
Jei jūsų naršyklės automatinio pildymo funkcija įjungta, ji gali neleisti LastPass automatiškai užpildyti jūsų prisijungimo informaciją. Taigi, išjunkite šią parinktį ir patikrinkite rezultatus.
Paleiskite „Chrome“ ir eikite į „ Nustatymai“ .
Tada spustelėkite Automatinis pildymas ir pasirinkite Slaptažodžiai .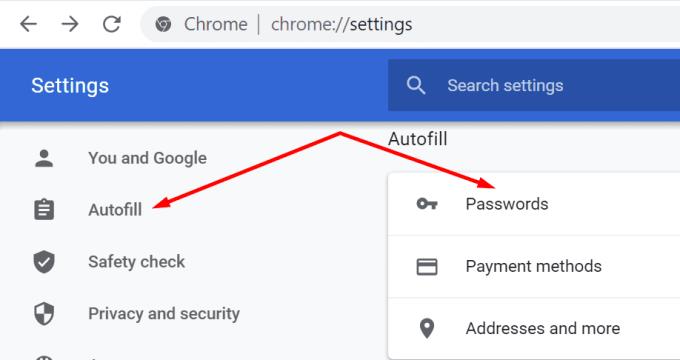
Išjunkite Pasiūlyti išsaugoti slaptažodžius ir automatinį prisijungimą .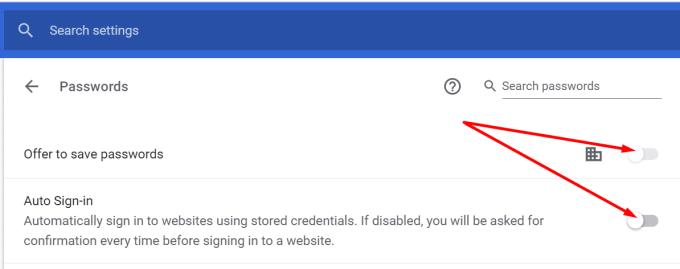
Iš naujo paleiskite naršyklę, paleiskite LastPass ir patikrinkite, ar pastebėjote patobulinimų.
Naudodami „Safari“ eikite į „ Preferences“ , pasirinkite „ AutoFill“ ir eikite į „AutoFill“ nustatymus. Išjunkite visas keturias parinktis ir patikrinkite rezultatus.
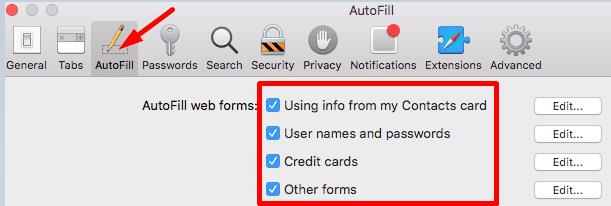
Jei niekas neveikė, galbūt jūsų slaptažodžių tvarkyklė buvo sugadinta. Įrankio įdiegimas iš naujo gali padėti išspręsti automatinio pildymo problemą. Tačiau prieš tai darydami įsitikinkite, kad turite prieigą prie pagrindinio slaptažodžio.
Sistemoje „Windows 10“ eikite į „ Programos ir funkcijos“ , pasirinkite „LastPass“ ir paspauskite mygtuką Pašalinti .
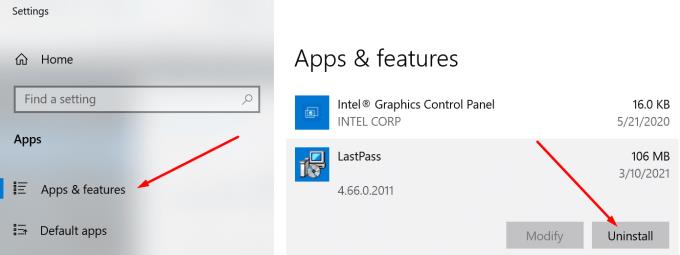
„MacOS“ paleiskite „Finder“, suraskite ir pasirinkite „LastPass“ ir perkelkite į šiukšliadėžę. Iš naujo paleiskite kompiuterį ir iš naujo įdiekite LastPass.
Jei slaptažodžių tvarkyklė neveikia jūsų mobiliajame įrenginyje, naudokite toliau pateiktus sprendimus.
Apibendrinant galima pasakyti, kad yra dvi pagrindinės priežastys, kodėl LastPass nepavyksta automatiškai užpildyti prisijungimo informacijos: arba funkcija išjungta, arba kažkas ją blokuoja. Norėdami išspręsti problemą, patikrinkite paskyros nustatymus. Taip pat galite atnaujinti programą ir išjungti plėtinius.
Be to, gali padėti ir naršyklės automatinio pildymo funkcijos išjungimas. Ar šie sprendimai padėjo išspręsti problemą? Mums tikrai įdomu sužinoti, kuris metodas jums tiko. Praneškite mums toliau pateiktuose komentaruose.
Jei LastPass nepavyksta prisijungti prie savo serverių, išvalykite vietinę talpyklą, atnaujinkite slaptažodžių tvarkyklę ir išjunkite naršyklės plėtinius.
Pridėdami lygiaverčius domenus savo LastPass nustatymuose įsitikinkite, kad naudojate teisingą sintaksę. Nenaudokite http:// eilutėje.
Jei „LastPass“ neatsimena jūsų kompiuterio kaip patikimo įrenginio, taip yra todėl, kad slapukas, užtikrinantis jūsų kompiuterio patikimumą, ištrinamas.
Jei LastPass nepavyksta sugeneruoti naujų saugių slaptažodžių, išvalykite naršyklės talpyklą, išjunkite plėtinius ir bandykite dar kartą.
Jei LastPass neišsaugos naujų slaptažodžių, kitos slaptažodžių tvarkyklės arba jūsų naršyklė gali neleisti įrankiui išsaugoti naujos prisijungimo informacijos.
Apibendrinant, LastPass gali nepavykti sinchronizuoti jūsų prisijungimo informacijos tarp naršyklių dėl neteisingų nustatymų arba pasenusių naršyklės versijų.
Jei LastPass nepavyksta prisijungti prie savo serverių, išvalykite vietinę talpyklą, atnaujinkite slaptažodžių tvarkyklę ir išjunkite naršyklės plėtinius.
Yra dvi pagrindinės priežastys, kodėl LastPass nepavyksta automatiškai užpildyti prisijungimo informacijos: arba funkcija išjungta, arba kažkas ją blokuoja.
„LastPass“ klaidos kodas 1603 rodo, kad jūsų kompiuteris negalėjo įdiegti slaptažodžių tvarkyklės dėl programinės įrangos konflikto problemų.
Norėdami išspręsti LastPass prisijungimo problemas, išjunkite VPN arba IP slėpimo programinę įrangą, išjunkite naršyklės plėtinius ir iš naujo nustatykite slaptažodį.
Jei „LastPass“ ir toliau jus atsijungia, patikrinkite nustatymus ir išjunkite parinktį, kuri automatiškai atsijungs uždarius naršyklę.
Kryžminės nuorodos gali padaryti jūsų dokumentą daug patogesnį naudoti, gerai organizuotą ir prieinamą. Šiame gide sužinosite, kaip sukurti kryžmines nuorodas „Word“.
Norite sužinoti, kaip integruoti ChatGPT į Microsoft Word? Šiame gide parodoma, kaip tai padaryti naudojant ChatGPT for Word priedą, per 3 paprastus žingsnius.
Ar jums reikia suplanuoti periodinius susitikimus MS Teams su tais pačiais komandos nariais? Sužinokite, kaip nustatyti periodinį susitikimą Teams.
Laikykite talpyklą išvalytą savo „Google Chrome“ naršyklėje naudojant šiuos žingsnius.
Spotify gali būti erzinantis, jei jis automatiškai atsiveria kiekvieną kartą, kai paleidžiate savo kompiuterį. Išjunkite automatinius paleidimus naudodami šiuos žingsnius.
Ar nuolat matote „Atsiprašome, negalėjome jūsų prijungti“ klaidą MS Teams? Išbandykite šiuos trikčių šalinimo patarimus, kad atsikratytumėte šios problemos dabar!
Šiuo metu Microsoft Teams Live Events neleidžia išjungti anoniminių klausimų. Net ir registruoti vartotojai gali siųsti anoniminius klausimus.
Čia rasite išsamius nurodymus, kaip pakeisti vartotojo agento eilutę Apple Safari naršyklėje „MacOS“.
Sužinokite, kaip ištaisyti OneDrive klaidos kodą 0x8004de88, kad galėtumėte vėl naudotis savo debesų saugykla.
Ar turite RAR failų, kuriuos norite konvertuoti į ZIP failus? Sužinokite, kaip konvertuoti RAR failą į ZIP formatą.



















