LastPass: Įvyko klaida bendraujant su serveriu

Jei LastPass nepavyksta prisijungti prie savo serverių, išvalykite vietinę talpyklą, atnaujinkite slaptažodžių tvarkyklę ir išjunkite naršyklės plėtinius.
Kaip jau žinote, „LastPass Free“ neseniai nutraukė kelių platformų palaikymą. Dabar turite pasirinkti įrenginių, kuriuose norite sinchronizuoti prisijungimo informaciją, klasę. Galite sinchronizuoti savo slaptažodžius asmeniniuose ir nešiojamuosiuose kompiuteriuose bei juose veikiančiose naršyklėse arba mobiliuosiuose įrenginiuose. Taigi, tai vienas ar kitas.
Tačiau daugelis vartotojų skundėsi, kad „LastPass“ nesugeba sinchronizuoti savo slaptažodžių tarp naršyklių. Pažiūrėkime, kodėl taip nutinka ir kaip galite išspręsti problemą.
Tačiau prieš pasinerdami, galbūt norėsite patikrinti šias puikias LastPass alternatyvas , jei jums reikia kelių platformų palaikymo.
Galite greitai priversti LastPass sinchronizuoti prisijungimo informaciją atnaujindami svetainių sąrašą naudodami LastPass plėtinį.
Spustelėkite LastPass piktogramą ir eikite į Paskyros parinktys arba pasirinkite LastPass el. pašto adresą.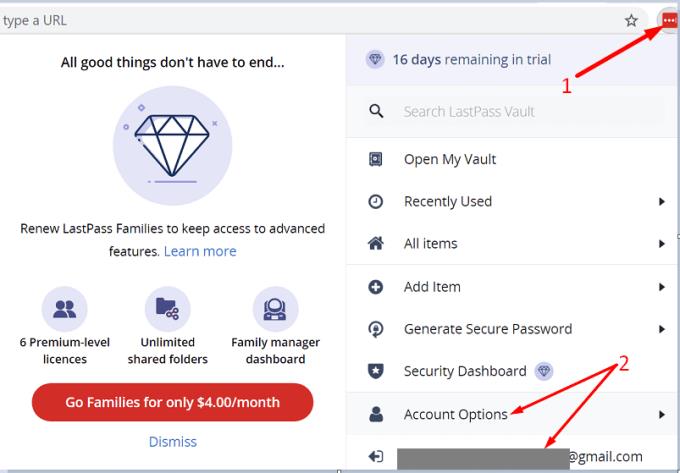
Tada pasirinkite Išplėstinė ir spustelėkite parinktį Atnaujinti svetaines .
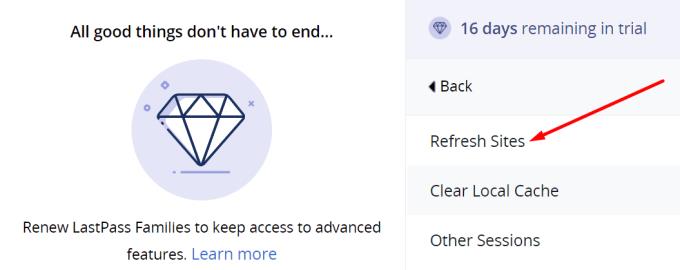
Tai tik greitas sprendimas norint atlikti darbą; tai nėra nuolatinis sprendimas. Jei norite galutinai išspręsti problemą, vadovaukitės toliau pateiktais trikčių šalinimo sprendimais.
Jei naudojate pasenusias LastPass arba naršyklės versijas, tam tikros slaptažodžių tvarkyklės funkcijos gali neveikti taip, kaip numatyta. Patikrinkite, ar nėra naujinimų, ir įdiekite naujausią „LastPass“ versiją. Atlikite tą patį savo naršyklėje ir patikrinkite rezultatus.
Jei naudojate „Chrome“, spustelėkite Daugiau parinkčių (trys taškai) ir eikite į Daugiau įrankių . Pasirinkite Extensions ir suraskite LastPass. Spustelėkite mygtuką Išsami informacija ir viršuje spustelėkite parinktį Atnaujinti .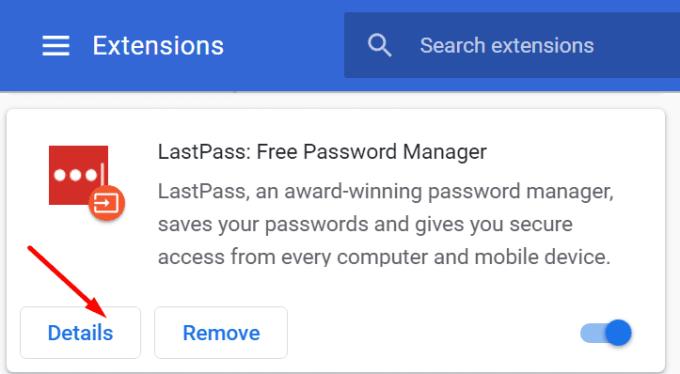
Tada dar kartą eikite į Daugiau parinkčių, spustelėkite Žinynas ir pasirinkite Apie „Google Chrome“ . Jei yra naujesnė versija, įdiekite ją įrenginyje ir iš naujo paleiskite naršyklę.
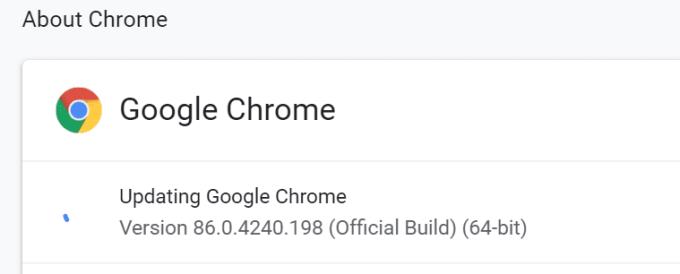
Galbūt dėl šios problemos kalti jūsų LastPass nustatymai. Įsitikinkite, kad slaptažodžių tvarkyklė tinkamai įdiegta visose jūsų naršyklėse. Patikrinkite nustatymus ir įsitikinkite, kad „LastPass“ turi teisę pasiekti svetaines, kuriose lankotės.
Naršyklėje grįžkite į plėtinius ir dar kartą paspauskite mygtuką Išsami informacija . Slinkite žemyn iki svetainės prieigos ir įsitikinkite, kad LastPass gali pasiekti visas svetaines.
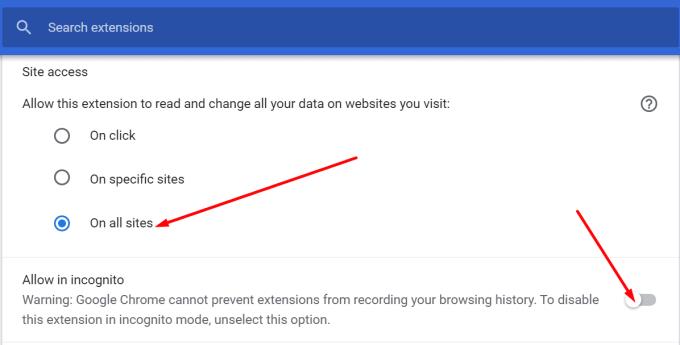
Be to, įjunkite inkognito režimo parinktį, jei norite įjungti plėtinį privačiu režimu.
Jei problema išlieka, pašalinkite LastPass plėtinį visose naršyklėse ir išvalykite talpyklą . Tada iš naujo paleiskite kompiuterį, iš naujo įdiekite LastPass, prisijunkite prie tos pačios paskyros visose naršyklėse ir patikrinkite, ar problema išnyko.
Apibendrinant, LastPass gali nepavykti sinchronizuoti jūsų prisijungimo informacijos tarp naršyklių dėl neteisingų nustatymų. Be to, įrenginyje įdiekite naujausius plėtinius ir naršyklės naujinimus ir patikrinkite rezultatus. Ar pavyko išspręsti problemą? Praneškite mums toliau pateiktuose komentaruose.
Jei LastPass nepavyksta prisijungti prie savo serverių, išvalykite vietinę talpyklą, atnaujinkite slaptažodžių tvarkyklę ir išjunkite naršyklės plėtinius.
Pridėdami lygiaverčius domenus savo LastPass nustatymuose įsitikinkite, kad naudojate teisingą sintaksę. Nenaudokite http:// eilutėje.
Jei „LastPass“ neatsimena jūsų kompiuterio kaip patikimo įrenginio, taip yra todėl, kad slapukas, užtikrinantis jūsų kompiuterio patikimumą, ištrinamas.
Jei LastPass nepavyksta sugeneruoti naujų saugių slaptažodžių, išvalykite naršyklės talpyklą, išjunkite plėtinius ir bandykite dar kartą.
Jei LastPass neišsaugos naujų slaptažodžių, kitos slaptažodžių tvarkyklės arba jūsų naršyklė gali neleisti įrankiui išsaugoti naujos prisijungimo informacijos.
Apibendrinant, LastPass gali nepavykti sinchronizuoti jūsų prisijungimo informacijos tarp naršyklių dėl neteisingų nustatymų arba pasenusių naršyklės versijų.
Jei LastPass nepavyksta prisijungti prie savo serverių, išvalykite vietinę talpyklą, atnaujinkite slaptažodžių tvarkyklę ir išjunkite naršyklės plėtinius.
Yra dvi pagrindinės priežastys, kodėl LastPass nepavyksta automatiškai užpildyti prisijungimo informacijos: arba funkcija išjungta, arba kažkas ją blokuoja.
„LastPass“ klaidos kodas 1603 rodo, kad jūsų kompiuteris negalėjo įdiegti slaptažodžių tvarkyklės dėl programinės įrangos konflikto problemų.
Norėdami išspręsti LastPass prisijungimo problemas, išjunkite VPN arba IP slėpimo programinę įrangą, išjunkite naršyklės plėtinius ir iš naujo nustatykite slaptažodį.
Jei „LastPass“ ir toliau jus atsijungia, patikrinkite nustatymus ir išjunkite parinktį, kuri automatiškai atsijungs uždarius naršyklę.
Norite sužinoti, kaip perkelti failus iš „Windows“ į „iPhone“ arba „iPad“ įrenginius? Šis išsamus gidas padeda jums tai padaryti be vargo.
Konfigūruodami tamsų režimą Android, gausite akims malonesnę temą. Jei turite žiūrėti į telefoną tamsioje aplinkoje, greičiausiai jums reikia nuo jo nusukti akis, nes šviesus režimas vargina. Naudodami tamsų režimą „Opera“ naršyklėje Android sutaupysite energijos ir sužinosite, kaip sukonfigūruoti tamsų režimą.
Išvalykite adresų juostos URL istoriją „Firefox“ ir išlaikykite savo sesijas privačias, sekdami šiuos greitus ir paprastus veiksmus.
Pasidžiaukite savo „Zoom“ susitikimais su keliomis linksmomis filtrų galimybėmis. Pridėkite aureolę arba atrodite kaip vienaragis per savo „Zoom“ susitikimus su šiais juokingais filtrais.
Kai išgirsite žodį slapukai, galbūt pagalvosite apie šokoladinius sausainius. Bet yra ir tokių, kuriuos rasite naršyklėse, padedančių jums sklandžiai naršyti. Šiame straipsnyje sužinosite, kaip sukonfigūruoti slapukų nuostatas Opera naršyklėje Android.
Kaip įjungti skelbimų blokatorių jūsų Android įrenginyje ir maksimaliai išnaudoti invazinių skelbimų parinktį Kiwi naršyklėje.
Žinodami, kaip pakeisti „Facebook“ privatumo nustatymus telefone ar planšetėje, lengviau valdysite savo paskyrą.
Ieškoti tinkamos kortelės kišenėje ar piniginėje gali būti tikras iššūkis. Pastaraisiais metais daugelis įmonių kūrė ir pristatė bekontaktės mokėjimo sprendimus.
Daugelis naujienų straipsnių minimi „tamsusis internetas“, tačiau labai mažai tikrai kalba apie tai, kaip jį pasiekti. Tai daugiausia dėl to, kad daugelis svetainių ten talpina neteisėtą turinį.
Jei USB garsai kyla be jokios priežasties, yra keli metodai, kuriuos galite naudoti, kad atsikratytumėte šio fantominio atjungto įrenginio garso.


















