LastPass: Įvyko klaida bendraujant su serveriu

Jei LastPass nepavyksta prisijungti prie savo serverių, išvalykite vietinę talpyklą, atnaujinkite slaptažodžių tvarkyklę ir išjunkite naršyklės plėtinius.
Stiprūs slaptažodžiai padeda apsisaugoti nuo įsilaužėlių. Sudėtingų slaptažodžių naudojimas yra privalomas šiuolaikiniame pasaulyje, kuriame įsilaužėliai nekantrauja, kol galės susipažinti su jūsų kredencialais . Tačiau paprastas interneto vartotojas turi dešimtis slaptažodžių, kuriuos turi tvarkyti kasdien, o tai gali tapti gana sudėtinga.
Užuot daugybę kartų spustelėję mygtuką „Pamiršau slaptažodį“, galite naudoti slaptažodžių tvarkyklę, kad saugotumėte ir tvarkytumėte visus savo slaptažodžius. „LastPass“ šiuo metu yra viena populiariausių slaptažodžių tvarkyklių, tačiau jos įdiegimas gali užtrukti ilgiau nei tikėtasi dėl klaidos 1603. Pažiūrėkime, kaip galite ją ištaisyti.
Diegdami naujas programas kompiuteryje įsitikinkite, kad naudojate administratoriaus paskyrą. Nepamirškite patikrinti, ar nėra naujinimų, ir įrenginyje įdiegti naujausią OS versiją.
Klaidos kodas 1603 gali reikšti, kad jūsų kompiuteryje jau įdiegta pasenusi LastPass versija. Ta pati klaida taip pat gali reikšti, kad jūsų įrenginiui nepavyko pašalinti visų LastPass failų iš ankstesnio diegimo.
Kitaip tariant, turite pašalinti senas LastPass versijas arba ištrinti ankstesnio diegimo likučius.
Paleiskite Valdymo skydą ir eikite į Programos pašalinimas .
Pasirinkite LastPass ir paspauskite mygtuką Pašalinti .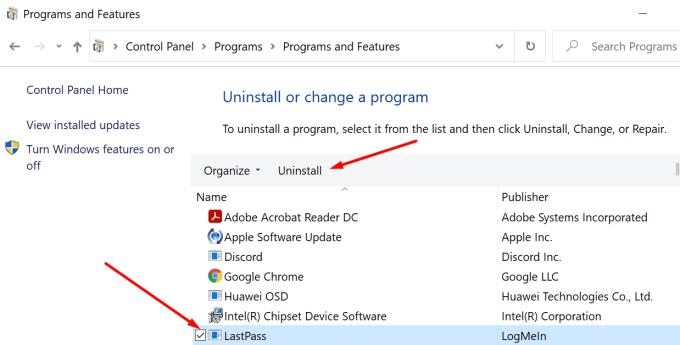
Paleiskite disko valymą, kad pašalintumėte laikinuosius failus, įskaitant LastPass laikinuosius failus.
Paieškos juostoje įveskite disko valymas ir pasirinkite diską, kuriame įdiegėte LastPass.
Tada pažymėkite du žymimuosius laukelius, skirtus laikiniesiems failams, ir paspauskite mygtuką Gerai.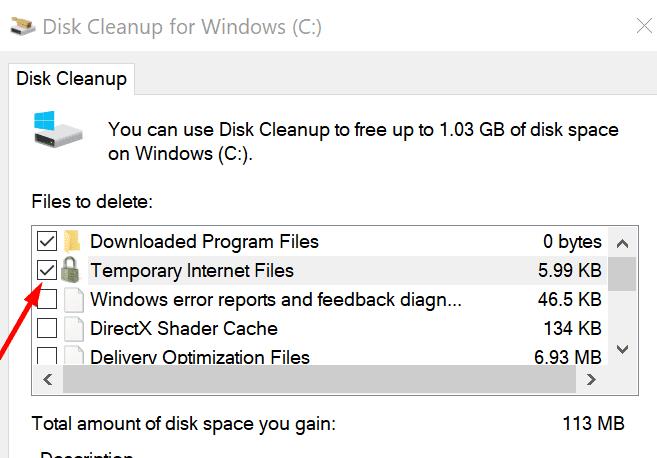
Patvirtinkite, kad norite visam laikui pašalinti tuos failus.
Iš naujo paleiskite kompiuterį.
Atsisiųskite ir įdiekite naujausią LastPass leidimą savo įrenginyje. Patikrinkite, ar vis dar gaunate klaidą 1603.
Jei naudojate LastPass naršyklės plėtinį, spustelėkite naršyklės meniu ir pasirinkite Plėtiniai (arba Daugiau įrankių, tada Plėtiniai ). Pasirinkite LastPass ir paspauskite mygtuką Pašalinti .
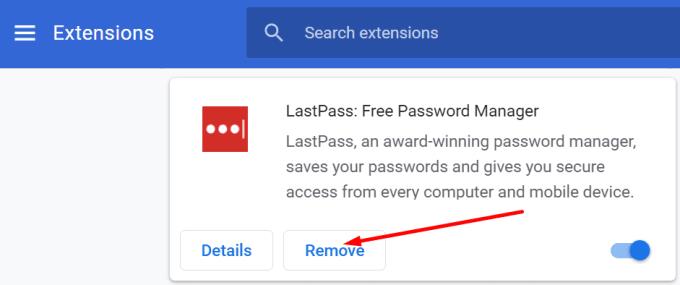
Beje, taip pat galite naudoti programinės įrangos pašalinimo programą, kad įsitikintumėte, jog jūsų kompiuteris sėkmingai pašalina visus failus iš ankstesnių LastPass diegimų.
Kai kurios fone veikiančios programos gali trikdyti LastPass. Prieš diegdami slaptažodžių tvarkyklę, būtinai uždarykite visas fonines programas. Tai taip pat apima jūsų antivirusinę ir ugniasienę. Jūsų saugos programos gali klaidingai pažymėti LastPass failus kaip įtartinus ir blokuoti jų diegimą jūsų kompiuteryje.
Paleiskite užduočių tvarkyklę ir spustelėkite skirtuką Procesai .
Dešiniuoju pelės mygtuku spustelėkite norimas uždaryti programas ir pasirinkite Baigti užduotį .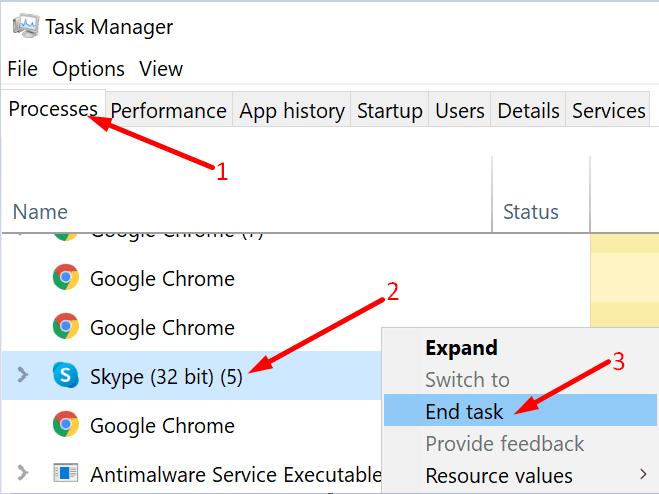
Tada eikite į „Windows“ sauga, pasirinkite Tvarkyti nustatymus ir išjunkite apsaugą realiuoju laiku .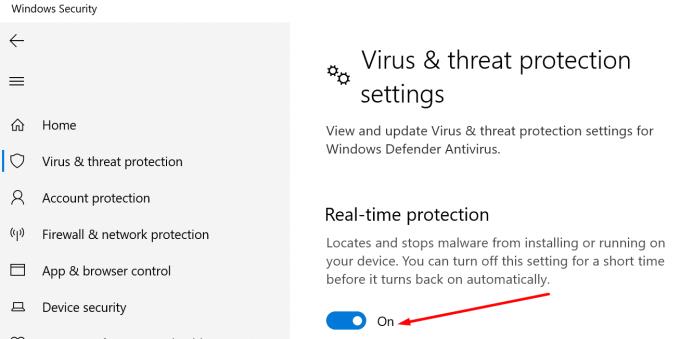
Paleiskite Valdymo skydą ir eikite į Sistema ir sauga → Windows Defender ugniasienė → Įjungti arba išjungti Windows Defender užkardą .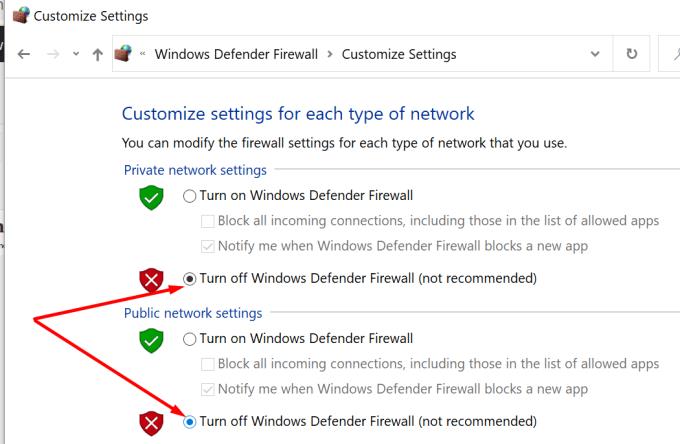
Pabandykite dar kartą įdiegti LastPass.
„LastPass“ klaidos kodas 1603 rodo, kad jūsų kompiuteris negalėjo įdiegti slaptažodžių tvarkyklės. Norėdami išspręsti problemą, naudokite administratoriaus paskyrą, uždarykite fonines programas ir pašalinkite visas programinės įrangos likučius iš ankstesnių LastPass diegimų. Naudokite toliau pateiktus komentarus ir praneškite mums, ar pavyko išspręsti šią problemą.
Jei LastPass nepavyksta prisijungti prie savo serverių, išvalykite vietinę talpyklą, atnaujinkite slaptažodžių tvarkyklę ir išjunkite naršyklės plėtinius.
Pridėdami lygiaverčius domenus savo LastPass nustatymuose įsitikinkite, kad naudojate teisingą sintaksę. Nenaudokite http:// eilutėje.
Jei „LastPass“ neatsimena jūsų kompiuterio kaip patikimo įrenginio, taip yra todėl, kad slapukas, užtikrinantis jūsų kompiuterio patikimumą, ištrinamas.
Jei LastPass nepavyksta sugeneruoti naujų saugių slaptažodžių, išvalykite naršyklės talpyklą, išjunkite plėtinius ir bandykite dar kartą.
Jei LastPass neišsaugos naujų slaptažodžių, kitos slaptažodžių tvarkyklės arba jūsų naršyklė gali neleisti įrankiui išsaugoti naujos prisijungimo informacijos.
Apibendrinant, LastPass gali nepavykti sinchronizuoti jūsų prisijungimo informacijos tarp naršyklių dėl neteisingų nustatymų arba pasenusių naršyklės versijų.
Jei LastPass nepavyksta prisijungti prie savo serverių, išvalykite vietinę talpyklą, atnaujinkite slaptažodžių tvarkyklę ir išjunkite naršyklės plėtinius.
Yra dvi pagrindinės priežastys, kodėl LastPass nepavyksta automatiškai užpildyti prisijungimo informacijos: arba funkcija išjungta, arba kažkas ją blokuoja.
„LastPass“ klaidos kodas 1603 rodo, kad jūsų kompiuteris negalėjo įdiegti slaptažodžių tvarkyklės dėl programinės įrangos konflikto problemų.
Norėdami išspręsti LastPass prisijungimo problemas, išjunkite VPN arba IP slėpimo programinę įrangą, išjunkite naršyklės plėtinius ir iš naujo nustatykite slaptažodį.
Jei „LastPass“ ir toliau jus atsijungia, patikrinkite nustatymus ir išjunkite parinktį, kuri automatiškai atsijungs uždarius naršyklę.
Yra daug priežasčių, kodėl jūsų nešiojamas kompiuteris negali prisijungti prie „Wi-Fi“, todėl yra daug būdų, kaip ištaisyti klaidą. Jei jūsų nešiojamas kompiuteris negali prisijungti prie „Wi-Fi“, galite išbandyti šiuos būdus, kad išspręstumėte šią problemą.
Sukūrę USB įkrovą „Windows“ diegimui, vartotojai turėtų patikrinti USB įkrovos našumą, kad pamatytų, ar ji buvo sėkmingai sukurta.
Keletas nemokamų įrankių gali numatyti disko gedimus prieš jiems įvykstant, suteikdami jums laiko atsarginėms duomenų kopijoms sukurti ir laiku pakeisti diską.
Naudodami tinkamus įrankius galite nuskaityti savo sistemą ir pašalinti šnipinėjimo programas, reklamines programas ir kitas kenkėjiškas programas, kurios gali joje slypėti.
Kai kompiuteris, mobilusis įrenginys arba spausdintuvas bando prisijungti prie „Microsoft Windows“ kompiuterio per tinklą, pavyzdžiui, gali pasirodyti klaidos pranešimas „Tinklo kelias nerastas – klaida 0x80070035“.
Mėlynas mirties ekranas (BSOD) yra dažna ir ne nauja „Windows“ klaida, kai kompiuteryje įvyksta rimta sistemos klaida.
Užuot atlikę rankines ir tiesioginės prieigos operacijas sistemoje „Windows“, galime jas pakeisti turimomis CMD komandomis, kad būtų galima greičiau pasiekti.
Po nesuskaičiuojamų valandų, praleistų naudojantis savo koledžo nešiojamuoju kompiuteriu ir stacionariu garsiakalbių rinkiniu, daugelis žmonių supranta, kad keli sumanūs atnaujinimai gali paversti jų ankštą bendrabučio erdvę į geriausią transliacijų centrą neišleidžiant daug pinigų.
Iš „Windows 11“ bus pašalinta „Internet Explorer“. Šiame straipsnyje „WebTech360“ paaiškins, kaip naudoti „Internet Explorer“ sistemoje „Windows 11“.
Nešiojamojo kompiuterio jutiklinė planšetė skirta ne tik žymėjimui, spustelėjimui ir priartinimui. Stačiakampis paviršius taip pat palaiko gestus, leidžiančius perjungti programas, valdyti medijos atkūrimą, tvarkyti failus ir net peržiūrėti pranešimus.



















