„Outlook“ kalendorius: kaip pakeisti fono spalvą

Jei jums nepatinka dabartinė „Outlook“ kalendoriaus fono spalva, eikite į „Nustatymai“ ir pasirinkite kitą spalvą.
„Microsoft Outlook“ yra antra pagal populiarumą el. pašto paslauga pasaulyje. Kaip tikriausiai atspėjote, karūna atitenka Gmail.
„Outlook“ yra patikima el. pašto platforma su daugybe į produktyvumą orientuotų funkcijų . Jei esate „Windows 10“ naudotojas, „Outlook“ tikrai yra geriausias el. pašto paslaugų pasirinkimas. Galite lengvai integruoti jį su kitomis OS funkcijomis.
Tačiau „Outlook“ kartais gali nerodyti visų gautų el. laiškų. Ši problema dar labiau pablogėja, jei nerandate svarbaus el. laiško, į kurį turite kuo greičiau atsakyti.
⇒ Pastaba : norėdami ieškoti el. laiškų, spustelėkite Focus ir Other . Galbūt el. laiškai, kurių ieškote, pateko į aplanką Kiti.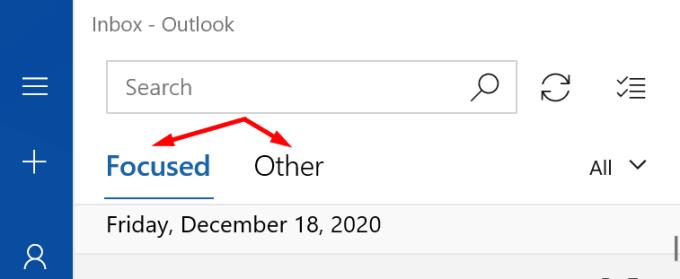
Nepamirškite patikrinti ir šiukšlių aplanko. Jei „Outlook“ pažymėjo tuos el. laiškus kaip šlamštą, turėtumėte juos rasti aplanke „Šlamštas“.
Jei nustatote Outlook rodyti el. laiškus po tam tikro laiko, tai gali paaiškinti, kodėl ne visi jūsų el. laiškai rodomi aplanke Gautieji.
Paleiskite „Outlook“ ir pasirinkite savo paskyrą.
Tada spustelėkite Keisti pašto dėžutės sinchronizavimo nustatymus .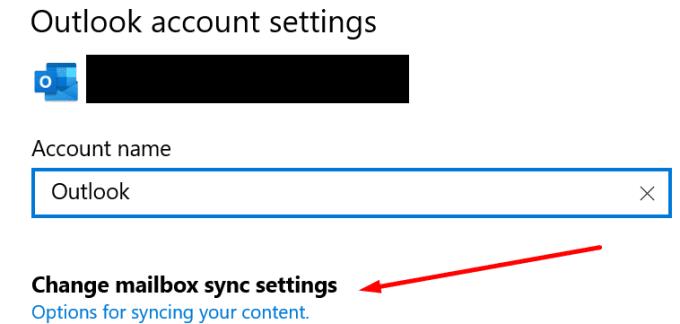
Leiskite „Outlook“ sinchronizuoti ir atsisiųsti pranešimus, kai tik jie bus gauti. Tada iš naujo paleiskite programą ir patikrinkite gautuosius.
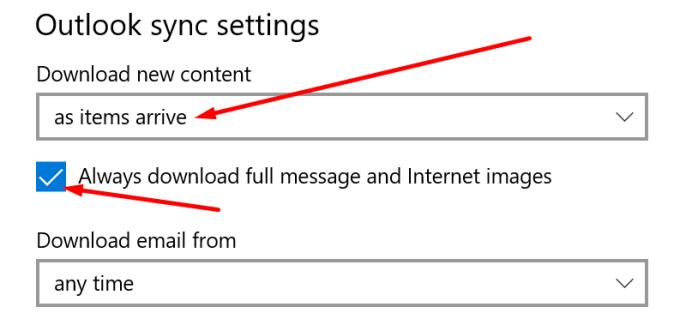
Jei gautuosiuose pritaikėte tam tikrus filtrus, galbūt norėsite juos visus išjungti arba išvalyti. Galbūt nustatėte tam tikras taisykles, kurios automatiškai ištrina tam tikrus gaunamus el.
Jei naudojate asmeninę paskyrą:
Atidarykite „ Outlook“ nustatymus naudodami „Outlook Live“.
Spustelėkite Paštas , tada – Taisyklės .
Patikrinkite savo taisykles. Atsisakykite taisyklių, kurios gali užkirsti kelią naujiems el. laiškams patekti į gautuosius.
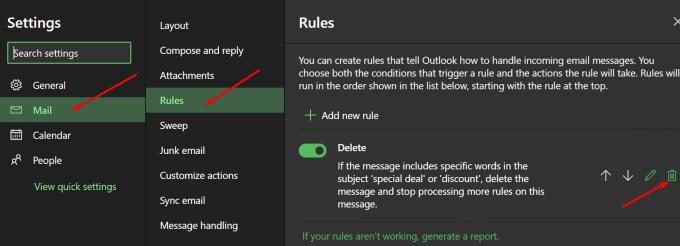
Be to, jei įtraukėte „Outlook“ paskyrą prie kitos pašto programos, patikrinkite POP nustatymus. Įsitikinkite, kad naudojate tinkamus POP ir IMAP nustatymus. Įsitikinkite, kad nenustatėte jokių nustatymų automatiškai ištrinti arba archyvuoti naujus el. laiškus.
Norėdami gauti daugiau informacijos apie tinkamus naudoti parametrus, žr. POP, IMAP ir SMTP parametrus, skirtus Outlook.com „Microsoft“ palaikymo svetainėje.
Jei jūsų paskyrą tvarko organizacija:
Spustelėkite juostelės skirtuką Rodinys .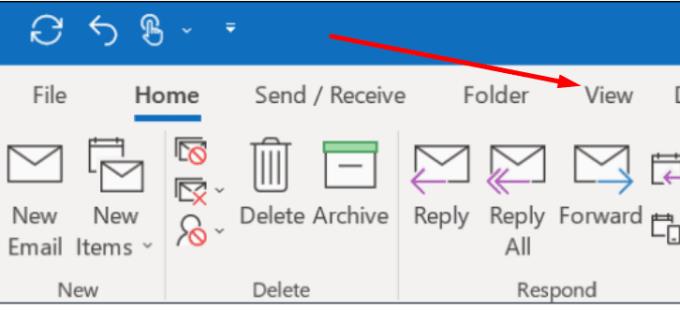
Spustelėkite Peržiūrėti nustatymus .
Tada pasirinkite Filtruoti .
Peržiūrėkite filtrų nustatymus arba išjunkite juos visus.
Jei negalite pasiekti arba redaguoti filtrų, susisiekite su IT administratoriumi.
Jei jūsų tinklo ryšys nestabilus, jūsų el. pašto paskyros gali nepavykti tinkamai sinchronizuoti su „Outlook“ serveriais.
Šie sprendimai gali padėti atnaujinti ryšį:
Atsijunkite nuo „Outlook“ paskyros ir uždarykite programą. Tada vėl paleiskite programą ir vėl prisijunkite.
Išjunkite kompiuterį ir atjunkite maitinimo laidą. Atlikite tą patį maršrutizatoriuje. Palikite kompiuterį ir modemą atjungtus dvi minutes. Tada įjunkite įrenginius ir patikrinkite, ar ten yra visi el.
Jei ryšį naudoja kiti įrenginiai, atjunkite juos.
Išbandykite kitą tinklą, jei tai įmanoma. Nustatykite mobilųjį viešosios interneto prieigos tašką ir patikrinkite, ar tai padeda.
Jei nauji el. laiškai vis tiek nerodomi gautuosiuose, bent jau žinote, kad jūsų tinklo ryšys nėra kaltininkas.
„Outlook“ saugo ištrintus el. laiškus 30 dienų, prieš tai visam laikui ištrindama elementus. Visus ištrintus el. laiškus galite rasti aplanke Ištrinti elementai .
Eikite į priekį ir pašalinkite visus el. laiškus iš to aplanko. Prisijunkite prie „Outlook Live“ ir paspauskite mygtuką Ištuštinti aplanką .
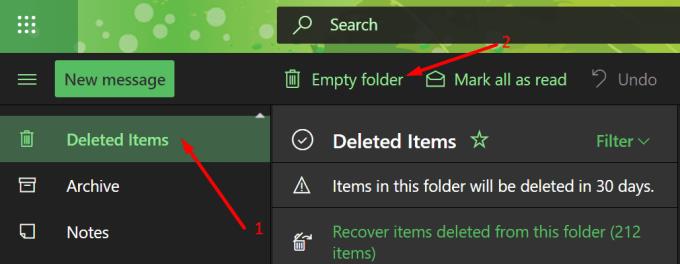
Uždarykite „Outlook“ ir dar kartą spustelėkite „Inbox“. Patikrinkite, ar el. laiškai, kurių laukiate, pagaliau pateko į gautuosius.
Jei senesni nei 1 metų el. laiškai nerodomi „Outlook“, patikrinkite talpyklos „Exchange“ režimo nustatymus . Perkėlus slankiklį iš 12 mėnesių į Visi turėtų išspręsti šią problemą. Šis metodas taikomas tik Outlook Exchange paskyroms.
Eikite į Paskyros nustatymai .
Tada spustelėkite mygtuką Keisti .
Perkelkite talpyklos mainų režimo slankiklį iki galo į dešinę.
Iš naujo paleiskite „Outlook“.
Štai, tikimės, kad visi jūsų „Outlook“ el. laiškai dabar bus matomi.
Jei jums nepatinka dabartinė „Outlook“ kalendoriaus fono spalva, eikite į „Nustatymai“ ir pasirinkite kitą spalvą.
Jei „Outlook“ nepavyko sukurti darbo failo, turite redaguoti „User Shell Folders“ talpyklą ir nukreipti eilutės reikšmę į tinkamą katalogą.
Jei „Outlook“ nerodys jūsų parašo vaizdo, įsitikinkite, kad el. laiškus kuriate naudodami HTML formatą. Tada sukurkite naują parašą.
Kaip siųsti kontaktų sąrašą kitiems žmonėms naudojant „Microsoft Outlook 2016“ arba „Microsoft Outlook 2013“.
Nustatykite, ar el. laiškus žiūrite arba siunčiate paprastu tekstu ar HTML formatu naudodami Microsoft Outlook 2019, 2016 arba 365.
Norėdami ištaisyti Aplankų rinkinio negalima atidaryti klaida programoje „Outlook“, atidarykite el. pašto programą saugiuoju režimu ir išjunkite priedus.
Jei „Outlook“ nėra pagrindinio mygtuko, juostelėje išjunkite ir įgalinkite namų paštą. Šis greitas sprendimas padėjo daugeliui vartotojų.
Jei jūsų „Outlook“ darbalaukio programa neleis ištrinti kalendoriaus įvykių, naudokite žiniatinklio programą. Jei problema išlieka, atnaujinkite ir pataisykite Office.
„Microsoft“ investuoja daugiau išteklių į savo užduočių valdymo programas, todėl niekada nebuvo geresnio laiko naudoti „Outlook Tasks“. Kai derinama su „Microsoft To-Do“,
Pateikiame išsamius veiksmus, kaip atgauti el. laišką, išsiųstą iš Microsoft Outlook 2016.
Siūlome tris skirtingus būdus, kaip galite sinchronizuoti kontaktus tarp „iPhone“ ir „Microsoft Outlook“.
Sužinokite, kas priėmė kvietimą į susitikimą Microsoft Outlook 2016, 2013 ir 2010 m.
Jei naudojate „Outlook“, galite vienu metu persiųsti kelis el. laiškus, įtraukdami juos į vieną el. laišką kaip priedus.
Šiame vadove pateikiamos 4 parinktys, kurias galite naudoti norėdami pridėti „Outlook“ kalendorių prie „Android“ įrenginio.
Mes parodome du skirtingus metodus, kaip peržiūrėti el. pašto pranešimų antraštes „Microsoft Outlook 2019“ arba „Microsoft Outlook 2016“.
Pašto patarimai yra patogi „Outlook“ funkcija, padedanti išvengti nepatogių situacijų, tokių kaip el. laiškų siuntimas netinkamiems gavėjams.
jei „Outlook“ sako, kad užduotis, kurią bandote redaguoti arba išsaugoti, negali būti išsaugota šiame aplanke, atnaujinkite „Office“ ir pataisykite „Office“ failus.
Kaip išsiųsti el. laišką, kai parinktis Atsakyti visiems išjungta gavėjams programoje Microsoft Outlook 2019 arba 2016.
Kaip konvertuoti Outlook el. laiškus į užduotis: pasirinkite el. laišką, kurį norite paversti užduotimi, ir tiesiog nuvilkite jį į sritį Pridėti kaip užduotį.
Atšaukdami el. laišką programoje „Outlook“, pažymėkite šią parinktį: Pasakykite man, ar kiekvieno gavėjo atšaukimas sėkmingas, ar nepavyksta.
Kryžminės nuorodos gali padaryti jūsų dokumentą daug patogesnį naudoti, gerai organizuotą ir prieinamą. Šiame gide sužinosite, kaip sukurti kryžmines nuorodas „Word“.
Norite sužinoti, kaip integruoti ChatGPT į Microsoft Word? Šiame gide parodoma, kaip tai padaryti naudojant ChatGPT for Word priedą, per 3 paprastus žingsnius.
Ar jums reikia suplanuoti periodinius susitikimus MS Teams su tais pačiais komandos nariais? Sužinokite, kaip nustatyti periodinį susitikimą Teams.
Laikykite talpyklą išvalytą savo „Google Chrome“ naršyklėje naudojant šiuos žingsnius.
Spotify gali būti erzinantis, jei jis automatiškai atsiveria kiekvieną kartą, kai paleidžiate savo kompiuterį. Išjunkite automatinius paleidimus naudodami šiuos žingsnius.
Ar nuolat matote „Atsiprašome, negalėjome jūsų prijungti“ klaidą MS Teams? Išbandykite šiuos trikčių šalinimo patarimus, kad atsikratytumėte šios problemos dabar!
Šiuo metu Microsoft Teams Live Events neleidžia išjungti anoniminių klausimų. Net ir registruoti vartotojai gali siųsti anoniminius klausimus.
Čia rasite išsamius nurodymus, kaip pakeisti vartotojo agento eilutę Apple Safari naršyklėje „MacOS“.
Sužinokite, kaip ištaisyti OneDrive klaidos kodą 0x8004de88, kad galėtumėte vėl naudotis savo debesų saugykla.
Ar turite RAR failų, kuriuos norite konvertuoti į ZIP failus? Sužinokite, kaip konvertuoti RAR failą į ZIP formatą.




























