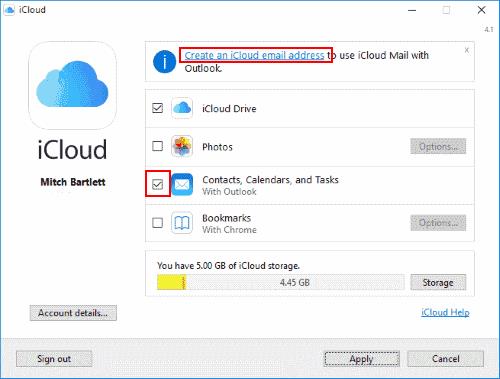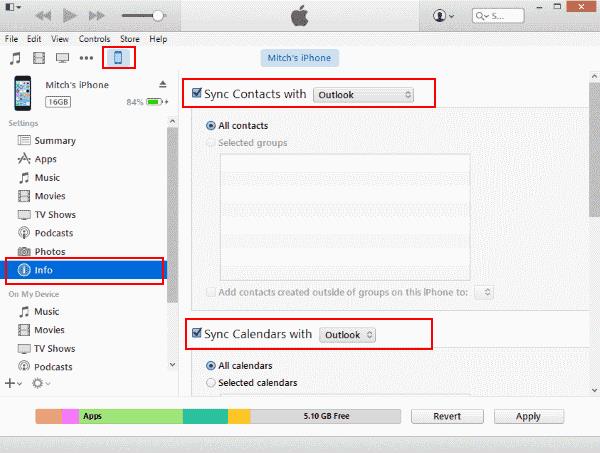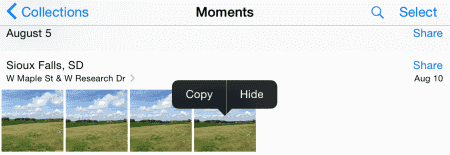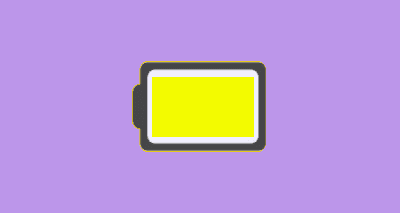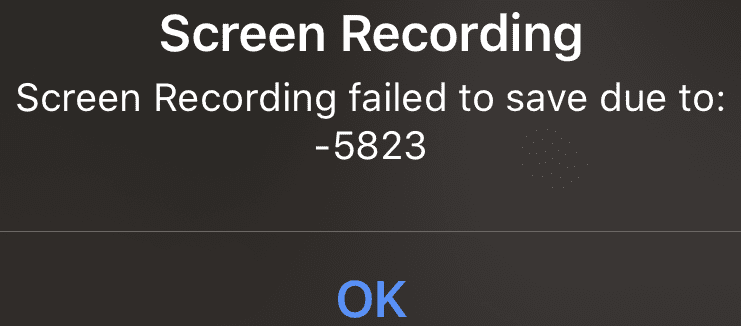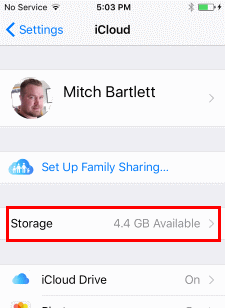Šioje pamokoje parodyta, kaip įgalinti Apple iPhone arba iPad sinchronizuoti su Microsoft Outlook 2016 kontaktais, kalendoriumi ir (arba) el. Yra keletas skirtingų būdų, kaip atlikti šią užduotį. Tiesiog pasirinkite jums tinkamiausią veiksmų rinkinį.
1 variantas – „iCloud“.
Naudodami šią parinktį galite sinchronizuoti „Outlook“ su „iCloud“, o elementai bus sinchronizuojami su jūsų įrenginiu.
„iPhone“ arba „iPad“ įrenginyje eikite į „ Nustatymai “ > „ iCloud “ ir įsitikinkite, kad „iCloud“ paskyra nustatyta ir prisijungta.
Atsisiųskite ir įdiekite „iCloud “ savo „Windows“ kompiuteryje. Po įdiegimo būtinai iš naujo paleiskite kompiuterį.
Atidarykite „iCloud“ savo „Windows“ kompiuteryje iš „ Pradėti “ > „ Visos programos “ > „ iCloud “ > „ iCloud “.
Pažymėkite parinktį „ Kontaktai, kalendoriai ir užduotys “. Jei norite sinchronizuoti el. paštą, turėsite sukurti „iCloud“ el. pašto adresą, jei dar to nepadarėte. Norėdami sukurti el. pašto paskyrą, naudokite lango viršuje esančią nuorodą „ Sukurti iCloud el. pašto adresą “. Baigę pasirinkite „ Taikyti “.
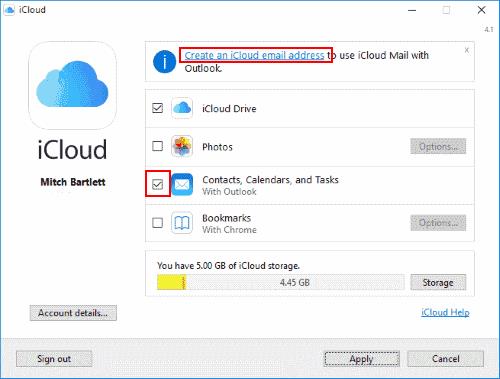
Dabar jūsų „Outlook“ elementai turėtų būti sinchronizuojami su „iCloud“, kuris taip pat sinchronizuojasi su „iOS“ įrenginiu.
2 variantas – iTunes
Ši parinktis leidžia sinchronizuoti kalendorių ir kontaktinę informaciją iš įrenginio su Outlook per iTunes. Kad ši parinktis veiktų, „iCloud“ turi būti išjungta.
„iPhone“ arba „iPad “ įrenginyje eikite į „ Nustatymai “ > „ iCloud “ ir įsitikinkite, kad esate atsijungę nuo „iCloud“. Galimybė atsijungti yra apačioje.
Prijunkite įrenginį prie kompiuterio naudodami USB kabelį. iTunes turėtų atsidaryti automatiškai. Jei ne, paleiskite iTunes iš „ Pradėti “ > „ Visos programos “ > „ iTunes “ > „ iTunes “.
Pasirinkite įrenginio piktogramą, esančią viršutiniame kairiajame ekrano kampe.
Kairiojoje srityje pasirinkite „Informacija“.
Pažymėkite elementus, kuriuos norite sinchronizuoti, tada pasirinkite, su kuo norite sinchronizuoti.
- „ Sinchronizuoti kontaktus su “ > „ Outlook “.
- „ Sinchronizuoti kalendorius su “ > „ Outlook “.
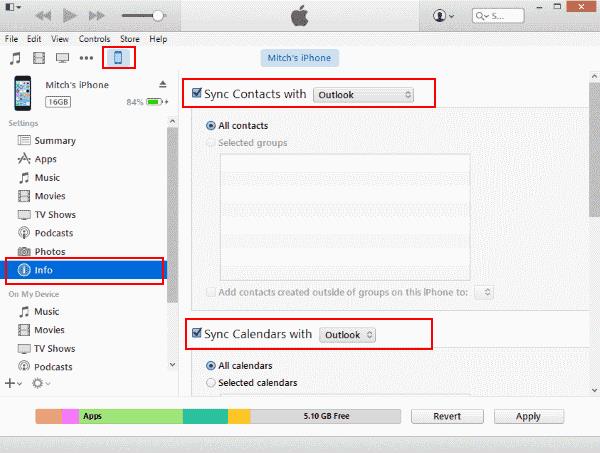
Pasirinkite „ Sinchronizuoti “, kai norite sinchronizuoti duomenis.
Dabar jūsų „Outlook“ kalendorius ir kontaktai turėtų būti sinchronizuojami su „iPad“ arba „iPhone“.
3 parinktis – Outlook.com
Jei jūsų „Outlook“ versija sinchronizuojama su „Outlook.com“ (anksčiau „Hotmail“), galite naudoti šią parinktį. Jei dirbate su įmonės aplinka, gali tekti pasiteirauti savo IT skyriuje, kad sužinotumėte, ar ši parinktis galima.
Pradiniame ekrane pasirinkite „ Nustatymai “.
Pasirinkite „ Paštas, kontaktai, kalendoriai “.
Jei tai pirmas kartas, kai šioje srityje turite sąrankos elementus, pasirinkite „ Outlook.com “. Kitu atveju pasirinkite „ Pridėti paskyrą “ > „ Outlook.com “.
Įveskite savo Outlook.com duomenis laukuose „ El. paštas “ ir „ Slaptažodis “. Taip pat pateikite paskyros aprašą, pagal kurį galite ją identifikuoti. Pavyzdys: „Marty's Outlook“.
4 variantas – mainai
Jei norite sinchronizuoti kontaktus įmonės aplinkoje, jūsų įmonė gali turėti „Exchange“ serverį, su kuriuo galite sinchronizuoti „Outlook“ kontaktus. Ši parinktis gali būti pasiekiama tik tuo atveju, jei jūsų iPhone arba iPad yra prijungtas prie vidinio įmonės tinklo.
Pradiniame ekrane pasirinkite „ Nustatymai “.
Pasirinkite „ Paštas, kontaktai, kalendoriai “.
Jei pirmą kartą turite sąrankos elementus šioje srityje, pasirinkite „ Keisti “. Kitu atveju pasirinkite „ Pridėti paskyrą “ > „ Exchange “.
Įveskite savo „Exchange“ informaciją užpildydami laukus „ El. paštas “ ir „ Slaptažodis “. Greičiausiai tai bus jūsų įmonės el. pašto adresas kartu su standartiniu domeno slaptažodžiu. Pateikite „Aprašymą“, kurį galite naudoti paskyrai identifikuoti.
DUK
Kodėl „Outlook“ nesinchronizuojama su „iCloud“?
Įsitikinkite, kad „Outlook“ įgalintas „iCloud Outlook“ priedas. Eikite į „ Failas “ > „ Parinktys “ > „ Priedai “ > „ Eiti… “ ir įsitikinkite, kad pažymėtas „ iCloud Outlook“ papildinys . Jei jis nepažymėtas, kitas papildinys gali prieštarauti jam ir jį išjungti. Turėsite rasti tą papildinį ir jį išjungti.
Kai kuriais atvejais gali tekti atsijungti „Apple“ įrenginį iš „iCloud“ ir vėl prisijungti, kad sinchronizavimas vėl veiktų.