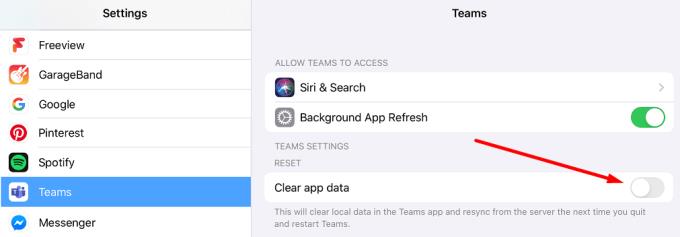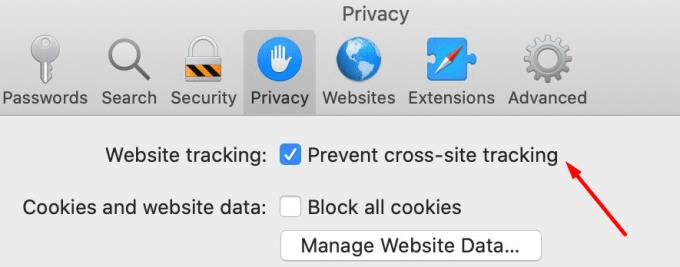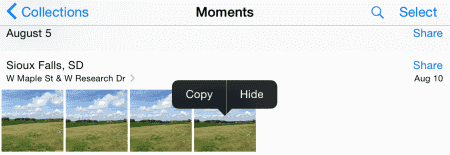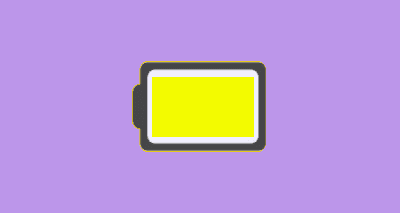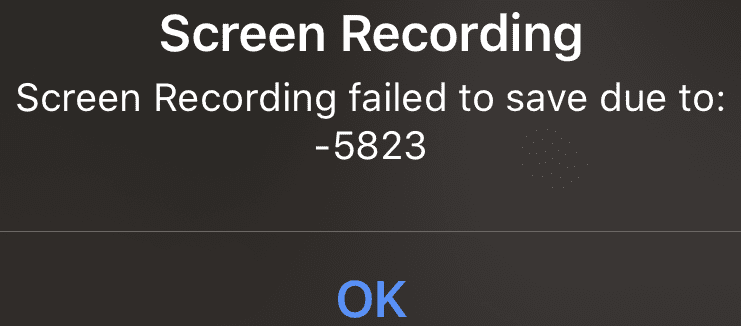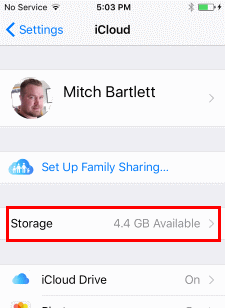Jūsų iPad kartais gali nepavykti atidaryti Microsoft Teams nuorodų. Tai problema, turinti įtakos iPad naudotojams nuo tada, kai Teams atsidūrė iPadOS. Geros naujienos yra tai, kad yra greitas ir paprastas sprendimas, kurį galite naudoti norėdami išspręsti šią problemą.
Ką daryti, jei negalite atidaryti „Teams“ nuorodų „iPad“.
Įdiekite „Microsoft Edge“.
Daugelis vartotojų patvirtino, kad sugebėjo išspręsti šią problemą įdiegę Microsoft Edge savo iPad. Greitai primename, kad „Edge“ yra „Windows 10“ integruota naršyklė. Tačiau taip pat galite jį naudoti savo „iPhone“ ir „iPad“.
Tai iš tikrųjų labai gera idėja, ypač jei naudojate Microsoft sukurtą programą, pvz., Teams. Taigi, atrodo, kad geriausias būdas yra atidaryti Teams nuorodas naudojant Edge naršyklę.
„ Edge“ galite atsisiųsti iš „App Store“ . Padarykite tai ir patikrinkite, ar problema išnyko.
Išvalyti programos duomenis
Jei jau naudojate Teams with Edge savo iPad, pabandykite išvalyti programos duomenis. Iš esmės išvalysite vietinės programos duomenis Teams programoje.
Eikite į Nustatymai , pasirinkite Komandos ir perjunkite Išvalyti programos duomenis .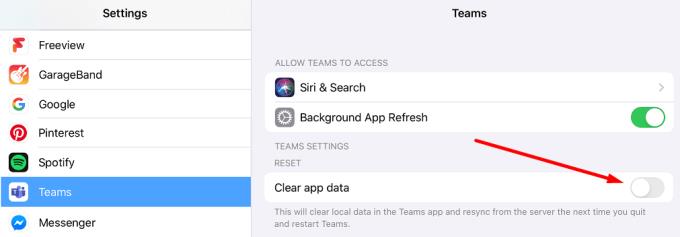
Iš naujo paleiskite komandas. Patikrinkite, ar šis greitas atnaujinimas padėjo.
Išjungti Neleisti kelių svetainių stebėjimo
Jei norite naudoti „Safari“, pabandykite išjungti funkciją „Užkirsti kelią kelių svetainių stebėjimui“.
Eikite į Nustatymai ir pasirinkite Safari .
Dalyje Privatumas panaikinkite žymėjimą nuo Neleisti kelių svetainių stebėjimo .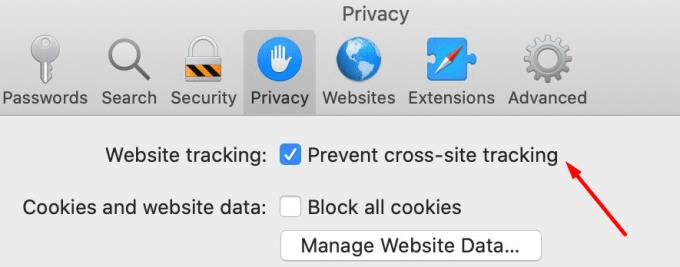
Įsitikinkite, kad parinktis Blokuoti visus slapukus nėra pažymėta.
Iš naujo paleiskite „Safari“ ir bandykite dar kartą atidaryti problemines Teams nuorodas.
„Safari“ blokuoja trečiųjų šalių stebėjimo slapukus, o jūsų „Microsoft“ prisijungimas taip pat gali patekti į tą kategoriją. Dėl to gali nepavykti paleisti Teams arba atidaryti Teams nuorodų.
⇒ Pastaba : išjungus šią parinktį gali pasikeisti bendra „Safari“ naršymo patirtis.
Atnaujinkite arba iš naujo įdiekite komandas
Įsitikinkite, kad savo iPad naudojate naujausią Teams programos versiją. Dažnai, kai naudojate pasenusias programos versijas, tam tikros funkcijos gali neveikti taip, kaip numatyta.
Jei tai nepadėjo, pašalinkite Teams. Tada iš naujo paleiskite „iPad“. Eikite į „App Store“ ir dar kartą įdiekite „Teams“ programą.
Kiti vartotojų pasiūlyti sprendimai
- Išjunkite „Safari“ parinktį „Prašyti darbalaukio svetainės“ . Eikite į Nustatymai → Safari → Prašyti darbalaukio svetainės. Įsitikinkite, kad ši parinktis nustatyta kaip Išjungta .
- Atnaujinkite savo naršyklę . Nesvarbu, ar naudojate „Edge“, ar „Safari“. Svarbiausia yra paleisti naujausią naršyklės versiją. Trumpai tariant: „Safari 11“ nepalaiko žiniatinklio komandos.
- Atnaujinkite iPadOS . Įsitikinkite, kad naudojate naujausią iPadOS versiją, kad galėtumėte pasinaudoti naujausiais pataisymais ir patobulinimais.