„Outlook“ kalendorius: kaip pakeisti fono spalvą

Jei jums nepatinka dabartinė „Outlook“ kalendoriaus fono spalva, eikite į „Nustatymai“ ir pasirinkite kitą spalvą.
„Outlook“ leidžia pakeisti kalendoriaus išvaizdą, kad ji atitiktų jūsų asmenines nuostatas ir darbo stilių.
Jei jums nelabai patinka dabartinė kalendoriaus fono spalva, pakeiskite ją. Beje, jei dirbate su keliais kalendoriais, kiekvienam kalendoriui priskirti skirtingą spalvą yra puiki idėja.
Atidarykite „ Outlook“ kalendorių .
Spustelėkite nustatymų piktogramą.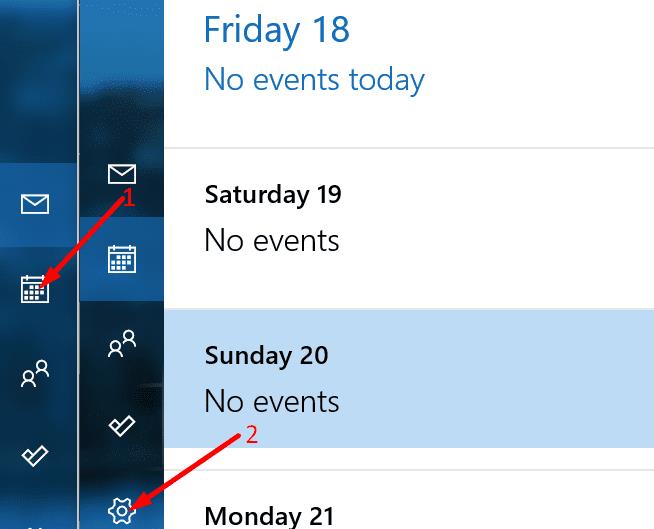
Tada pasirinkite Personalizavimas .
Ekrane pasirodys galimų fono spalvų sąrašas.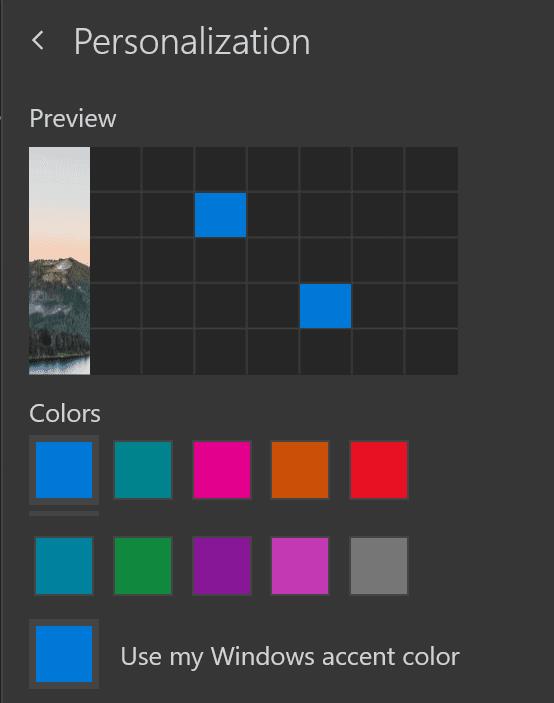
Pasirinkite norimą naudoti fono spalvą.
Jei turite vieną kalendorių, galite naudoti Windows akcento spalvą, kad viskas būtų ta pačia kryptimi.
Jei turite kelis kalendorius, tereikia dešiniuoju pelės mygtuku spustelėti kalendorių, kurį norite redaguoti. Pasirinkite kitą fono spalvą ir išsaugokite pakeitimus.
Peržiūra funkcija automatiškai pakeičia savo foną, kad jūs galite pamatyti, jei jūs tikrai patinka spalvos, kurią ketinate rinkinys.
Taip pat galite pasirinkti šviesųjį ir tamsųjį režimą. Žinoma, jei prie ekrano praleidžiate ilgas valandas, geriausia pasirinkti tamsųjį režimą. Bet jei jums labiau patinka ryškios spalvos, naudokite šviesos režimą.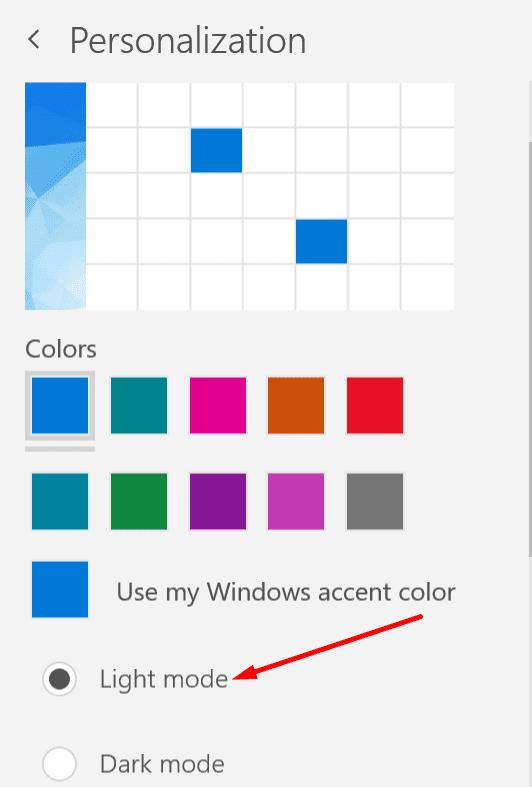
Mėgaukitės nauja „Outlook“ fono spalva!
Jei jums nepatinka dabartinė „Outlook“ kalendoriaus fono spalva, eikite į „Nustatymai“ ir pasirinkite kitą spalvą.
Jei „Outlook“ nepavyko sukurti darbo failo, turite redaguoti „User Shell Folders“ talpyklą ir nukreipti eilutės reikšmę į tinkamą katalogą.
Jei „Outlook“ nerodys jūsų parašo vaizdo, įsitikinkite, kad el. laiškus kuriate naudodami HTML formatą. Tada sukurkite naują parašą.
Kaip siųsti kontaktų sąrašą kitiems žmonėms naudojant „Microsoft Outlook 2016“ arba „Microsoft Outlook 2013“.
Nustatykite, ar el. laiškus žiūrite arba siunčiate paprastu tekstu ar HTML formatu naudodami Microsoft Outlook 2019, 2016 arba 365.
Norėdami ištaisyti Aplankų rinkinio negalima atidaryti klaida programoje „Outlook“, atidarykite el. pašto programą saugiuoju režimu ir išjunkite priedus.
Jei „Outlook“ nėra pagrindinio mygtuko, juostelėje išjunkite ir įgalinkite namų paštą. Šis greitas sprendimas padėjo daugeliui vartotojų.
Jei jūsų „Outlook“ darbalaukio programa neleis ištrinti kalendoriaus įvykių, naudokite žiniatinklio programą. Jei problema išlieka, atnaujinkite ir pataisykite Office.
„Microsoft“ investuoja daugiau išteklių į savo užduočių valdymo programas, todėl niekada nebuvo geresnio laiko naudoti „Outlook Tasks“. Kai derinama su „Microsoft To-Do“,
Pateikiame išsamius veiksmus, kaip atgauti el. laišką, išsiųstą iš Microsoft Outlook 2016.
Siūlome tris skirtingus būdus, kaip galite sinchronizuoti kontaktus tarp „iPhone“ ir „Microsoft Outlook“.
Sužinokite, kas priėmė kvietimą į susitikimą Microsoft Outlook 2016, 2013 ir 2010 m.
Jei naudojate „Outlook“, galite vienu metu persiųsti kelis el. laiškus, įtraukdami juos į vieną el. laišką kaip priedus.
Šiame vadove pateikiamos 4 parinktys, kurias galite naudoti norėdami pridėti „Outlook“ kalendorių prie „Android“ įrenginio.
Mes parodome du skirtingus metodus, kaip peržiūrėti el. pašto pranešimų antraštes „Microsoft Outlook 2019“ arba „Microsoft Outlook 2016“.
Pašto patarimai yra patogi „Outlook“ funkcija, padedanti išvengti nepatogių situacijų, tokių kaip el. laiškų siuntimas netinkamiems gavėjams.
jei „Outlook“ sako, kad užduotis, kurią bandote redaguoti arba išsaugoti, negali būti išsaugota šiame aplanke, atnaujinkite „Office“ ir pataisykite „Office“ failus.
Kaip išsiųsti el. laišką, kai parinktis Atsakyti visiems išjungta gavėjams programoje Microsoft Outlook 2019 arba 2016.
Kaip konvertuoti Outlook el. laiškus į užduotis: pasirinkite el. laišką, kurį norite paversti užduotimi, ir tiesiog nuvilkite jį į sritį Pridėti kaip užduotį.
Atšaukdami el. laišką programoje „Outlook“, pažymėkite šią parinktį: Pasakykite man, ar kiekvieno gavėjo atšaukimas sėkmingas, ar nepavyksta.
Yra daug priežasčių, kodėl jūsų nešiojamas kompiuteris negali prisijungti prie „Wi-Fi“, todėl yra daug būdų, kaip ištaisyti klaidą. Jei jūsų nešiojamas kompiuteris negali prisijungti prie „Wi-Fi“, galite išbandyti šiuos būdus, kad išspręstumėte šią problemą.
Sukūrę USB įkrovą „Windows“ diegimui, vartotojai turėtų patikrinti USB įkrovos našumą, kad pamatytų, ar ji buvo sėkmingai sukurta.
Keletas nemokamų įrankių gali numatyti disko gedimus prieš jiems įvykstant, suteikdami jums laiko atsarginėms duomenų kopijoms sukurti ir laiku pakeisti diską.
Naudodami tinkamus įrankius galite nuskaityti savo sistemą ir pašalinti šnipinėjimo programas, reklamines programas ir kitas kenkėjiškas programas, kurios gali joje slypėti.
Kai kompiuteris, mobilusis įrenginys arba spausdintuvas bando prisijungti prie „Microsoft Windows“ kompiuterio per tinklą, pavyzdžiui, gali pasirodyti klaidos pranešimas „Tinklo kelias nerastas – klaida 0x80070035“.
Mėlynas mirties ekranas (BSOD) yra dažna ir ne nauja „Windows“ klaida, kai kompiuteryje įvyksta rimta sistemos klaida.
Užuot atlikę rankines ir tiesioginės prieigos operacijas sistemoje „Windows“, galime jas pakeisti turimomis CMD komandomis, kad būtų galima greičiau pasiekti.
Po nesuskaičiuojamų valandų, praleistų naudojantis savo koledžo nešiojamuoju kompiuteriu ir stacionariu garsiakalbių rinkiniu, daugelis žmonių supranta, kad keli sumanūs atnaujinimai gali paversti jų ankštą bendrabučio erdvę į geriausią transliacijų centrą neišleidžiant daug pinigų.
Iš „Windows 11“ bus pašalinta „Internet Explorer“. Šiame straipsnyje „WebTech360“ paaiškins, kaip naudoti „Internet Explorer“ sistemoje „Windows 11“.
Nešiojamojo kompiuterio jutiklinė planšetė skirta ne tik žymėjimui, spustelėjimui ir priartinimui. Stačiakampis paviršius taip pat palaiko gestus, leidžiančius perjungti programas, valdyti medijos atkūrimą, tvarkyti failus ir net peržiūrėti pranešimus.




























