Outlook 2016 ir 2013: kaip išsiųsti kontaktų sąrašą

Kaip siųsti kontaktų sąrašą kitiems žmonėms naudojant „Microsoft Outlook 2016“ arba „Microsoft Outlook 2013“.
" Nepavyko paleisti Microsoft Outlook. Aplankų rinkinio atidaryti negalima. Operacija nepavyko “. Deja, per daug vartotojų yra susipažinę su šia klaida. Paprastai jis pasirodo iš niekur, kai paleidžiate „Outlook“. Šiame vadove pateiksime paprastų ir lengvai įgyvendinamų sprendimų, kurie padės išspręsti problemą, sąrašą.
⇒ Svarbi pastaba : prieš atlikdami toliau nurodytus sprendimus, sukurkite atsarginę „Outlook“ duomenų kopiją .
Paspauskite Windows ir R klavišus, kad paleistumėte naują Vykdymo langą . Tada įveskite Outlook.exe /safe ir paspauskite Gerai.
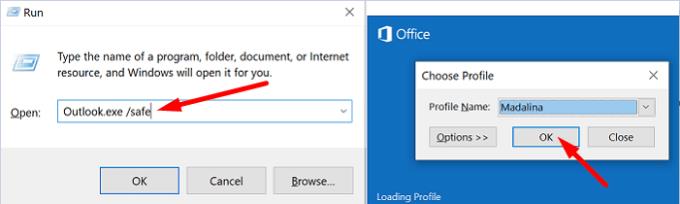
Jei problema išnyksta saugiuoju režimu, greičiausiai dėl to kalti jūsų priedai. Eikite į kitą veiksmą ir išjunkite priedus.
Paleiskite „Outlook“ ir eikite į Failas .
Pasirinkite Parinktys ir spustelėkite Priedai .
Spustelėkite Tvarkyti ir paspauskite mygtuką Eiti .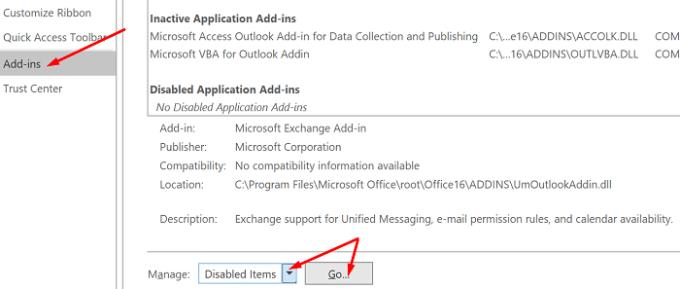
Pasirinkite priedus, kuriuos norite išjungti, ir išsaugokite pakeitimus.
Nepamirškite atnaujinti „Outlook“ versijos. Spustelėkite Failas , pasirinkite „ Office“ paskyra ir eikite į „ Office Update“ . Spustelėkite Atnaujinimo parinktys ir pasirinkite Atnaujinti dabar, kad atnaujintumėte el. pašto programą.
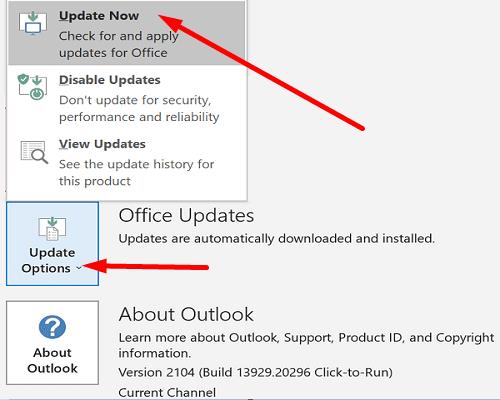
Kai kurie vartotojai sugebėjo ištaisyti šią klaidą iš naujo sukurdami savo el. pašto profilius.
„Windows“ paieškos juostoje įveskite regedit ir paleiskite registro rengyklę.
Tada eikite į Computer\HKEY_CURRENT_USER\SOFTWARE\Microsoft\Office\16.0\Outlook\Profiles
Eikite į priekį ir ištrinkite visus aplankus, išvardytus profiliuose .
Iš naujo paleiskite „Outlook“ ir iš naujo sukurkite el. pašto profilį.
Eikite į Failas , pasirinkite Paskyros nustatymai ir spustelėkite Tvarkyti profilius .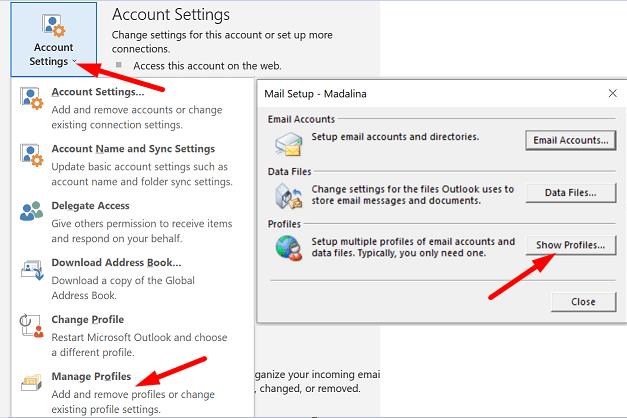
Tada eikite į Rodyti profilius ir paspauskite mygtuką Pridėti .
Įveskite visą reikiamą informaciją laukelyje Profilio pavadinimas ir išsaugokite pakeitimus.
Arba, jei nenorite naudoti registro rengyklės, galite atlikti tik 5–8 veiksmus, kad sukurtumėte naują profilį.
Jei negalite sukurti naujo profilio naudodami „Outlook“, eikite į Valdymo skydas → Paštas → Rodyti profilius → Pridėti.
Eikite į Valdymo skydą ir pasirinkite Programos .
Spustelėkite Programos ir funkcijos ir pasirinkite „Office“ paketą.
Paspauskite mygtuką Keisti ir paleiskite greitojo taisymo įrankį.
Jei klaida išlieka ir vis tiek negalite tinkamai naudoti „Outlook“, taip pat paleiskite internetinio taisymo įrankį.
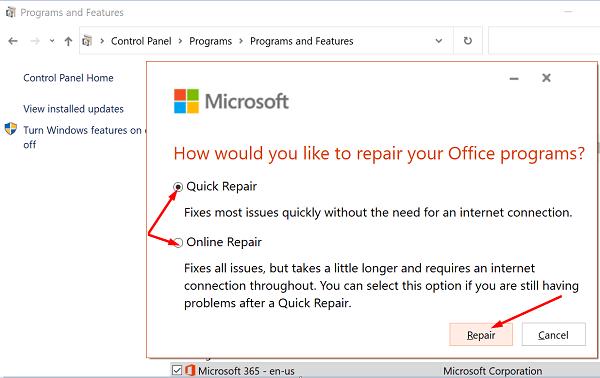
Eikite į Nustatymai ir pasirinkite Programos .
Tada spustelėkite Programos ir funkcijos ir pasirinkite Outlook (arba Outlook Desktop Integration).
Eikite į Išplėstinės parinktys ir spustelėkite parinktį Taisyti .
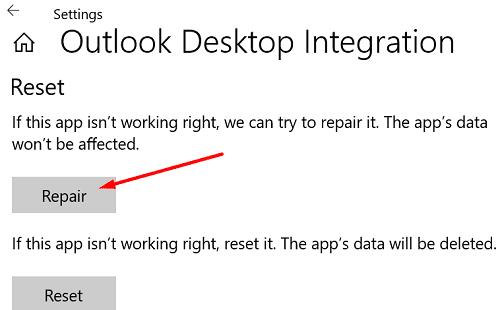
Arba galite tiesiogiai pataisyti Outlook duomenų failo (.pst) failą.
Uždarykite „Outlook“ ir eikite į „ Outlook 2016/2019“: C:\Program Files (x86)\Microsoft Office\root\Office16 arba Outlook 2013: C:\Program Files (x86)\Microsoft Office\Office15 (atsižvelgiant į jūsų Office versiją).
Raskite ir paleiskite SCANPST.EXE .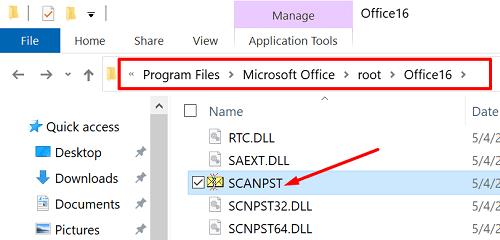
Spustelėkite Naršyti, kad pasirinktumėte „Outlook“ duomenų failą (.pst).
Paspauskite mygtuką Pradėti ir pasirinkite parinktį Remontas .
Yra dar vienas patogus įrankis, kurį galite naudoti norėdami taisyti „Outlook“. „Microsoft“ palaikymo ir atkūrimo asistentas gali greitai rasti ir išspręsti įvairias „Office“ ir „Outlook“ problemas. Atsisiųskite įrankį iš „Microsoft“ , įdiekite jį savo kompiuteryje ir vadovaukitės ekrane pateikiamomis instrukcijomis, kad pataisytumėte „Outlook“.
Didelės pašto dėžutės atidarymas gali užtrukti labai daug laiko. Be to, jie taip pat gali sukelti įvairių klaidų įkeliant. Sumažinkite pašto dėžutės ir „Outlook“ duomenų failų dydį ir patikrinkite, ar klaida išlieka.
Paleiskite „Outlook“, spustelėkite Failas , pasirinkite Įrankiai ir spustelėkite Pašto dėžutės valymas .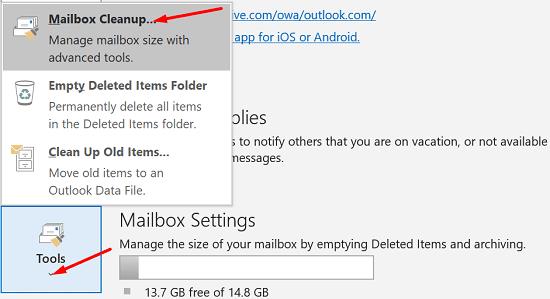
Pasirinkite elementus, kuriuos norite pašalinti, ir patvirtinkite savo pasirinkimą.
Norėdami sumažinti duomenų failo dydį, ištuštinkite aplanką Ištrinti elementai .
Tada spustelėkite Failas ir pasirinkite Paskyros nustatymai .
Eikite į skirtuką Duomenų failai ir pasirinkite failą, kurį norite sutankinti.
Eikite į „ Nustatymai“ ir spustelėkite parinktį „ Suspausti dabar“ .
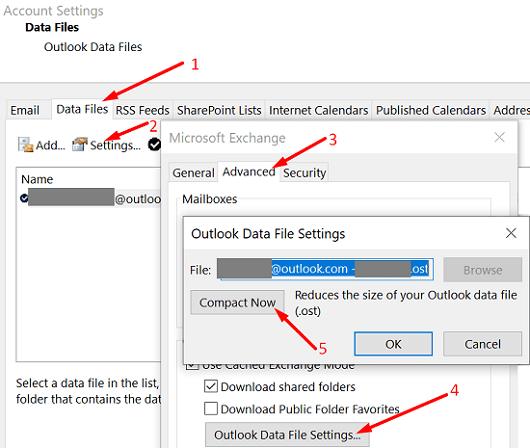
„Exchange“ ir „Outlook.com“ vartotojai turi spustelėti Parametrai → Išplėstinė → Outlook duomenų failo nustatymai .
Jei naudojate atskirą darbalaukio programą, pašalinkite ją ir iš naujo paleiskite kompiuterį. Tada dar kartą atsisiųskite „Outlook“ (64 bitų versija). Jei klaida išlieka, eikite į Valdymo skydą ir pasirinkite Pašalinti programą . Tada pašalinkite „Office“ paketą, iš naujo paleiskite kompiuterį ir iš naujo įdiekite „Office“. Patikrinkite rezultatus.
„Microsoft Outlook“ kartais gali nepavykti paleisti, kai pasirodo klaida „Negalima atidaryti aplankų rinkinio“. Norėdami tai išspręsti, paleiskite „Outlook“ saugiuoju režimu ir išjunkite priedus. Tada pataisykite „Office“ ir „Outlook“, sukurkite naują vartotojo profilį ir iš naujo įdiekite el. pašto programą. Kuris iš šių sprendimų jums pasiteisino? Praneškite mums toliau pateiktuose komentaruose.
Kaip siųsti kontaktų sąrašą kitiems žmonėms naudojant „Microsoft Outlook 2016“ arba „Microsoft Outlook 2013“.
Kaip pašalinti „McAfee Anti-Spam“ skirtuką iš „Microsoft Outlook“.
Norėdami ištaisyti Aplankų rinkinio negalima atidaryti klaida programoje „Outlook“, atidarykite el. pašto programą saugiuoju režimu ir išjunkite priedus.
Sužinokite, kas priėmė kvietimą į susitikimą Microsoft Outlook 2016, 2013 ir 2010 m.
Pašto patarimai yra patogi „Outlook“ funkcija, padedanti išvengti nepatogių situacijų, tokių kaip el. laiškų siuntimas netinkamiems gavėjams.
jei „Outlook“ sako, kad užduotis, kurią bandote redaguoti arba išsaugoti, negali būti išsaugota šiame aplanke, atnaujinkite „Office“ ir pataisykite „Office“ failus.
Išspręskite „Microsoft Outlook“ klaidą, kai gaunate OLE registracijos klaida. Programa neteisingai įdiegta klaida.
Įprasta, kad „Microsoft Outlook“ parinktis „Šlamštas“ yra pilka. Šiame straipsnyje parodyta, kaip su tuo susidoroti.
Kaip įjungti arba išjungti DEP nustatymą „Microsoft Outlook 2016“ arba „Microsoft Outlook 2013“.
Norėdami išjungti populiariausius „Outlook“ rezultatus, paleiskite „Outlook for Web“, eikite į „Nustatymai“, pasirinkite „Paieškos nustatymai“ ir panaikinkite žymėjimą nuo geriausių rezultatų.
Kaip blokuoti el. pašto adresą ir domenus „Microsoft Outlook 2016“ arba „Microsoft Outlook 2013“.
Kaip atšaukti susitikimą Microsoft Outlook 2016 arba 2013 neišsiunčiant atšaukimo visiems dalyviams.
Neleiskite el. pašto gavėjams persiųsti el. pašto pranešimo naudojant „Microsoft Outlook 2016“ arba „Microsoft Outlook 2013“.
Išspręskite Cant Create File klaidą, kuri atsiranda „Microsoft Outlook“, kai bandote atidaryti priedą.
Norėdami išjungti "Outlooks" nepageidaujamo el. pašto filtrus, spustelėkite pagrindinį meniu, pasirinkite "Šlamštas", eikite į "Šlamšto el. pašto parinktis" ir pasirinkite Nėra automatinio filtravimo.
Jei negalite ištrinti „Outlook“ pranešimų, atnaujinkite ir pataisykite „Office“, paleiskite „Outlooks Cleanup Tools“, tada paleiskite gautųjų taisymo įrankį.
Kaip importuoti „Microsoft Outlook“ kontaktus į „Windows Live“ / „Hotmail“ paskyrą.
Ar jūsų darbas susijęs su dokumentų redagavimu Microsoft Word? Sužinokite, kaip įjungti pokyčių sekimo režimą Word.
Mes siūlome kelis sprendimus, kaip išspręsti dažnai pasitaikančią problemą, kai bandote peržiūrėti pridėtus failus programoje Microsoft Outlook, su šiuo gidu.
Įjunkite arba išjunkite automatinio išsaugojimo funkciją „Microsoft Outlook 365“, kuri automatiškai išsaugo el. laiškus šablonų aplanke.
Kaip blokuoti el. pašto adresus ir domenus Microsoft Outlook 2016 arba 2013.
Sužinokite, kaip galite neleisti el. pašto gavėjams persiųsti žinutę programoje Microsoft Outlook.
Sužinokite apie dažnas Excel formulės klaidas, tokias kaip #VALUE! ir #NAME!, kodėl jos atsiranda ir kaip jas ištaisyti.
Mūsų straipsnyje parodoma, kaip sistemos administratorius gali atlaisvinti „Microsoft Excel“ failą, kad juo galėtų redaguoti kitas vartotojas.
Vadovas, padedantis spręsti problemas, kai „Microsoft Excel“ skaičiuoklės nesiskaičiuoja tiksliai.
Priversti pranešimą jūsų Microsoft Excel 365 failams, kad atidarytumėte kaip tik skaitymui, naudojantis šiuo vadovu.
Jūsų pivot lentelė neveikia? Čia yra kelios paprastos taisymo priemonės, kurios turėtų greitai ir lengvai išspręsti problemas.





















