Outlook 2016 ir 2013: kaip išsiųsti kontaktų sąrašą

Kaip siųsti kontaktų sąrašą kitiems žmonėms naudojant „Microsoft Outlook 2016“ arba „Microsoft Outlook 2013“.
Jei jūsų „Outlook“ pašto dėžutė pilna, greičiausias būdas atlaisvinti vietos yra ištrinti senus pranešimus. Viskas, ką jums reikia padaryti, tai pasirinkti el. laiškus, kuriuos norite pašalinti, ir paspauskite mygtuką Ištrinti. Tačiau kartais nieko neįvyksta paspaudus Ištrinti. Arba dar blogiau – ištrinti el. laiškai vis grįžta, kai iš naujo paleidžiate „Outlook“. Jei ieškote sprendimo, kaip išspręsti šią problemą, atlikite toliau nurodytus trikčių šalinimo veiksmus.
Kai ištrinate el. laišką, "Outlook" automatiškai siunčia jį į aplanką Ištrintas. Nors šio aplanko kvota yra mažesnė nei gautųjų, jame galima saugoti šimtus ištrintų el. laiškų. Taigi, eikite į aplanką Ištrinti elementai ir ištuštinkite jį. Būtinai visam laikui pašalinkite visus ten saugomus el.
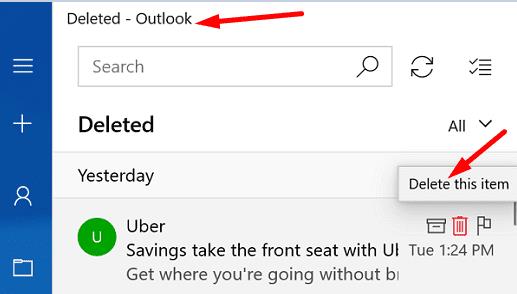
Tada iš naujo paleiskite „Outlook“ ir patikrinkite, ar galite ištrinti gautųjų pranešimus. Jei problema išlieka, atsijunkite nuo „Outlook“ paskyros ir iš naujo paleiskite įrenginį. Dar kartą paleiskite „Outlook“, prisijunkite ir patikrinkite rezultatus.
Arba galite paspausti ir palaikyti klavišą „Shift“, kol paspausite mygtuką „ Ištrinti“, esantį šalia pranešimo, kurį norite pašalinti. „Outlook“ kartais gali paraginti patvirtinti savo pasirinkimą. Jūsų pranešimai nepateks į aplanką Ištrinti elementai; jie bus ištrinti visam laikui.
Jei taip pat naudojate „Office“, būtinai atnaujinkite ir pataisykite „Office“ failus. „Outlook“ yra „Office Suite“ dalis, todėl visos problemos, turinčios įtakos „Office“, gali varginti el. pašto programą.
Paleiskite bet kurią norimą „Office“ programą, spustelėkite Failas , eikite į Parinktys ir pasirinkite Atnaujinimo parinktys .
Hit Naujinti dabar mygtuką Check for Updates.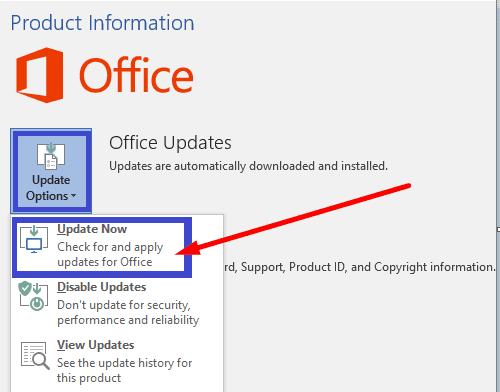
Tada eikite į Valdymo skydą , pasirinkite Programos ir spustelėkite Programos ir funkcijos .
Pasirinkite Office ir spustelėkite mygtuką Keisti .
Paleiskite greitojo taisymo įrankį. Jei problema išlieka, taip pat paleiskite internetinį taisymo įrankį.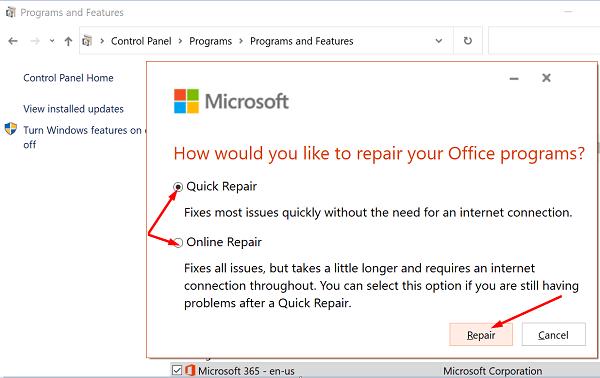
Iš naujo paleiskite „Outlook“ ir patikrinkite, ar galite ištrinti nereikalingus pranešimus.
Jei vis tiek negalite ištrinti senų el. laiškų iš „Outlook“ pašto dėžutės, naudokite valymo įrankius.
Paleiskite „Outlook“ ir eikite į „ Informacija“ .
Pasirinkite pašto dėžutės valymo įrankį ir filtruokite el. laiškus, kuriuos norite pašalinti.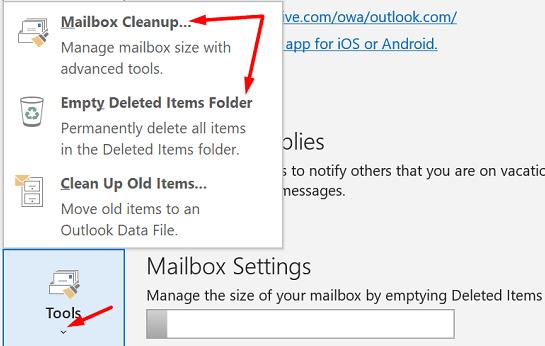
Tada pasirinkite Išvalyti ištrintų elementų aplanką .
Iš naujo paleiskite „Outlook“ ir patikrinkite, ar dabar dingo probleminiai el.
Galite nuskaityti ir pataisyti „Outlook“ gautuosius naudodami gautųjų taisymo įrankį.
Eikite į Program Files , pasirinkite Microsoft Office ir eikite į Root .
Tada pasirinkite „Office“ versiją ir dukart spustelėkite failą Scanpst.exe .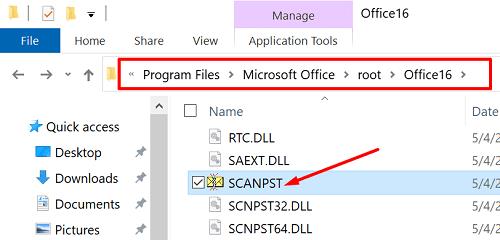
Vykdykite ekrane pateikiamas instrukcijas, kad paleistumėte taisymo įrankį.
Taip pat galite iš naujo paleisti el. pašto programą saugiuoju režimu ir iš ten ištrinti probleminį pranešimą. Paspauskite Windows ir R klavišus ir naujame Vykdyti lange įveskite outlook.exe /safe . Paspauskite Enter ir patikrinkite, ar galite sėkmingai pašalinti tuos užsispyrusius el. laiškus, kurie atsisako dingti.
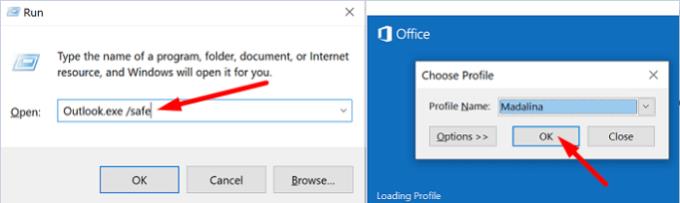
Jei ši problema turi įtakos el. laiškams, kuriuos gavote iš vartotojų grupių, įsitikinkite, kad įjungta parinktis Šiukšliadėžė. Be to, pašalinkite ištrintus elementus iš „Outlook“ serverių.
Paleiskite „Outlook“ ir spustelėkite Siųsti ir gauti .
Pasirinkite Siųsti ir gauti grupes , tada Nustatyti siuntimo ir gavimo grupes .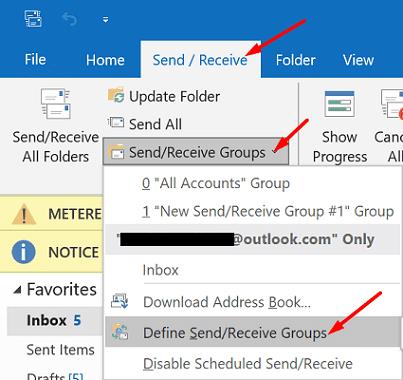
Spustelėkite Redaguoti , pasirinkite savo paskyrą ir eikite į Paskyros ypatybės .
Patikrinkite aplanko Ištrintų elementų ištrynimo parinktis .
Būtinai pasirinkite aplanką Šiukšliadėžė.
Eikite į Išplėstinė ir įjunkite parinktį, kuri sako Pašalinti iš serverio, kai ištrinama iš „Ištrinti elementai“.
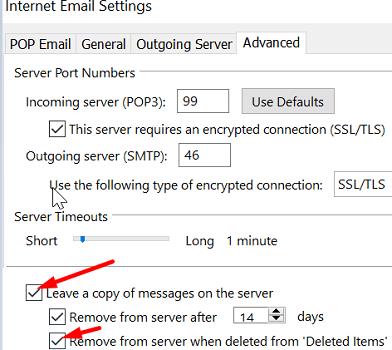
Negalėjimas ištrinti senų el. laiškų ir išardyti „Outlook“ gautuosius gali būti tikrai nemalonus. Pabandykite ištuštinti aplanką Ištrinti elementai ir atsijunkite. Arba paspauskite klavišą Shift, kai spustelėsite mygtuką Ištrinti, kad ištrintumėte el. laiškus. Jei problema išlieka, atnaujinkite ir pataisykite „Office“, paleiskite „Outlook“ valymo įrankius ir gautųjų taisymo įrankį. Taip pat pabandykite paleisti „Outlook“ saugiuoju režimu ir patikrinkite, ar tai padeda.
Ar šis vadovas padėjo išspręsti problemą? Kuris sprendimas jums pasiteisino? Pasidalykite savo atsiliepimais toliau pateiktuose komentaruose.
Kaip siųsti kontaktų sąrašą kitiems žmonėms naudojant „Microsoft Outlook 2016“ arba „Microsoft Outlook 2013“.
Kaip pašalinti „McAfee Anti-Spam“ skirtuką iš „Microsoft Outlook“.
Norėdami ištaisyti Aplankų rinkinio negalima atidaryti klaida programoje „Outlook“, atidarykite el. pašto programą saugiuoju režimu ir išjunkite priedus.
Sužinokite, kas priėmė kvietimą į susitikimą Microsoft Outlook 2016, 2013 ir 2010 m.
Pašto patarimai yra patogi „Outlook“ funkcija, padedanti išvengti nepatogių situacijų, tokių kaip el. laiškų siuntimas netinkamiems gavėjams.
jei „Outlook“ sako, kad užduotis, kurią bandote redaguoti arba išsaugoti, negali būti išsaugota šiame aplanke, atnaujinkite „Office“ ir pataisykite „Office“ failus.
Išspręskite „Microsoft Outlook“ klaidą, kai gaunate OLE registracijos klaida. Programa neteisingai įdiegta klaida.
Įprasta, kad „Microsoft Outlook“ parinktis „Šlamštas“ yra pilka. Šiame straipsnyje parodyta, kaip su tuo susidoroti.
Kaip įjungti arba išjungti DEP nustatymą „Microsoft Outlook 2016“ arba „Microsoft Outlook 2013“.
Norėdami išjungti populiariausius „Outlook“ rezultatus, paleiskite „Outlook for Web“, eikite į „Nustatymai“, pasirinkite „Paieškos nustatymai“ ir panaikinkite žymėjimą nuo geriausių rezultatų.
Kaip blokuoti el. pašto adresą ir domenus „Microsoft Outlook 2016“ arba „Microsoft Outlook 2013“.
Kaip atšaukti susitikimą Microsoft Outlook 2016 arba 2013 neišsiunčiant atšaukimo visiems dalyviams.
Neleiskite el. pašto gavėjams persiųsti el. pašto pranešimo naudojant „Microsoft Outlook 2016“ arba „Microsoft Outlook 2013“.
Išspręskite Cant Create File klaidą, kuri atsiranda „Microsoft Outlook“, kai bandote atidaryti priedą.
Norėdami išjungti "Outlooks" nepageidaujamo el. pašto filtrus, spustelėkite pagrindinį meniu, pasirinkite "Šlamštas", eikite į "Šlamšto el. pašto parinktis" ir pasirinkite Nėra automatinio filtravimo.
Jei negalite ištrinti „Outlook“ pranešimų, atnaujinkite ir pataisykite „Office“, paleiskite „Outlooks Cleanup Tools“, tada paleiskite gautųjų taisymo įrankį.
Kaip importuoti „Microsoft Outlook“ kontaktus į „Windows Live“ / „Hotmail“ paskyrą.
Yra daug priežasčių, kodėl jūsų nešiojamas kompiuteris negali prisijungti prie „Wi-Fi“, todėl yra daug būdų, kaip ištaisyti klaidą. Jei jūsų nešiojamas kompiuteris negali prisijungti prie „Wi-Fi“, galite išbandyti šiuos būdus, kad išspręstumėte šią problemą.
Sukūrę USB įkrovą „Windows“ diegimui, vartotojai turėtų patikrinti USB įkrovos našumą, kad pamatytų, ar ji buvo sėkmingai sukurta.
Keletas nemokamų įrankių gali numatyti disko gedimus prieš jiems įvykstant, suteikdami jums laiko atsarginėms duomenų kopijoms sukurti ir laiku pakeisti diską.
Naudodami tinkamus įrankius galite nuskaityti savo sistemą ir pašalinti šnipinėjimo programas, reklamines programas ir kitas kenkėjiškas programas, kurios gali joje slypėti.
Kai kompiuteris, mobilusis įrenginys arba spausdintuvas bando prisijungti prie „Microsoft Windows“ kompiuterio per tinklą, pavyzdžiui, gali pasirodyti klaidos pranešimas „Tinklo kelias nerastas – klaida 0x80070035“.
Mėlynas mirties ekranas (BSOD) yra dažna ir ne nauja „Windows“ klaida, kai kompiuteryje įvyksta rimta sistemos klaida.
Užuot atlikę rankines ir tiesioginės prieigos operacijas sistemoje „Windows“, galime jas pakeisti turimomis CMD komandomis, kad būtų galima greičiau pasiekti.
Po nesuskaičiuojamų valandų, praleistų naudojantis savo koledžo nešiojamuoju kompiuteriu ir stacionariu garsiakalbių rinkiniu, daugelis žmonių supranta, kad keli sumanūs atnaujinimai gali paversti jų ankštą bendrabučio erdvę į geriausią transliacijų centrą neišleidžiant daug pinigų.
Iš „Windows 11“ bus pašalinta „Internet Explorer“. Šiame straipsnyje „WebTech360“ paaiškins, kaip naudoti „Internet Explorer“ sistemoje „Windows 11“.
Nešiojamojo kompiuterio jutiklinė planšetė skirta ne tik žymėjimui, spustelėjimui ir priartinimui. Stačiakampis paviršius taip pat palaiko gestus, leidžiančius perjungti programas, valdyti medijos atkūrimą, tvarkyti failus ir net peržiūrėti pranešimus.

























