Outlook 2016 ir 2013: kaip išsiųsti kontaktų sąrašą

Kaip siųsti kontaktų sąrašą kitiems žmonėms naudojant „Microsoft Outlook 2016“ arba „Microsoft Outlook 2013“.
Kiekvieną dieną įsilaužėliai naudoja milijonus zombių kompiuterių, esančių visame pasaulyje, kad surengtų masines šiukšlių atakas . Kaip matote, labai svarbu turėti patikimą nepageidaujamo el. pašto filtrą. Jei naudojate „Outlook“, galite lengviau atsikvėpti. „Microsoft“ el. pašto programa visada nuslopins nepageidaujamo pašto atakas, neleisdama nepageidaujamiems el. laiškams patekti į gautuosius.
„Outlook“ atlieka tokį puikų darbą blokuodama nepageidaujamus el. laiškus, kad įprastus el. laiškus dažnai pažymi kaip šlamštą. Štai kodėl daugelis vartotojų ieško būdo, kaip išjungti „Outlook“ integruotą nepageidaujamo el. pašto filtrą.
Jei „Outlook“ siunčia įprastus el. laiškus į šiukšlių aplanką, taip yra dėl to, kad jūsų šlamšto filtrai yra per daug agresyvūs. Galite sumažinti apsaugos lygį arba visiškai išjungti filtrus.
Paleiskite „Outlook“, spustelėkite pagrindinį meniu ir pasirinkite „ Šlamštas“ .
Spustelėkite nepageidaujamo el. pašto parinktys ir pasirinkite apsaugos lygį, kurį norite naudoti.
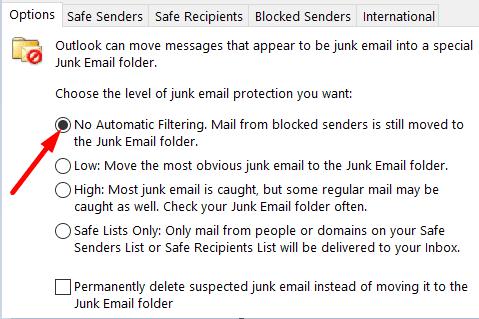
⇒ Svarbi pastaba : parinktis išjungti nepageidaujamo el. pašto filtravimą nepasiekiama Outlook.com. Norėdami pakoreguoti nustatymus, turite naudoti darbalaukio programą.
Deja, interneto vartotojams pakeisti nepageidaujamo el. pašto filtro lygį nėra taip paprasta. Galite eiti į Nustatymai , pasirinkti El. paštas , spustelėti Nepageidaujamas el. paštas , blokuoti arba į baltąjį sąrašą įtraukti siuntėjus ir domenus arba sukurti saugius adresų sąrašus.
Jei slinksite žemyn iki pat puslapio apačios, bus tik du filtrai:

Kaip matote, nėra galimybės išjungti nepageidaujamo el. pašto filtravimo.
Deja, daugelis vartotojų pranešė, kad nepageidaujamo el. pašto nustatymų pakeitimas darbalaukio programoje neturi įtakos šlamšto filtravimo lygiui Outlook.com. Kitaip tariant, net jei filtrą nustatysite į „Nėra automatinio filtravimo“, kai kurie el. laiškai vis tiek pateks į šiukšlių aplanką.
Blogiausia yra tai, kad net jei rankiniu būdu pažymėsite el. laiškus kaip „Ne šlamštas“, žiniatinklio programa ir toliau siunčia pranešimus iš tų pačių siuntėjų į aplanką „Šlamštas“.
Dėl to daugelis vartotojų skundėsi, kad „Microsoft“ primeta jiems savo šlamšto filtrus, neleisdama vartotojams išjungti „Outlook.com“ šiukšlių filtrų. Kai kurie vartotojai nusprendė pereiti prie kitos el. pašto programos vien dėl šios priežasties.
„Outlook“ darbalaukio programa siūlo daugiau nepageidaujamo el. pašto filtravimo parinkčių, palyginti su žiniatinklio programa. Svarbiausias skirtumas yra tas, kad tik darbalaukio programėlė leidžia išjungti integruotus šiukšlių filtrus. Atrodo, kad Outlook.com vartotojai neturi kito pasirinkimo, kaip tik priimti nepageidaujamo el. pašto filtrus, kuriuos jiems primeta Microsoft.
Ar esate patenkinti „Outlook“ nepageidaujamo el. pašto filtrais? Ar dažnai praleidžiate svarbius el. laiškus, nes pašto programa įprastus el. laiškus pažymi kaip el. pašto šiukšles? Pasidalykite savo mintimis toliau pateiktuose komentaruose.
Kaip siųsti kontaktų sąrašą kitiems žmonėms naudojant „Microsoft Outlook 2016“ arba „Microsoft Outlook 2013“.
Kaip pašalinti „McAfee Anti-Spam“ skirtuką iš „Microsoft Outlook“.
Norėdami ištaisyti Aplankų rinkinio negalima atidaryti klaida programoje „Outlook“, atidarykite el. pašto programą saugiuoju režimu ir išjunkite priedus.
Sužinokite, kas priėmė kvietimą į susitikimą Microsoft Outlook 2016, 2013 ir 2010 m.
Pašto patarimai yra patogi „Outlook“ funkcija, padedanti išvengti nepatogių situacijų, tokių kaip el. laiškų siuntimas netinkamiems gavėjams.
jei „Outlook“ sako, kad užduotis, kurią bandote redaguoti arba išsaugoti, negali būti išsaugota šiame aplanke, atnaujinkite „Office“ ir pataisykite „Office“ failus.
Išspręskite „Microsoft Outlook“ klaidą, kai gaunate OLE registracijos klaida. Programa neteisingai įdiegta klaida.
Įprasta, kad „Microsoft Outlook“ parinktis „Šlamštas“ yra pilka. Šiame straipsnyje parodyta, kaip su tuo susidoroti.
Kaip įjungti arba išjungti DEP nustatymą „Microsoft Outlook 2016“ arba „Microsoft Outlook 2013“.
Norėdami išjungti populiariausius „Outlook“ rezultatus, paleiskite „Outlook for Web“, eikite į „Nustatymai“, pasirinkite „Paieškos nustatymai“ ir panaikinkite žymėjimą nuo geriausių rezultatų.
Kaip blokuoti el. pašto adresą ir domenus „Microsoft Outlook 2016“ arba „Microsoft Outlook 2013“.
Kaip atšaukti susitikimą Microsoft Outlook 2016 arba 2013 neišsiunčiant atšaukimo visiems dalyviams.
Neleiskite el. pašto gavėjams persiųsti el. pašto pranešimo naudojant „Microsoft Outlook 2016“ arba „Microsoft Outlook 2013“.
Išspręskite Cant Create File klaidą, kuri atsiranda „Microsoft Outlook“, kai bandote atidaryti priedą.
Norėdami išjungti "Outlooks" nepageidaujamo el. pašto filtrus, spustelėkite pagrindinį meniu, pasirinkite "Šlamštas", eikite į "Šlamšto el. pašto parinktis" ir pasirinkite Nėra automatinio filtravimo.
Jei negalite ištrinti „Outlook“ pranešimų, atnaujinkite ir pataisykite „Office“, paleiskite „Outlooks Cleanup Tools“, tada paleiskite gautųjų taisymo įrankį.
Kaip importuoti „Microsoft Outlook“ kontaktus į „Windows Live“ / „Hotmail“ paskyrą.
Ar jūsų darbas susijęs su dokumentų redagavimu Microsoft Word? Sužinokite, kaip įjungti pokyčių sekimo režimą Word.
Mes siūlome kelis sprendimus, kaip išspręsti dažnai pasitaikančią problemą, kai bandote peržiūrėti pridėtus failus programoje Microsoft Outlook, su šiuo gidu.
Įjunkite arba išjunkite automatinio išsaugojimo funkciją „Microsoft Outlook 365“, kuri automatiškai išsaugo el. laiškus šablonų aplanke.
Kaip blokuoti el. pašto adresus ir domenus Microsoft Outlook 2016 arba 2013.
Sužinokite, kaip galite neleisti el. pašto gavėjams persiųsti žinutę programoje Microsoft Outlook.
Sužinokite apie dažnas Excel formulės klaidas, tokias kaip #VALUE! ir #NAME!, kodėl jos atsiranda ir kaip jas ištaisyti.
Mūsų straipsnyje parodoma, kaip sistemos administratorius gali atlaisvinti „Microsoft Excel“ failą, kad juo galėtų redaguoti kitas vartotojas.
Vadovas, padedantis spręsti problemas, kai „Microsoft Excel“ skaičiuoklės nesiskaičiuoja tiksliai.
Priversti pranešimą jūsų Microsoft Excel 365 failams, kad atidarytumėte kaip tik skaitymui, naudojantis šiuo vadovu.
Jūsų pivot lentelė neveikia? Čia yra kelios paprastos taisymo priemonės, kurios turėtų greitai ir lengvai išspręsti problemas.





















