Outlook 2016 ir 2013: kaip išsiųsti kontaktų sąrašą

Kaip siųsti kontaktų sąrašą kitiems žmonėms naudojant „Microsoft Outlook 2016“ arba „Microsoft Outlook 2013“.
Daugelis žmonių pereina prie debesies paslaugų. Jei pereinate iš „Microsoft Outlook“ į „Windows Live Mail“ paskyrą, galbūt norėsite pasiimti su savimi „Outlook“ kontaktus. Parodysime, kaip importuoti kontaktus iš „Outlook“ į „Windows Live Mail“ paskyrą.
„Outlook“ pasirinkite „ Failas “ > „ Atidaryti ir eksportuoti “ > „ Importuoti / eksportuoti “.
Pirmajame vedlio ekrane pasirinkite „ Eksportuoti į failą “, tada pasirinkite „ Kitas “.
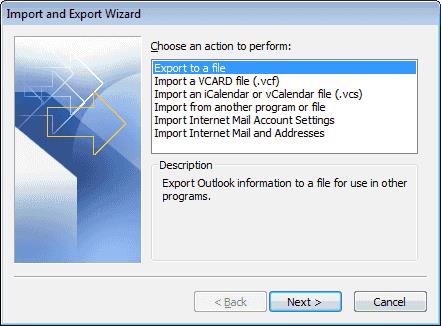
Pasirinkite „ Kableliais atskirtos reikšmės (DOS) “, tada pasirinkite „ Kitas “.
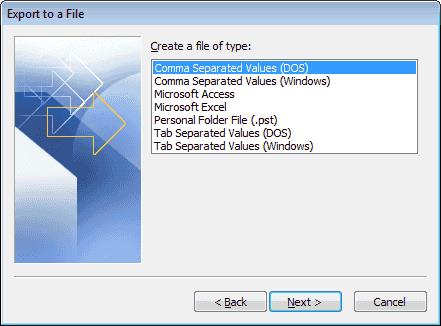
Sąraše pasirinkite „ Kontaktai “, tada pasirinkite „ Kitas “.
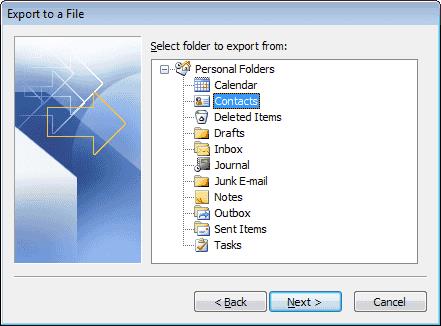
Išsaugokite failą į vietą. Spustelėkite mygtuką „ Naršyti… “, jei nenorite įvesti viso kelio. Pasirinkite „ Kitas “.
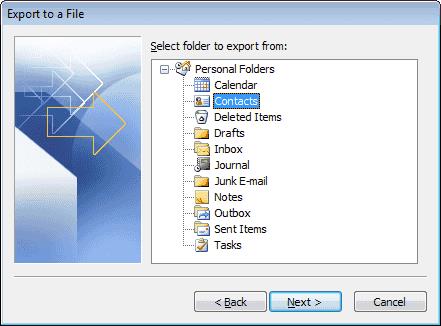
Pasirinkite „ Baigti “.
Failas eksportuojamas su .CSV plėtiniu.
Dabar, kai turime eksporto failą, galime importuoti jo turinį į „Windows Live Mail“.
Prisijunkite prie „Windows Live Mail“ paskyros naudodami „Internet Explorer“.
Viršutiniame kairiajame ekrano kampe pasirinkite programų mygtuką ir pasirinkite „ Žmonės “.
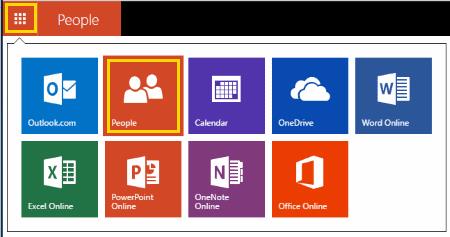
Pasirinkite „ Tvarkyti “ > „ Pridėti žmonių “. Pastaba: jums gali nereikėti to daryti, jei jau esate ekrane „Pridėti žmonių“.
Pasirinkite „ Pradėti importavimą “.
Pasirinkite „ Kita “.
Pasirinkite „ Pasirinkti failą “ ir pasirinkite eksportuotą CSV failą.
Pasirinkite „ Įkelti “.
Po kelių sekundžių kontaktai turėtų sėkmingai importuoti į Windows Live Mail.
Kodėl neturiu galimybės eksportuoti programoje „Outlook“?
Jei naudojate „Outlook“ darbo ar mokyklos kompiuteryje, parinktį eksportuoti iš „Outlook“ gali apriboti sistemų administratorius. Turėsite susisiekti su IT skyriumi, kad sužinotumėte, ar yra būdas tai įjungti. Kitu atveju galite naudoti sprendimą eksportuoti kontaktus kaip VCF failus , kad galėtumėte juos importuoti po vieną.
Kaip siųsti kontaktų sąrašą kitiems žmonėms naudojant „Microsoft Outlook 2016“ arba „Microsoft Outlook 2013“.
Kaip pašalinti „McAfee Anti-Spam“ skirtuką iš „Microsoft Outlook“.
Norėdami ištaisyti Aplankų rinkinio negalima atidaryti klaida programoje „Outlook“, atidarykite el. pašto programą saugiuoju režimu ir išjunkite priedus.
Sužinokite, kas priėmė kvietimą į susitikimą Microsoft Outlook 2016, 2013 ir 2010 m.
Pašto patarimai yra patogi „Outlook“ funkcija, padedanti išvengti nepatogių situacijų, tokių kaip el. laiškų siuntimas netinkamiems gavėjams.
jei „Outlook“ sako, kad užduotis, kurią bandote redaguoti arba išsaugoti, negali būti išsaugota šiame aplanke, atnaujinkite „Office“ ir pataisykite „Office“ failus.
Išspręskite „Microsoft Outlook“ klaidą, kai gaunate OLE registracijos klaida. Programa neteisingai įdiegta klaida.
Įprasta, kad „Microsoft Outlook“ parinktis „Šlamštas“ yra pilka. Šiame straipsnyje parodyta, kaip su tuo susidoroti.
Kaip įjungti arba išjungti DEP nustatymą „Microsoft Outlook 2016“ arba „Microsoft Outlook 2013“.
Norėdami išjungti populiariausius „Outlook“ rezultatus, paleiskite „Outlook for Web“, eikite į „Nustatymai“, pasirinkite „Paieškos nustatymai“ ir panaikinkite žymėjimą nuo geriausių rezultatų.
Kaip blokuoti el. pašto adresą ir domenus „Microsoft Outlook 2016“ arba „Microsoft Outlook 2013“.
Kaip atšaukti susitikimą Microsoft Outlook 2016 arba 2013 neišsiunčiant atšaukimo visiems dalyviams.
Neleiskite el. pašto gavėjams persiųsti el. pašto pranešimo naudojant „Microsoft Outlook 2016“ arba „Microsoft Outlook 2013“.
Išspręskite Cant Create File klaidą, kuri atsiranda „Microsoft Outlook“, kai bandote atidaryti priedą.
Norėdami išjungti "Outlooks" nepageidaujamo el. pašto filtrus, spustelėkite pagrindinį meniu, pasirinkite "Šlamštas", eikite į "Šlamšto el. pašto parinktis" ir pasirinkite Nėra automatinio filtravimo.
Jei negalite ištrinti „Outlook“ pranešimų, atnaujinkite ir pataisykite „Office“, paleiskite „Outlooks Cleanup Tools“, tada paleiskite gautųjų taisymo įrankį.
Kaip importuoti „Microsoft Outlook“ kontaktus į „Windows Live“ / „Hotmail“ paskyrą.
Ar jūsų darbas susijęs su dokumentų redagavimu Microsoft Word? Sužinokite, kaip įjungti pokyčių sekimo režimą Word.
Mes siūlome kelis sprendimus, kaip išspręsti dažnai pasitaikančią problemą, kai bandote peržiūrėti pridėtus failus programoje Microsoft Outlook, su šiuo gidu.
Įjunkite arba išjunkite automatinio išsaugojimo funkciją „Microsoft Outlook 365“, kuri automatiškai išsaugo el. laiškus šablonų aplanke.
Kaip blokuoti el. pašto adresus ir domenus Microsoft Outlook 2016 arba 2013.
Sužinokite, kaip galite neleisti el. pašto gavėjams persiųsti žinutę programoje Microsoft Outlook.
Sužinokite apie dažnas Excel formulės klaidas, tokias kaip #VALUE! ir #NAME!, kodėl jos atsiranda ir kaip jas ištaisyti.
Mūsų straipsnyje parodoma, kaip sistemos administratorius gali atlaisvinti „Microsoft Excel“ failą, kad juo galėtų redaguoti kitas vartotojas.
Vadovas, padedantis spręsti problemas, kai „Microsoft Excel“ skaičiuoklės nesiskaičiuoja tiksliai.
Priversti pranešimą jūsų Microsoft Excel 365 failams, kad atidarytumėte kaip tik skaitymui, naudojantis šiuo vadovu.
Jūsų pivot lentelė neveikia? Čia yra kelios paprastos taisymo priemonės, kurios turėtų greitai ir lengvai išspręsti problemas.





















