Outlook 2016 ir 2013: kaip išsiųsti kontaktų sąrašą

Kaip siųsti kontaktų sąrašą kitiems žmonėms naudojant „Microsoft Outlook 2016“ arba „Microsoft Outlook 2013“.
Kai bandote redaguoti arba išsaugoti užduotį programoje „Outlook“, kartais galite gauti klaidos pranešimą, kuriame sakoma: „Elemento negalima išsaugoti šiame aplanke. Aplankas gali būti ištrintas arba perkeltas. „Outlook“ paleidimas iš naujo problemos neišsprendžia. Panagrinėkime, ką dar galite padaryti, kad pašalintumėte šią klaidą.
Įsitikinkite, kad kompiuteryje naudojate naujausią „Office“ versiją. Paleiskite „Outlook“, spustelėkite Failas , eikite į Parinktys ir pasirinkite Atnaujinimo parinktys . Paspauskite mygtuką Atnaujinti dabar , įdiekite naujinimus ir iš naujo paleiskite žiniatinklio klientą.
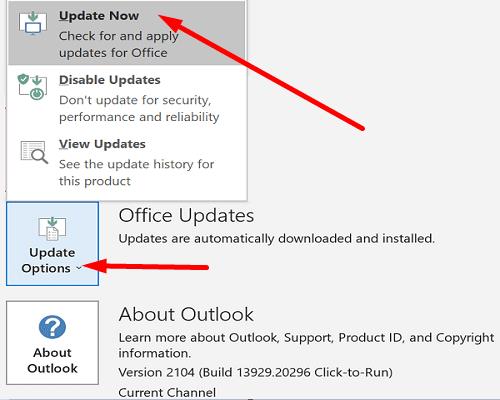
Jei problema išlieka, pataisykite „Office“ diegimo failus.
Eikite į Valdymo skydą ir pasirinkite Programos .
Tada eikite į Programos ir funkcijos ir pasirinkite Office .
Spustelėkite mygtuką Keisti ir pasirinkite Greitas taisymas .
Jei klaida išlieka, taip pat paleiskite internetinį taisymo įrankį.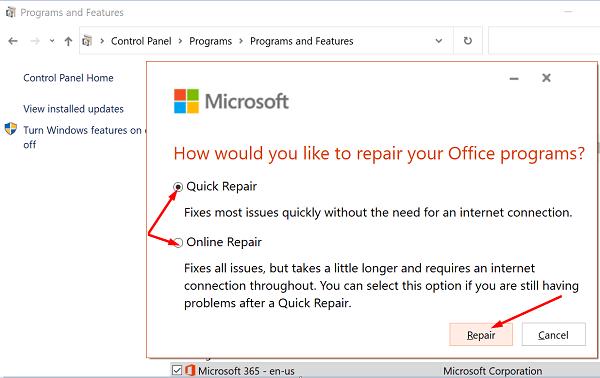
Galite naudoti gautųjų taisymo įrankį norėdami patikrinti savo kompiuteryje esančius Outlook duomenų failus.
Visiškai išeikite iš „Outlook“.
Atsižvelgdami į „Outlook“ versiją, eikite į šį kelią:
Tada dukart spustelėkite vykdomąjį failą SCANPST .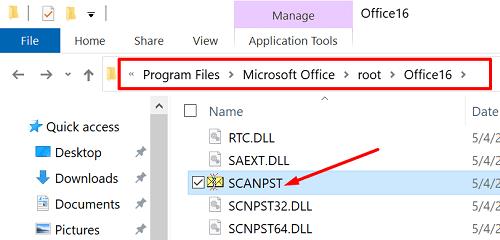
Spustelėkite Naršyti ir pasirinkite „Outlook“ duomenų failą (.pst), kurį norite nuskaityti.
Paspauskite Remonto mygtuką, kad ištaisytumėte sugedusius failus.
Jei dabartinis „Outlook“ profilis buvo sugadintas, tam tikros funkcijos gali neveikti taip, kaip numatyta. Sukurkite naują vartotojo profilį ir patikrinkite, ar problema išlieka.
Paleiskite „Outlook“, spustelėkite Failas ir pasirinkite Paskyros nustatymai .
Eikite į Tvarkyti profilius .
Spustelėkite Rodyti profilius ir paspauskite mygtuką Pridėti, kad pridėtumėte naują profilį.
Atlikite ekrane pateikiamus veiksmus, kad užbaigtumėte procesą.
Jei problema išlieka ir vis tiek negalite redaguoti probleminės užduoties, tiesiog ją ištrinkite. Tačiau prieš tai darydami galite nukopijuoti informaciją apie tą užduotį ir įklijuoti ją į Notepad failą. Išeikite iš Outlook, iš naujo paleiskite kompiuterį ir pabandykite pridėti naują užduotį.
Apibendrinant, jei „Outlook“ sako, kad užduotis, kurią bandote redaguoti arba išsaugoti, „negali būti išsaugota šiame aplanke“, atnaujinkite „Office“. Be to, pataisykite „Office“ failus, tada nuskaitykite ir pataisykite „Outlook“ duomenų failą (.pst). Jei problema išlieka, sukurkite naują "Outlook" profilį ir ištrinkite problemines užduotis. Ar šie sprendimai padėjo išspręsti problemą? Praneškite mums toliau pateiktuose komentaruose.
Kaip siųsti kontaktų sąrašą kitiems žmonėms naudojant „Microsoft Outlook 2016“ arba „Microsoft Outlook 2013“.
Kaip pašalinti „McAfee Anti-Spam“ skirtuką iš „Microsoft Outlook“.
Norėdami ištaisyti Aplankų rinkinio negalima atidaryti klaida programoje „Outlook“, atidarykite el. pašto programą saugiuoju režimu ir išjunkite priedus.
Sužinokite, kas priėmė kvietimą į susitikimą Microsoft Outlook 2016, 2013 ir 2010 m.
Pašto patarimai yra patogi „Outlook“ funkcija, padedanti išvengti nepatogių situacijų, tokių kaip el. laiškų siuntimas netinkamiems gavėjams.
jei „Outlook“ sako, kad užduotis, kurią bandote redaguoti arba išsaugoti, negali būti išsaugota šiame aplanke, atnaujinkite „Office“ ir pataisykite „Office“ failus.
Išspręskite „Microsoft Outlook“ klaidą, kai gaunate OLE registracijos klaida. Programa neteisingai įdiegta klaida.
Įprasta, kad „Microsoft Outlook“ parinktis „Šlamštas“ yra pilka. Šiame straipsnyje parodyta, kaip su tuo susidoroti.
Kaip įjungti arba išjungti DEP nustatymą „Microsoft Outlook 2016“ arba „Microsoft Outlook 2013“.
Norėdami išjungti populiariausius „Outlook“ rezultatus, paleiskite „Outlook for Web“, eikite į „Nustatymai“, pasirinkite „Paieškos nustatymai“ ir panaikinkite žymėjimą nuo geriausių rezultatų.
Kaip blokuoti el. pašto adresą ir domenus „Microsoft Outlook 2016“ arba „Microsoft Outlook 2013“.
Kaip atšaukti susitikimą Microsoft Outlook 2016 arba 2013 neišsiunčiant atšaukimo visiems dalyviams.
Neleiskite el. pašto gavėjams persiųsti el. pašto pranešimo naudojant „Microsoft Outlook 2016“ arba „Microsoft Outlook 2013“.
Išspręskite Cant Create File klaidą, kuri atsiranda „Microsoft Outlook“, kai bandote atidaryti priedą.
Norėdami išjungti "Outlooks" nepageidaujamo el. pašto filtrus, spustelėkite pagrindinį meniu, pasirinkite "Šlamštas", eikite į "Šlamšto el. pašto parinktis" ir pasirinkite Nėra automatinio filtravimo.
Jei negalite ištrinti „Outlook“ pranešimų, atnaujinkite ir pataisykite „Office“, paleiskite „Outlooks Cleanup Tools“, tada paleiskite gautųjų taisymo įrankį.
Kaip importuoti „Microsoft Outlook“ kontaktus į „Windows Live“ / „Hotmail“ paskyrą.
Ar jūsų darbas susijęs su dokumentų redagavimu Microsoft Word? Sužinokite, kaip įjungti pokyčių sekimo režimą Word.
Mes siūlome kelis sprendimus, kaip išspręsti dažnai pasitaikančią problemą, kai bandote peržiūrėti pridėtus failus programoje Microsoft Outlook, su šiuo gidu.
Įjunkite arba išjunkite automatinio išsaugojimo funkciją „Microsoft Outlook 365“, kuri automatiškai išsaugo el. laiškus šablonų aplanke.
Kaip blokuoti el. pašto adresus ir domenus Microsoft Outlook 2016 arba 2013.
Sužinokite, kaip galite neleisti el. pašto gavėjams persiųsti žinutę programoje Microsoft Outlook.
Sužinokite apie dažnas Excel formulės klaidas, tokias kaip #VALUE! ir #NAME!, kodėl jos atsiranda ir kaip jas ištaisyti.
Mūsų straipsnyje parodoma, kaip sistemos administratorius gali atlaisvinti „Microsoft Excel“ failą, kad juo galėtų redaguoti kitas vartotojas.
Vadovas, padedantis spręsti problemas, kai „Microsoft Excel“ skaičiuoklės nesiskaičiuoja tiksliai.
Priversti pranešimą jūsų Microsoft Excel 365 failams, kad atidarytumėte kaip tik skaitymui, naudojantis šiuo vadovu.
Jūsų pivot lentelė neveikia? Čia yra kelios paprastos taisymo priemonės, kurios turėtų greitai ir lengvai išspręsti problemas.





















