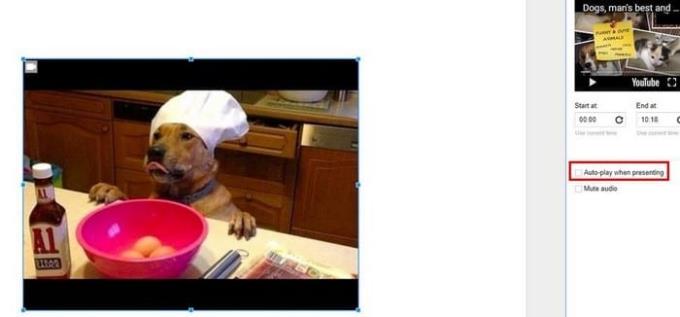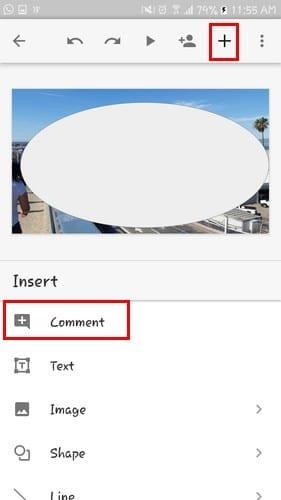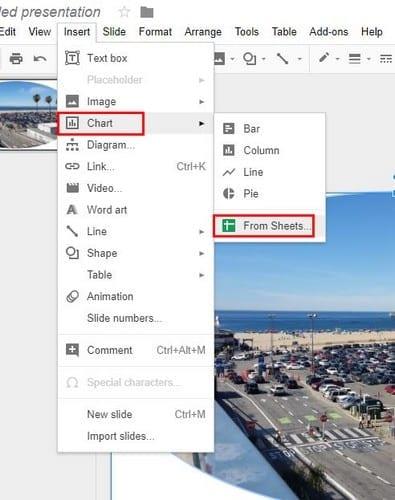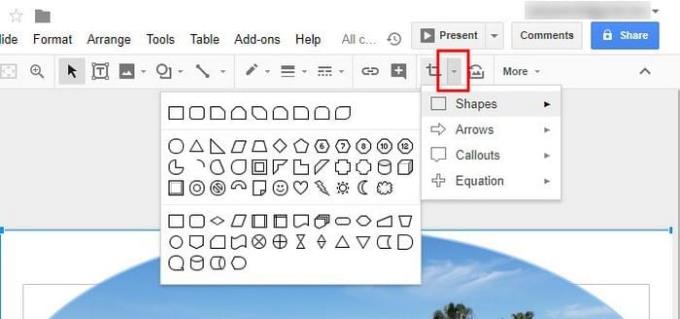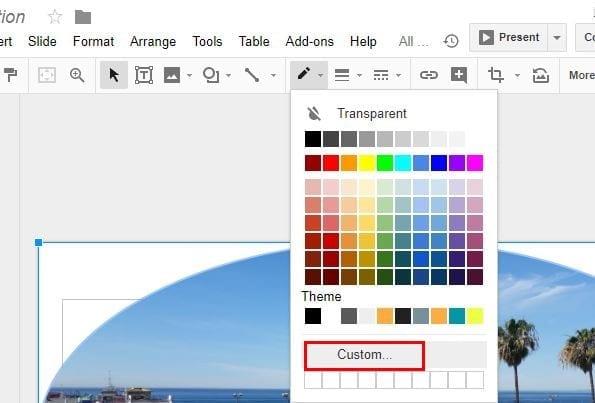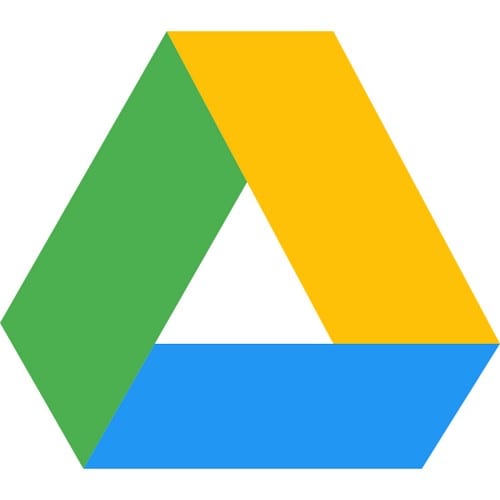„Google“ skaidrės yra vienas iš dažniausiai naudojamų įrankių kuriant pristatymus. Išnaudoti visas „Google“ skaidrių galimybes gali atrodyti sudėtingiau, nei yra iš tikrųjų. Kai susipažinsite su jo teikiamomis funkcijomis, galite net pasijusti šiek tiek kvailai, nes iš pradžių jus tai gąsdino.
Šie „Google“ skaidrių patarimai ir gudrybės padės sukurti geriausius įmanomus pristatymus. Kai baigsite išbandyti šiuos patarimus ir gudrybes, galėsite laikyti save „Google“ skaidrių meistru.
Kaip automatiškai paleisti vaizdo įrašus, kai pateksite į skaidrę
Jei jūsų auditorija yra trumpa, ši automatinio vaizdo įrašo paleidimo funkcija yra tikras išsigelbėjimas. Norėdami įterpti vaizdo įrašą, tiesiog spustelėkite įterpimo parinktį viršuje ir pasirinkite vaizdo įrašą. Vaizdo įrašą galite įterpti naudodami „YouTube“, URL arba „Google“ diską.
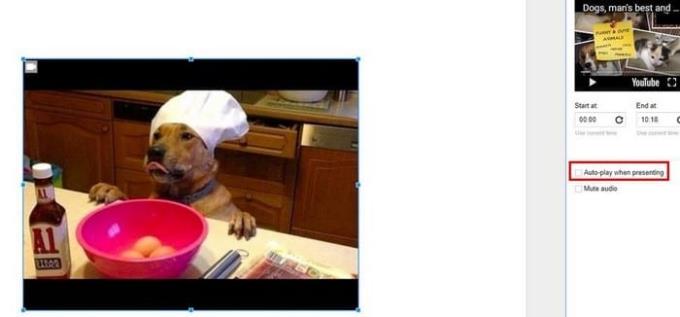
Įdėję vaizdo įrašą dešiniuoju pelės mygtuku spustelėkite vaizdo įrašo piktogramą ir pasirinkite vaizdo įrašo parinktis. Vaizdo įrašo automatinio paleidimo funkcija bus dešinėje, tiesiai virš parinkties Nutildyti garsą.
Kaip greitai redaguoti vaizdo įrašą
Ši parinktis yra tiesiog sutrumpinti vaizdo įrašą. Jei jums reikia kitų vaizdo įrašų redagavimo įrankių, turėtumėte naudoti įprastą vaizdo redagavimo programinę įrangą.

Jei įvykdę pirmąjį patarimą vis dar esate toje pačioje vietoje, tiesiai po vaizdo įrašo peržiūra pamatysite laukelius „Pradėti nuo“ ir „Pabaiga ties“. Tiesiog įveskite laiką, kada norite pradėti ir baigti vaizdo įrašą, ir jis bus automatiškai redaguojamas.
Kaip priartinti ir sumažinti skaidres
Kuo didesnis tekstas, tuo lengviau jį skaityti. Jei to jums reikia, galimybė priartinti tikrai pravers. Norėdami priartinti ir sumažinti vaizdą „Mac“, tiesiog paspauskite Command + Alt Option + pliuso arba minuso simbolį. Norėdami tai padaryti kompiuteryje, paspauskite CTRL + Shift ir pliuso arba minuso simbolį.
Pridėkite komentarų iš „Android“ įrenginio
Vienas iš daugelio puikių „Google“ dalykų yra tai, kad galite sinchronizuoti pakeitimus. Jei dar neapsilankėte „Google Play“ ir neįdiegėte „ Google“ skaidrių . Atidarykite projektą, kuriame dirbate, ir bakstelėkite pliuso ženklą viršutiniame dešiniajame kampe. Pasirinkite komentarą ir pridėkite tai, ką norite pridėti.
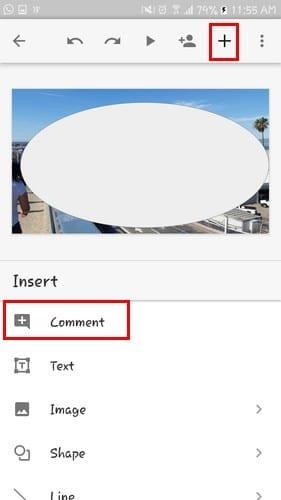
Kaip pridėti „Google“ skaičiuokles prie skaidrių
Visada geriausia, jei informacija, kurią ketinate pateikti, yra naujausia. Jei jūsų „Google“ skaičiuoklės visada atnaujintos ir būtent tai norite įtraukti į pristatymą, jums pasisekė.
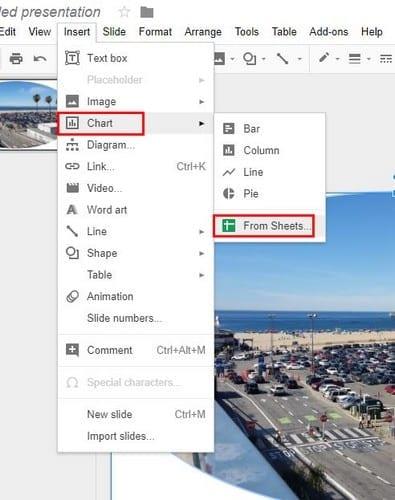
Norėdami pridėti „Google“ skaičiuokles prie skaidrių, tiesiog spustelėkite Įterpti > Diagrama > Iš lapų. Bus pridėta naujausia lapų versija, bet jei viršutiniame dešiniajame kampe spustelėsite Atnaujinti, „Google“ skaičiuoklės bus automatiškai atnaujintos, todėl turėsite naujausią versiją.
Modifikuokite vaizdo formą naudodami maskavimą
Kuo geriau atrodys jūsų pristatymas, tuo mažesnė tikimybė, kad jūsų auditorija užmigs. Vienas iš būdų atkreipti jų dėmesį yra padaryti vaizdus patrauklesnius maskuojant. Norėdami suteikti vaizdams norimą formą, spustelėkite vaizdą, kurį norite pakeisti, tada spustelėkite apkarpymo įrankio dešinėje.
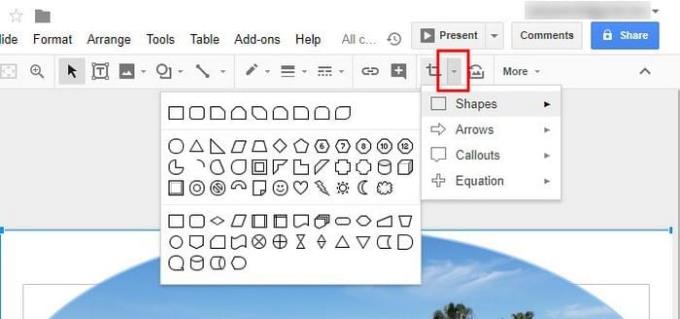
Atsiras naujas langas su įvairiomis parinktimis, pasirinkite jus dominančią formą. Kai tik spustelėsite figūrą, jūsų vaizdo forma pasikeis.
Pažymėkite bet kokį tekstą paveikslėlyje
Kartais yra vaizdų, kurie užima visą skaidrę. Tai gali būti problema, kai norite įterpti tekstą, bet galite rasti baltą plotą, į kurį jį įterpti. Nesijaudinkite, nes šis patarimas padės tekstą iššokti iš vaizdo, pasirinkus formą iš meniu ir įdėjus ją į sritį. kur norite, kad tekstas būtų nukreiptas.
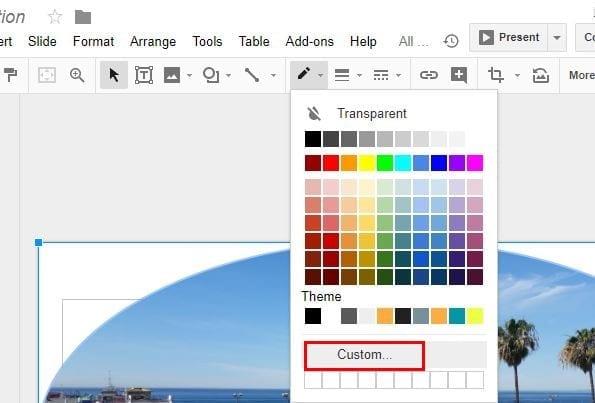
Dabar spustelėkite užpildymo spalvos mygtuką, kuris yra dažų kibiro / pieštuko piktograma. Atsidarys mažas langas, o kai pasirodys, pasirinkite Custom. Geriausia, jei pasirinksite beveik baltą spalvą ir judinsite neskaidrumo juostą, kol ji taps pakankamai skaidri. Judindami slankiklį galėsite lengviau skaityti tekstą.
Išvada
„Google“ skaidrės siūlo daug daugiau funkcijų, bet jūs turite parašyti romaną, kad apimtumėte visas jas. Rekomenduoju ištirti „Google“ skaidrių siūlomas funkcijas, nes taip atrasite funkcijų, kurių tikriausiai nežinojote. Kurį patarimą išbandysite pirmiausia? Palikite komentarą ir praneškite man.