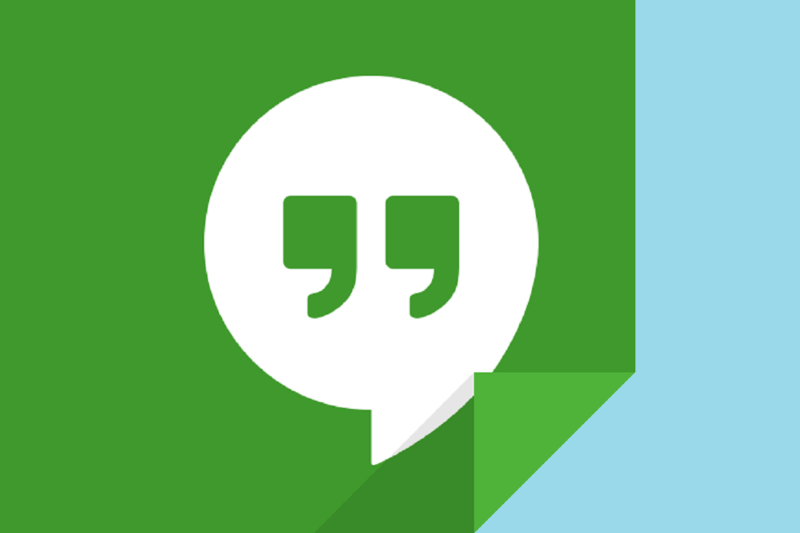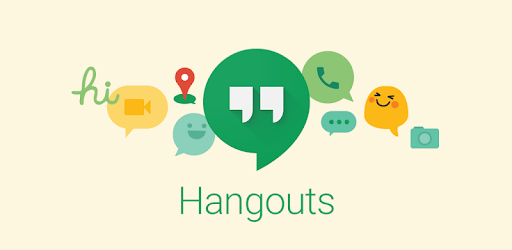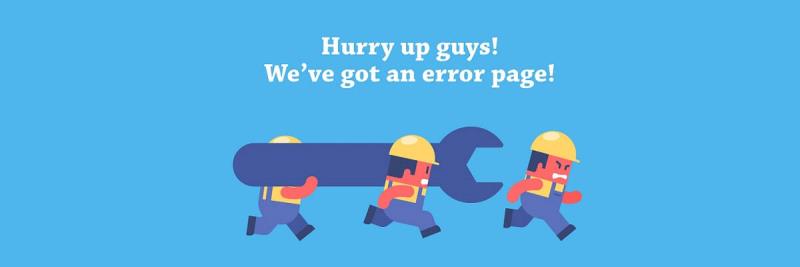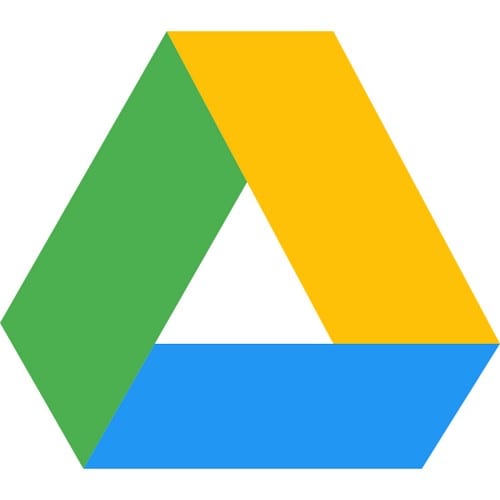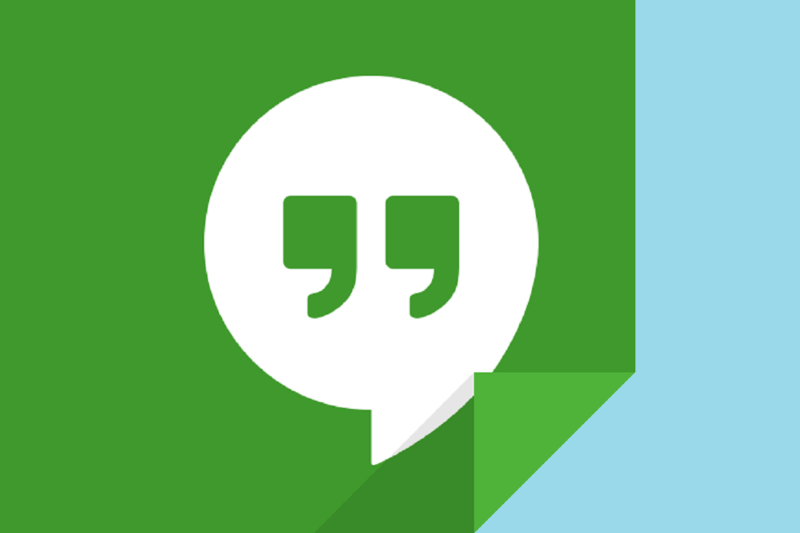
Nuo tada, kai atsirado internetas, užmegzti ryšį su artimaisiais dar niekada nebuvo taip paprasta. Be to, atsirado įvairių programų, kurios apima momentinių pranešimų funkcijas, vaizdo skambučius ir kt.
Puikus tokių programų pavyzdys yra „Google Hangouts“, „Google“ sukurtas komunikacijos programinės įrangos produktas, kurį galite lengvai pasiekti naudodami savo žiniatinklio naršyklę.
Deja, net tokios programinės įrangos milžino kaip „Google“ paslauga nėra apsaugota nuo atsitiktinių problemų.
Pavyzdžiui, vartotojai pranešė, kad naudojant paslaugą jiems kyla problemų dėl vaizdo kameros tiekimo.
My webcam is working properly with other app except Google Hangout. Hangout says camera is starting, but doesn’t work at the end. I already checked whether I didn’t allow Hangout to access my webcam, which I did, so, I think it is not a problem. Please help. Not sure it is related but I can’t share my screen thru Hangout, either.
Kadangi „Google Hangouts“ yra gana populiarus, nusprendėme peržiūrėti kelis trikčių šalinimo veiksmus, kad pagaliau galėtumėte mėgautis šio įrankio naudojimu visomis jo galimybėmis.
Kaip ištaisyti, kad „Google hangouts“ kamera neveikia?
1. Įsitikinkite, kad jūsų aparatinė įranga nėra kalta

- Įsitikinkite, kad mikrofonas, kamera ir garsiakalbiai yra prijungti prie kompiuterio ir įjungti.
- Jei rodomas vaizdo įrašas, bet nėra garso, įsitikinkite, kad mikrofonas nėra nutildytas
- Jei bet kurią aparatinę įrangą prijungiate naudodami USB, patikrinkite, ar reikia įdiegti programinę įrangą arba įrenginio gamintojo tvarkykles.
- Kai naudojatės „Google Hangout“, įsitikinkite, kad jokios kitos programos kompiuteryje nenaudoja fotoaparato ar mikrofono
- Pažiūrėkite į „Google Hangout“ vaizdo skambučio lango apačią ir įsitikinkite, kad įjungėte mikrofoną arba kamerą.
2. Įsitikinkite, kad „Hangout“ nustatymai nustatyti tinkamai
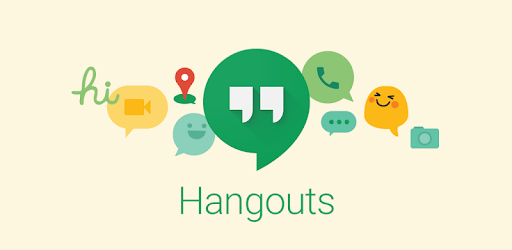
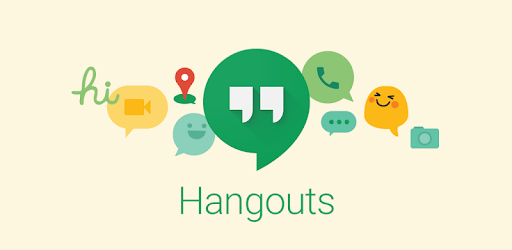
- Atidarykite naršyklę ir paleiskite „Google Hangout“ naujame skirtuke
- Vaizdo skambučio lango viršuje pasirinkite Nustatymai
- Įsitikinkite, kad kiekvienam nustatymui pasirinktas tinkamas įrenginys
- Galite jį pakeisti naudodami rodyklę žemyn
- Fotoaparatas
- Jei fotoaparatas veikia, vaizdo įrašą matysite viršuje dešinėje
- Mikrofonas
- Norėdami išbandyti mikrofoną, kalbėkite garsiai ir paklauskite, ar kitas asmuo jus girdi
- Garsiakalbiai
- Norėdami išbandyti garsiakalbius, spustelėkite Testuoti
3. Iš naujo paleiskite kompiuterį arba tiesiog iš naujo paleiskite skambutį


- Išeikite iš dabartinio vaizdo skambučio
- Uždarykite naršyklę
- Dar kartą paleiskite naršyklę
- Grįžkite į „Google Hangout“ langą ir bandykite dar kartą paskambinti asmeniui
- Jei tai neveikia, tiesiog iš naujo paleiskite kompiuterį
Jūsų naršyklė taip pat gali būti „Hangout“ problemų priežastis. Išbandykite kai kurias iš šių alternatyvų!
4. Įsitikinkite, kad vaizdo įrašų problemų turi ne tas kitas asmuo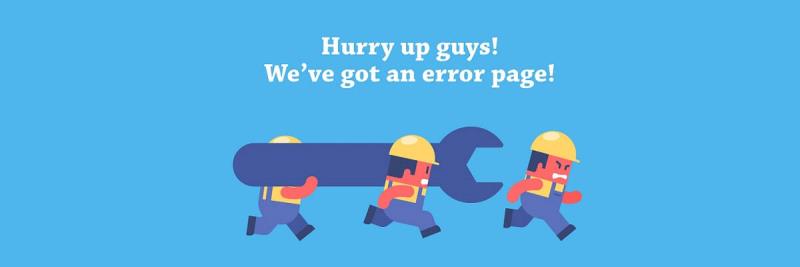
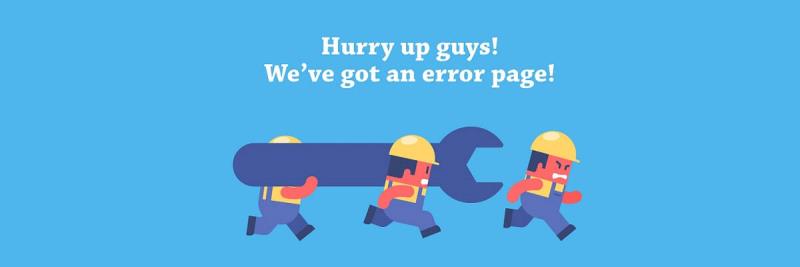
Jei išbandėte visus aukščiau paminėtus būdus, galbūt problema kyla ne su jumis, o su asmeniu, su kuriuo bandote pasikalbėti.
Tai pasakius, tiesiog paprašykite jų atlikti tuos pačius aukščiau paminėtus trikčių šalinimo veiksmus ir po to pabandykite su jais atlikti vaizdo skambutį.
Jei vis tiek kyla problemų, apsilankykite „Hangout“ forume ir gaukite pagalbos iš išmanančių žmonių, kurie naudojasi „Hangout“.


Jei nė vienas iš aukščiau paminėtų veiksmų neduoda rezultatų, būtų gera idėja pranešti apie problemą.
- Vaizdo skambučio lango viršuje spustelėkite Daugiau
- Pasirinkite Atsiliepimai
- Kairėje pasirinkite, ar norite įtraukti ekrano kopiją.
- Tai gali labai padėti išspręsti technines problemas.
- Galite paryškinti arba užtemdyti bet kurias nuotraukos sritis.
- Apibūdinkite savo problemą ir stenkitės būti kiek įmanoma konkretesnis ir tikslesnis
- Spustelėkite Siųsti
- Ar „Google Hangout“ rodo jūsų telefono numerį?
„Google Hangouts“ parodys jūsų patvirtintą telefono numerį tik tada, kai skambinsite naudodami „Android“ arba „iOS“ įrenginį. Tačiau galite pakeisti šį nustatymą, kad jus matytų tik tie, kurie jau esate įtraukę į savo telefono kontaktų sąrašą.


Vis dar kyla problemų? Pataisykite jas naudodami šį įrankį:
- Atsisiųskite šį puikiai įvertintą kompiuterio taisymo įrankį iš TrustPilot.com (atsiuntimas prasideda šiame puslapyje).
- Spustelėkite Pradėti nuskaitymą, kad surastumėte „Windows“ problemas, dėl kurių gali kilti kompiuterio problemų.
- Spustelėkite Taisyti viską, kad išspręstumėte patentuotų technologijų problemas (išskirtinė nuolaida mūsų skaitytojams).
„Restoro“ šį mėnesį atsisiuntė 540 432 skaitytojai.
Dažnai užduodami klausimai
- Kaip naudotis „Google Hangout“?
Atidarykite naršyklę, eikite adresu hangouts.google.com arba atidarykite „Hangout“ sistemoje „Gmail“. Tai panašu į tai, kaip prisijungtumėte prie „Google Meet“ .
- Ar „Google Hangout“ galima naudotis nemokamai?
Taip, „Google Hangout“ paprastai galima naudotis nemokamai. Tačiau, jei norite skambinti telefono numeriais ir esate už JAV ar Kanados ribų, gali būti taikomi tam tikri mokesčiai, panašiai kaip naudotumėte „Skype“ .
- Ar „Google Hangout“ rodo jūsų telefono numerį?
„Google Hangouts“ parodys jūsų patvirtintą telefono numerį tik tada, kai skambinsite naudodami „Android“ arba „iOS“ įrenginį. Tačiau galite pakeisti šį nustatymą, kad jus matytų tik tie, kurie jau esate įtraukę į savo telefono kontaktų sąrašą.